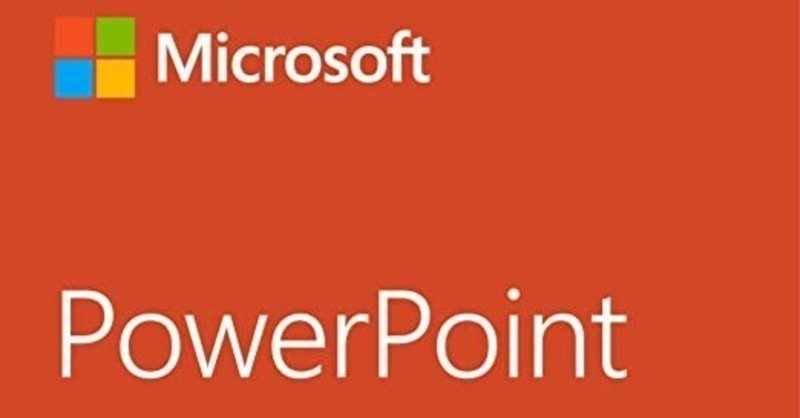
【比較】MacのPowerPointで縦向きスライドの作り方がわかりにくかった
授業のときにとある学生からポスターを作成したいのだけど簡単な方法ってないですかと質問を受けた。多分そういうツールはあるだろうけど、手元にあるアプリではPowerPointがいいのでは?と答えた。更にA4縦向きのデータとかって作ることできるんですかと尋ねられ、それならとできるよと操作してみるとあれ?Mac側なんか画面違う?
Windows版PowerPointの場合
こちらの画面の記憶していました。メニューバーから【デザイン】を選択、リボンから【スライドのサイズ】を選んで…

そして、スライドのサイズ指定をした後に、印刷向きのスライドのラジオボタンを選択することでスライドの縦横を選択できました。
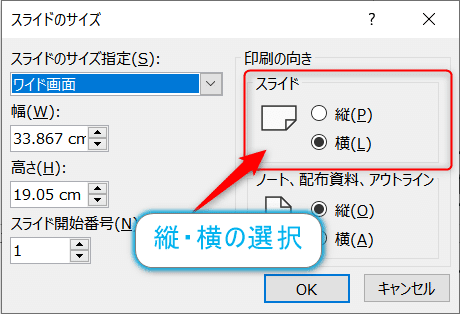
Windowsならこの操作で終わっていたのですが、macでは画面の印象が異なっていました。
Mac版PowerPointの場合
Macでも同じように操作していきます。メニューバーから【デザイン】を選択、リボンから【スライドのサイズ】を選んで…
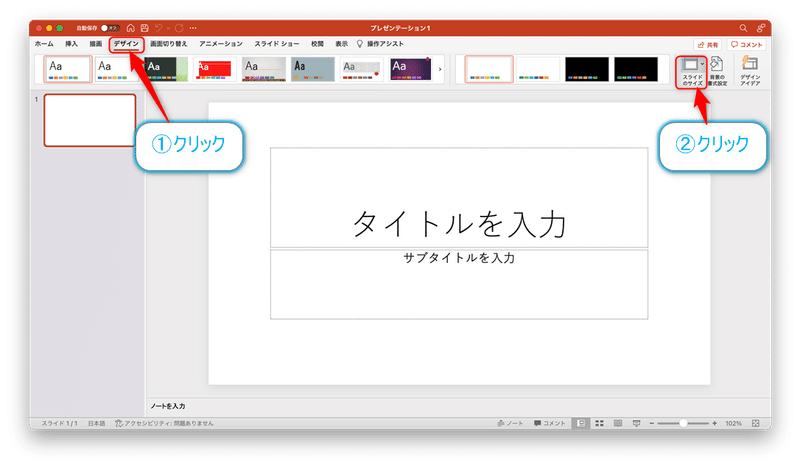
プルダウンメニューから【ページ設定】を選択し、
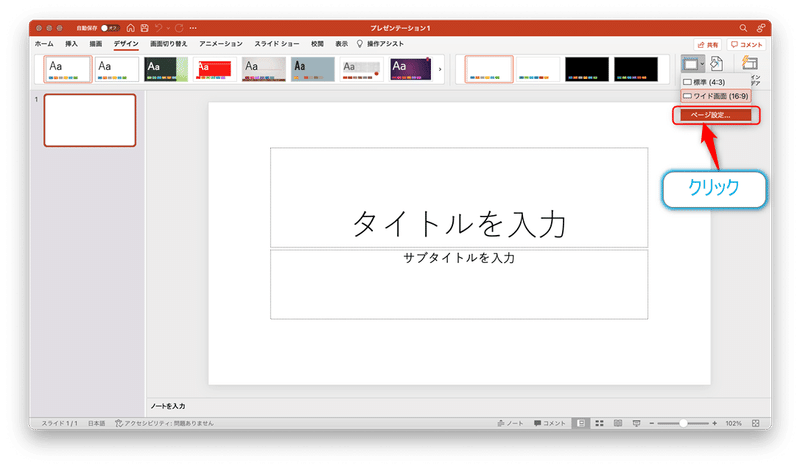
するとページ設定のダイアログが表示されるのですが、見た目が結構違う!スライドのサイズしていのプルダウンメニューをクリックしてスライドサイズを変更します。
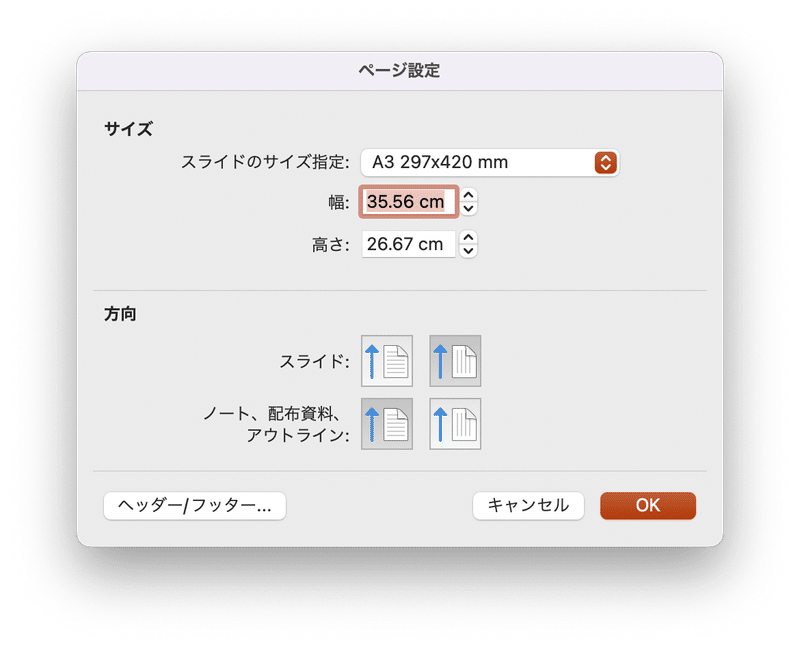
A3やA4サイズの指定をすることになるのですが、
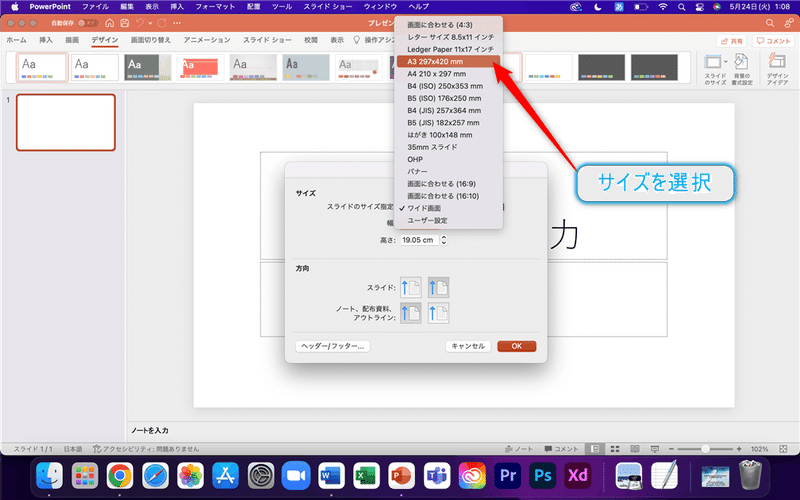
ここで向きの縦横をどう選択すればいいかわからないという…よくよく見ると方向部分のスライドのアイコンが2つならんでいるのでこれを選択せよということでした。流石にこれではわからん…
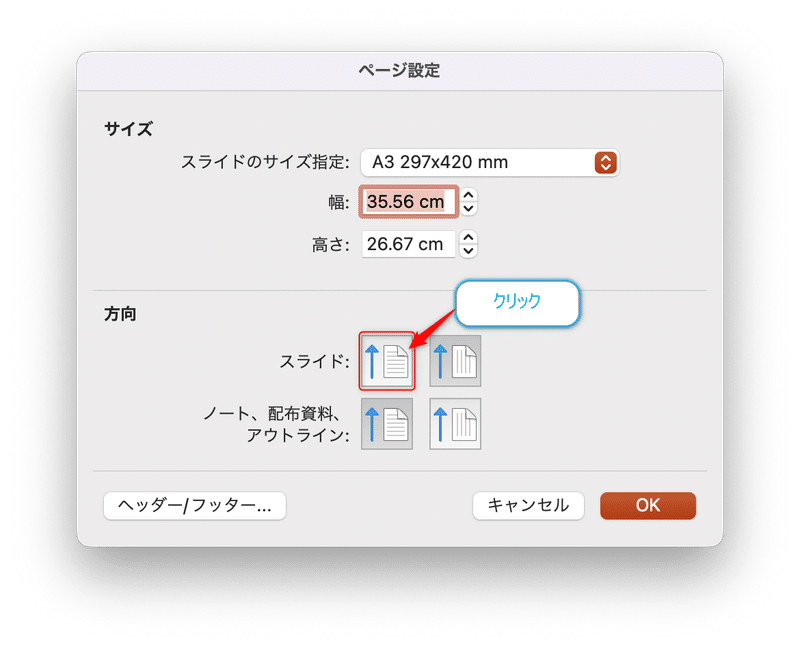
アイコンをクリックすると【幅】と【高さ】の値が入れ替わり、縦横方向の設定が行われたようです。

【OK】ボタンをクリックするとスライドは縦向きに設定できていました。
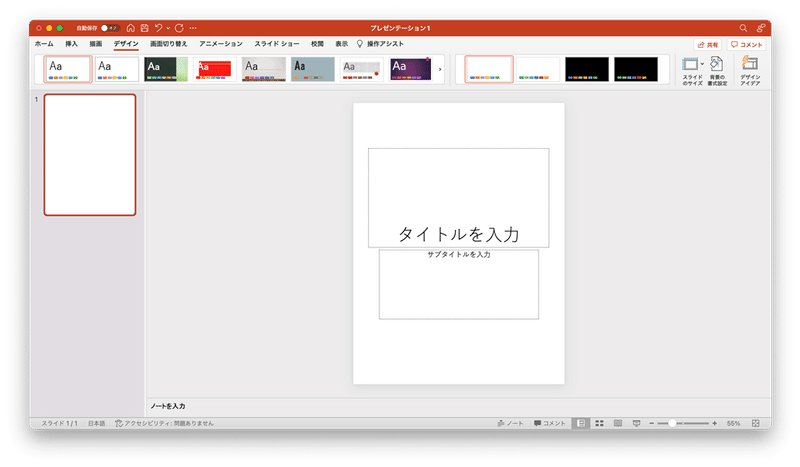
おわりに
同じPowerPointでも同じ操作で見た目が結構違うので、びっくりしたという話でした。できればこういう部分は合わせてくれると、両方持ちの人間としては嬉しいのですけど😥
この記事が気に入ったらサポートをしてみませんか?
