
はじめてのTWSNMP(Windows版)
ごめんなさい、このソフトは開発中止しました。
を試してください。
TWSNMPの「お試し版 その3」から念願だったインストーラーからインストールできるようになりました。そこで、インストールから自動発見機能でマップにノードを登録するところまでのマニュアルを改定することにしました。まずは、Windows版の説明からです。
ダウンロード
TWSNMPのインストーラーは、
からダウンロードできます。
2020年9月9日に公開した「最初のリリース」(v5.0.0)
https://github.com/twsnmp/twsnmp/releases/tag/v5.0.0
です。
ダウンロードするファイルは、
TWSNMPWinPkg.zip: Window版インストーラーと証明書。です。
ダウンロードしたTWSNMPWinPkg.zipを解凍します。中に
twsnmp.cer : 証明証ファイル
twsnmp.msi : インストーラーがあります。
証明書のインストール
これは、必須ではありませんが、警告が気になる人は、インストールしてください。
Window版のインストーラーや実行ファイルは正式な証明機関が発行した証明書で署名していません。前にも書きましたが個人のソフトを公開するためには、費用などのハードルが高いためです。コード署名について知りたければ、
を参考にしてください。でも、TWSNMPでは、
のオレオレ証明書を作成して署名しているので、先に証明書をインストールする必要があります。twsnmp.cerをダブルクリックすれば、インストールの確認画面が表示されます。
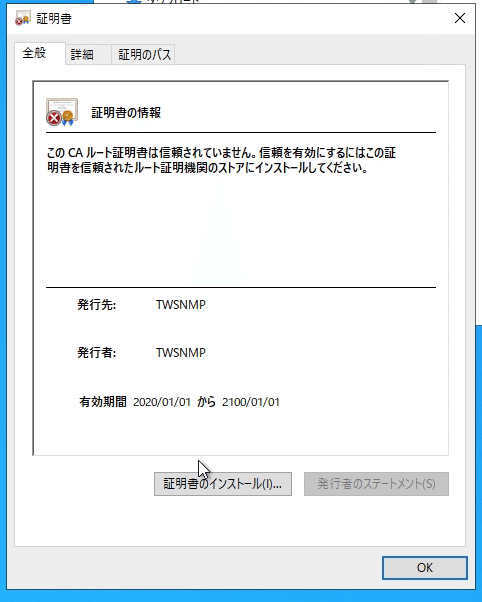
<証明書のインストール>ボタンをクリックします。クリックすると証明書のインストール場所を選択する画面が表示されます。
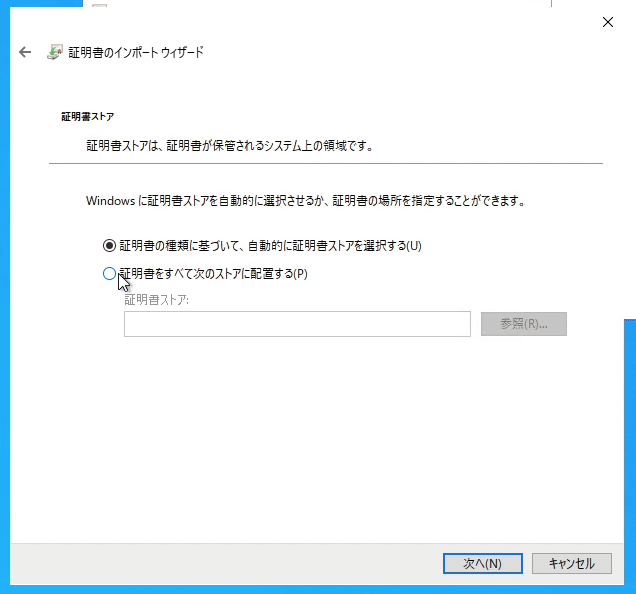
はじめての人には、どうしてよいか分からない画面です。自動選択でできればよいのですが、よい場所を選んでくれないようなので、ここではインストールする場所(ストア)を自分で選びます。”証明書を次のストアに配置する”を選択して、<参照>ボタンをクリックすると、選択画面
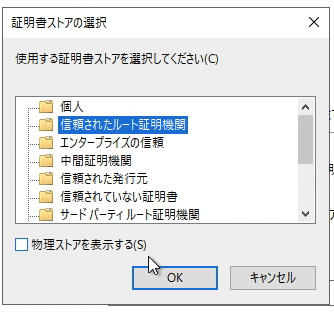
が表示されます。”信頼されたルート証明機関”を選択して<OK>ボタンをクリックします。この証明証を信頼するという意味です。元の画面に戻りますが、”信頼されたルート証明機関”が選択されている
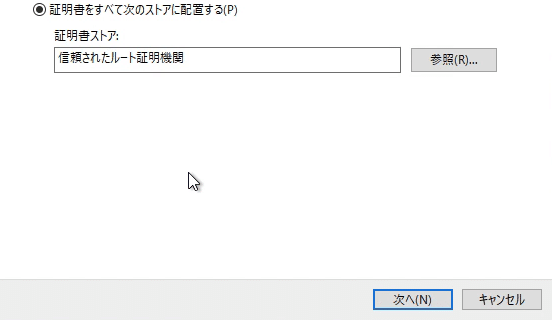
のを確認して<次へ>をクリックします。確認画面
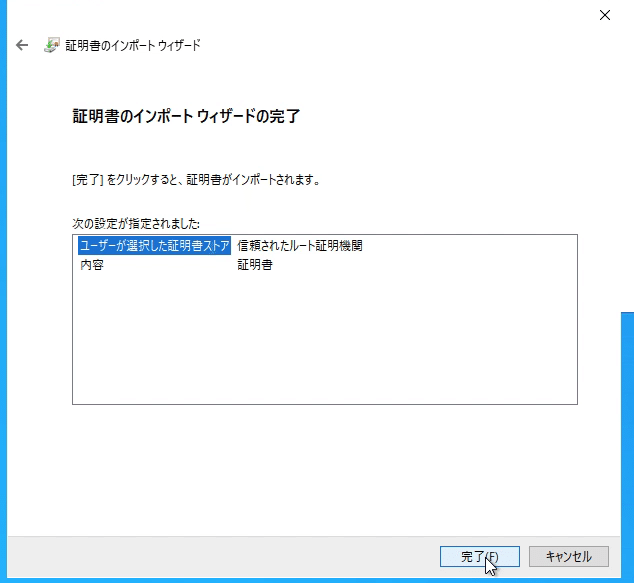
が表示されるので<完了>ボタンをクリックします。しばらくすると
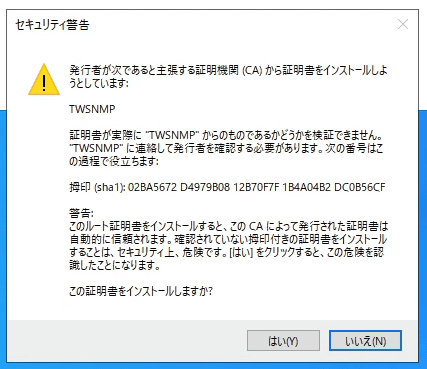
の警告が表示されます。難しいことが書いてありますが、この証明書を信用するかどうか聞いています。信用するための材料として、拇印の値が表示されているものと一致するか確認することが役に立つと言っています。上の画面コピーと同じ値(02BA56....の部分)ならば、私の作った証明書と同じです。<はい>をクリックしてインストールします。
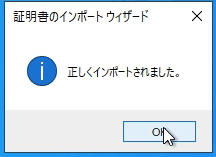
インポート完了のダイアログが表示されるので、<OK>をクリックします。これで、証明書のインポートはできました。
この証明書は、2099年まで有効なものです。TWSNMPの利用者が爆発的に増えて偽物を配布しようとする悪いやつがでてきたら 、皆さんに寄付してもらって、高価な証明書を購入するかもしれません。ただ、現時点ではnoteにアップロードした画面コピーとgit hubで公開している証明書の両方を誰かが苦労して改ざんしない限り偽物を配布できません。そんな苦労する価値は今の所ないと思っています。
インストール
解凍したファイルのtwsnmp.msiをダブルクリックすると、インストーラーが起動します。
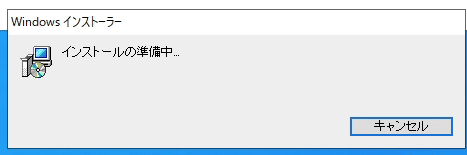
ダウンロードしたファイルから起動した場合は警告がでる場合があります。がそのまますすめると。
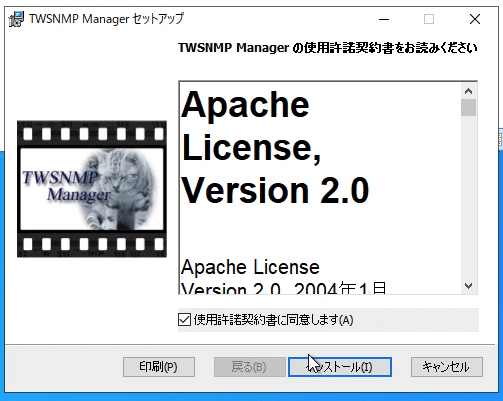
使用許諾に同意する欄にチェックして<インストール>ボタンをクリックするとインストールを開始します。確認画面

が表示されます。証明書をインストールしていないとタイトルの背景の色が黄色で発行元が不明になります。もし、証明書をインストールしていても、そのような確認画面が表示されたら、そのインストーラーのファイルは、私が作ったものではないので、インストールしないほうがよいです。インストールを続行する場合は、<はい>をクリックします。
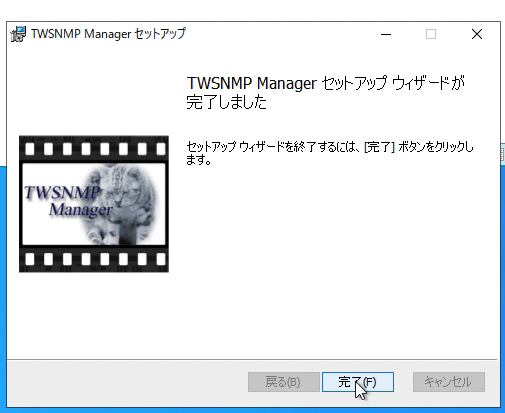
この画面が表示されれば、インストールは完了です。<完了>ボタンをクリックして終了します。
起動
インストールが完了したら、スタートメニューからtwsnmpを検索して起動します。
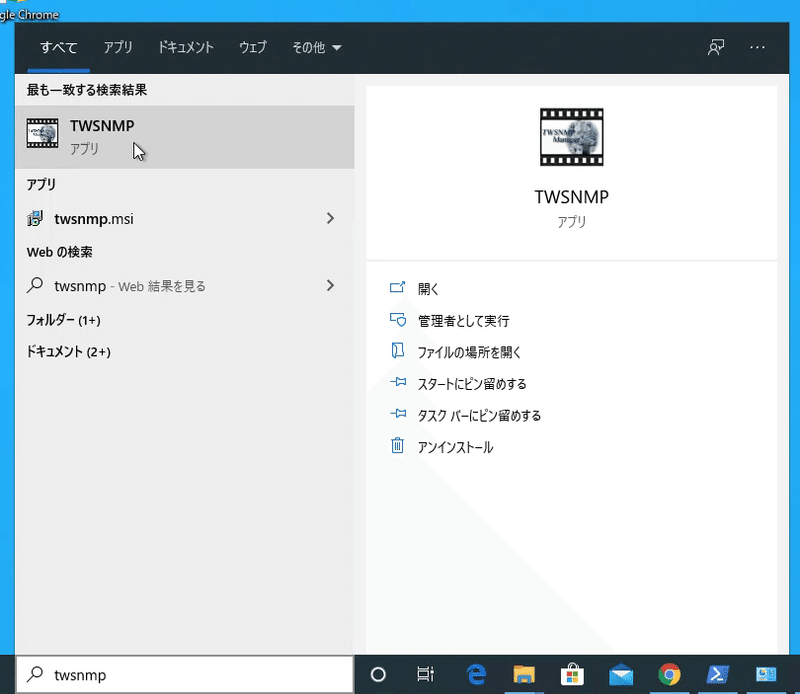
TWSNMPは管理者権限で動作する必要があるため
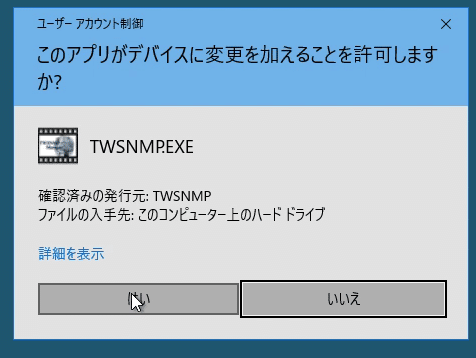
の確認画面が表示されます。<はい>をクリックします。この確認画面も証明書がインストールされていないければ、タイトルが黄色で、発行元が不明になります。
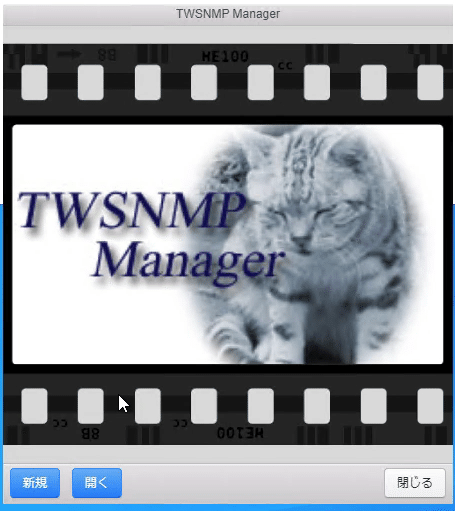
この画面が表示されれば、うまく起動できました。おめでとうございます。
データベース新規作成
起動して表示された最初の画面の<新規>ボタンをクリックします。データベースファイルを選択する画面
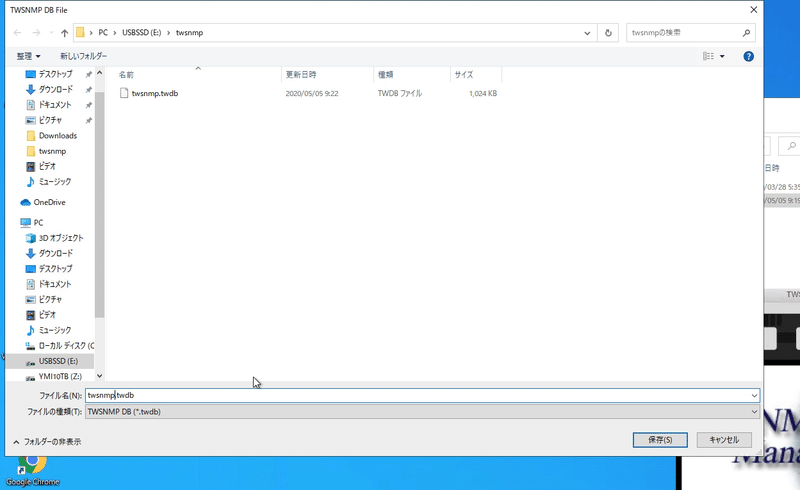
が表示されるので、デーベースファイル名を入力して<保存>ボタンをクリックします。空のマップ
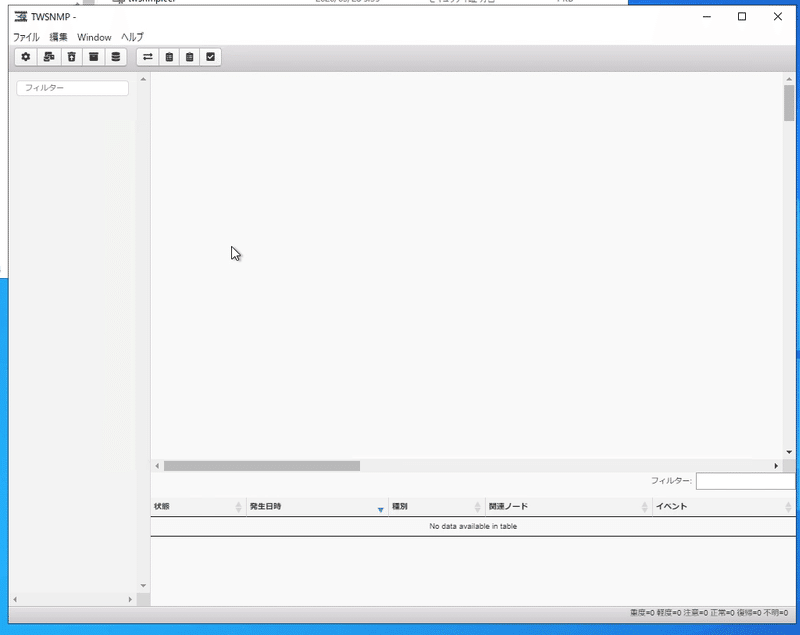
が表示さればデータベースの作成は成功です。おめでとうございます。
自動発見
マップ上の最初のノードを配置したい位置を右クリックして表示される「自動発見」のメニュー
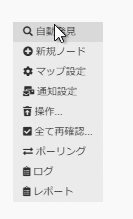
をクリックします。自動発見のダイアログ
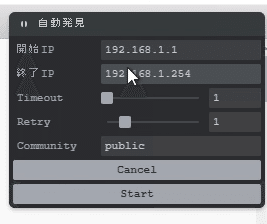
に、検索するIPアドレスの範囲を入力して<Start>ボタンをクリックします。しばらくして、
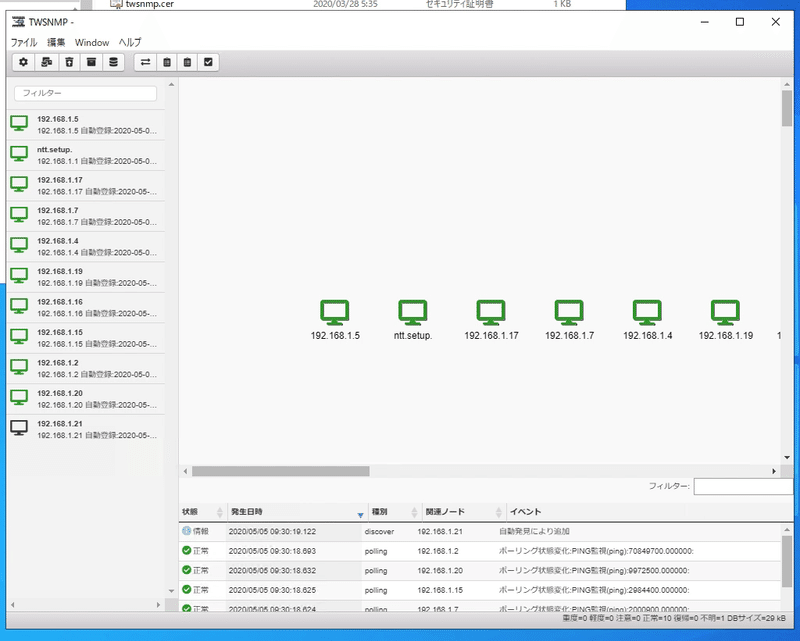
のようにマップ上のノードが表示されれば、もう、あなたは、TWSNMPを使えるようになったということです。 ますます、おめでとうございます。
まとめ動画(Windows版)
猫が後ろで寝ているので静かに解説しています。
ダウンロード後の警告について
証明書をインストールしてもインストーラーを起動した時に、
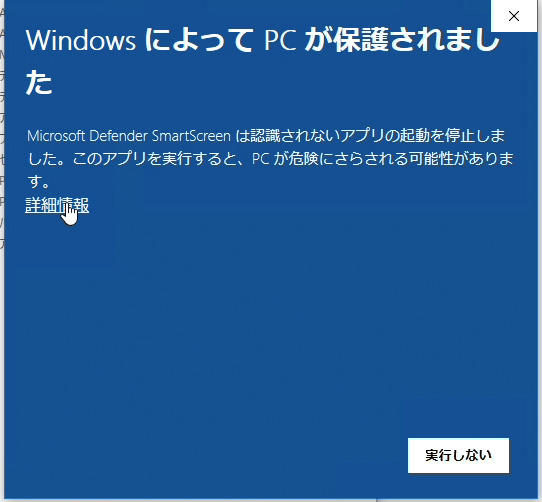
のような警告が出る場合がありあす。<詳細情報>のリンクをクリックすれば、
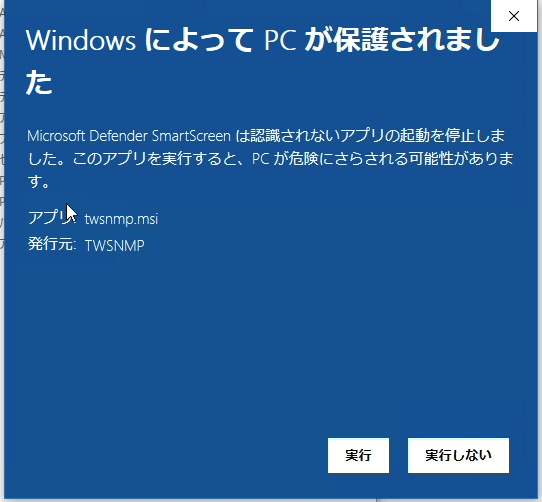
のような表示になり、<実行>ボタンが表示されます。このボタンをクリックすれば、起動できます。
開発のための諸経費(機材、Appleの開発者、サーバー運用)に利用します。 ソフトウェアのマニュアルをnoteの記事で提供しています。 サポートによりnoteの運営にも貢献できるのでよろしくお願います。
