
TWSNMP連携iOSアプリの使い方
TWSNMPと連携するiOSアプリの使い方です。とは言ってもインストールすれば簡単に使えると思います。
インストール
iPhone,iPadからAppストアにアクセスしてTWSNMPで検索します。
見つかったらアプリをインストールするだけです。
TWSNMP側の設定
TWSNMPの拡張設定でWebサーバーを有効にします。
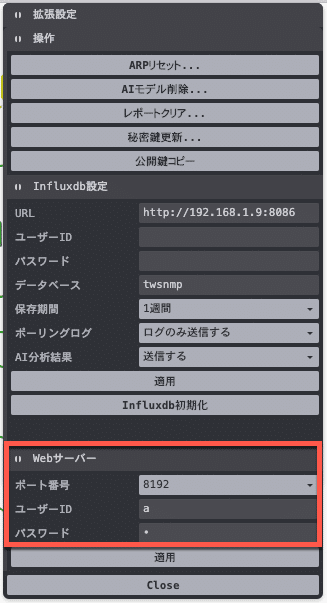
ポート番号とアクセスした時の認証のためのユーザーIDとパスワードを設定します。
TWSNMPの登録
最初にアプリを起動すると何も登録されていない状態です。右上の+ボタンをタップしてTWSNMPを登録します。
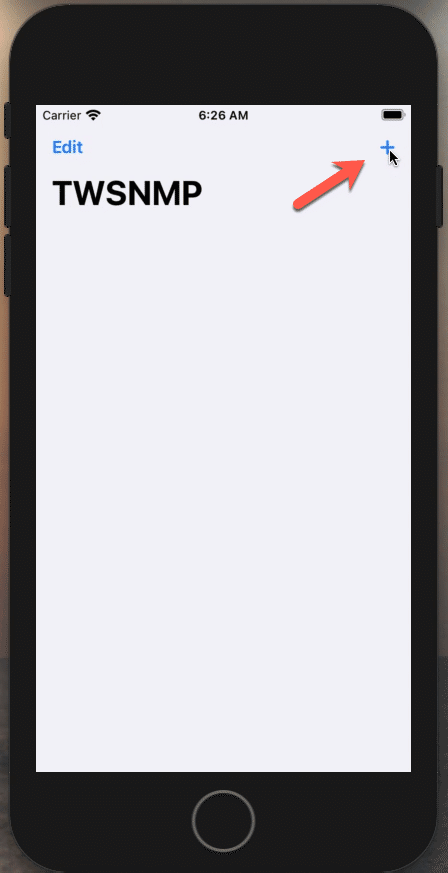
登録する画面が表示されます。
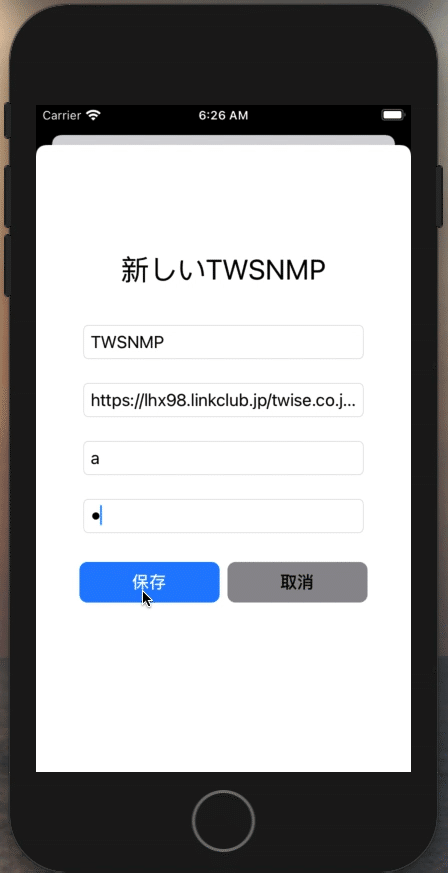
名前:
登録するTWSNMPの名前を入力します。好きな名前でよいです。
URL:
アクセスするTWSNMPのURLを指定します。ポート番号は拡張設定で指定した値です。例えば
https://192.168.1.250:8192
ユーザーID:
拡張設定で指定したユーザーIDを入力します。
パスワード:
拡張設定で指定したパスワードを指定します。
設定したら<保存>ボタンをタップします。
TWSNMP一覧
TWSNMPを登録したら一覧が表示されます。
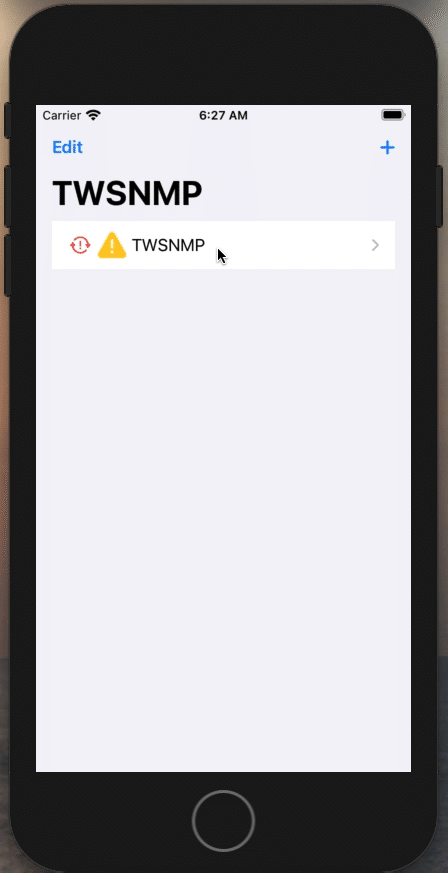
編集( Edit)ボタンをタップするか、スワイプすると削除ができます。項目を長押しすると編集ボタンが表示され、登録内容の編集ができます。
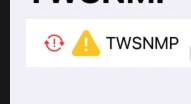
一番左のアイコンはTWSNNMPのマップの状態が変化した時にこのアイコンになります。確認したらタップするとチェックマークに変わります。二番目のアイコンはTWSNMPのマップ状態です。
TWSNMPの項目の右側の>をタップすると詳細画面を表示します。
TWSNMP詳細画面
詳細画面には
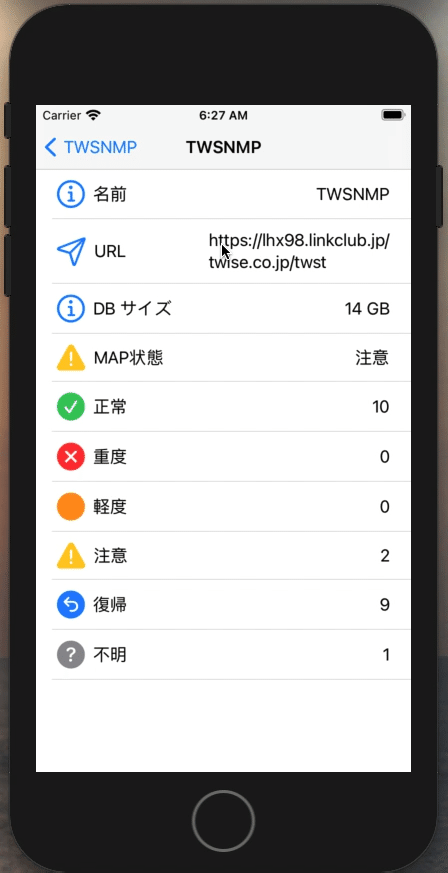
のように名前、URL、データベースのサイズ、MAP状態、各状態別のノード数が表示されます。TWSNMP本体のステータスバーに表示される内容を含んでいます。
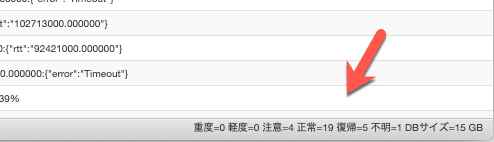
障害ノードの確認
重度から復帰までの状態の項目をタップすれば、該当する状態のノードを確認することができます。
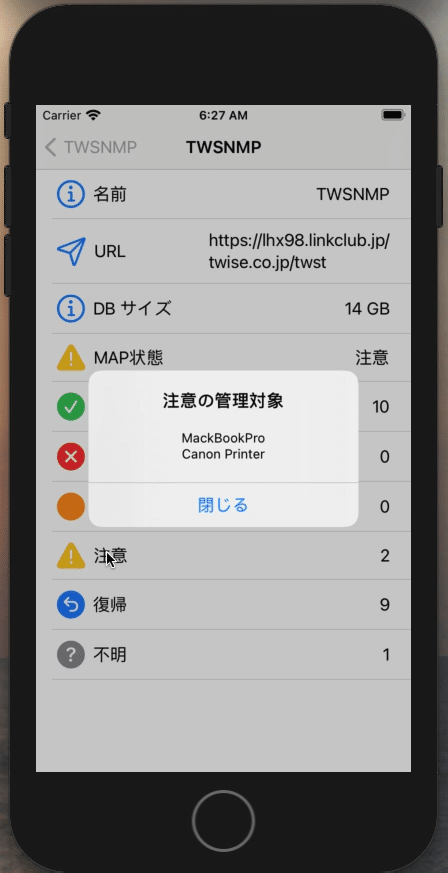
まとめ動画
開発のための諸経費(機材、Appleの開発者、サーバー運用)に利用します。 ソフトウェアのマニュアルをnoteの記事で提供しています。 サポートによりnoteの運営にも貢献できるのでよろしくお願います。
