
TWSNMP FCのパネル表示
スイッチングハブのポート状態を3D画像で表示できるパネル表示についての説明です。SNMPに対応しているノードの場合はifTable MIBの情報でポートの状態を取得して表示します。SNMP対応のスイッチングハブ以外でも表示できます。SNMPに対応していないノードの場合はラインの接続先の状態をポートの状態に反映させて表示できます。この機能は旧版にあった2Dのパネル表示を復刻したものです。
パネル画面を表示する方法
ノードの右クリックメニュー
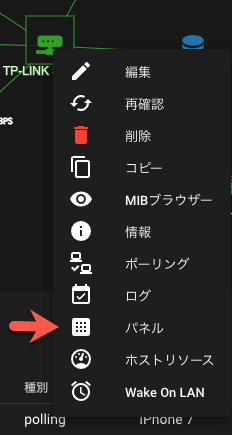
の「パネル」をクリックするか、ノード情報のダイアログの<操作>ボタンから表示できるメニュー

の「パネル」をクリックすると表示できます。
パネル画面

のような感じです。
①3D表示のポート状態
対象ノードのポートの状態を3Dの画像で表示したものです。ポートのLEDはSNNMPに対応している場合は、ifOperStatusの状態で判断します。UPの場合は緑のLEDが点きます。ifSpeedの情報が取得できて1Gbps未満の場合はオレンジのLEDがポートの右上に点きます。SNMPに対応していないノードは、ラインの接続先の状態を使ってLEDを点けます。

のような接続の場合は

のような表示になります。
3Dの画像は、マウスの操作で回転やズームができます。
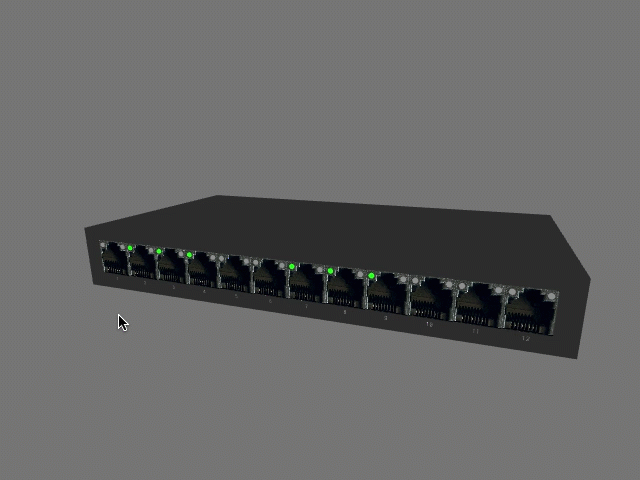
ポートが並んでいる裏側には、ポートの状態を示すLEDと電源の状態を示すLEDがあります。

電源の状態を示すLEDは、対象ノードへのポーリング(PING)の結果が正常の場合点けます。
②ポートリスト
ポートの状態を表であらわしたものです。操作の欄には、
ポートの状態と通信量測定のポーリングを追加するためのボタンがあります。

③回転する
このスイッチをONにすれば3Dの画像が回転します。
④内部ポート表示
このスイッチをONにするとifTypeがイーサネット以外のポートも表示します。

外から見えない、ループバックインターフェイス、論理ポート、内部接続のポートなども表示されます。SNMPに対応していないノードは関係ありません。
⑤<グラフと集計>ボタン
ポート単位の送受信量を比較するグラフを表示します。このボタンをクリックすると
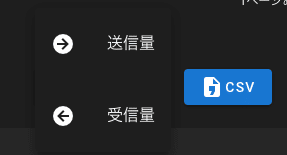
のメニューを表示します。ポート単位の送信のグラフは
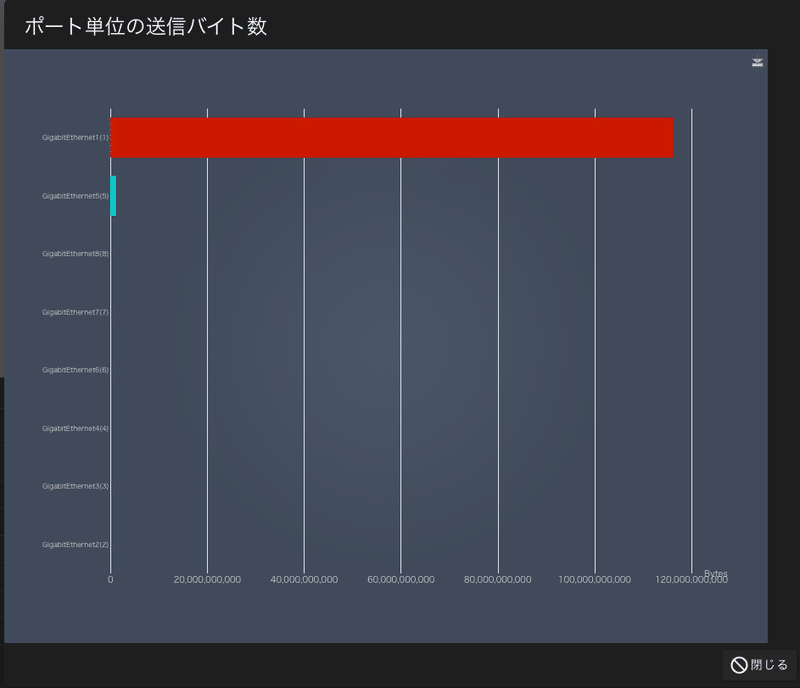
のような感じです。
⑥<CSV>ボタン
ポートリストの内容をCSVファイルに保存します。
⑦<EXCEL>ボタン
ポートリストの内容をEXCELファイルに保存します。
⑧<更新>ボタン
画面を更新します。SNMPの場合は再取得します。
⑨<ポーリング>ボタン
関連するノードのポーリングリスト画面を表示します。ポーリングの追加を行った後に確認するためです。
⑩<戻る>ボタン
マップ画面に戻ります。
ポーリングの追加
ポートリストの操作欄いあるポーリング追加のボタンをクリックすると
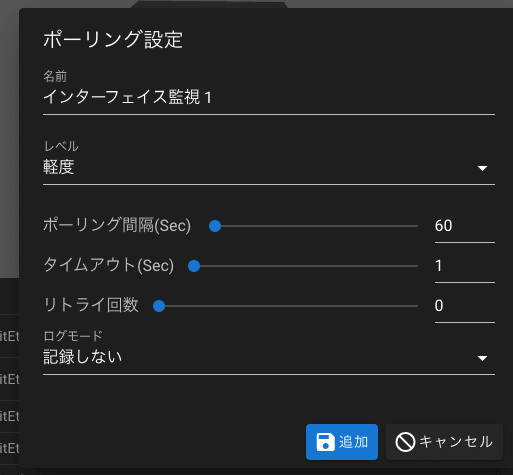
のようなポーリングを追加するダイアログが表示されます。
の設定項目のうちインターフェイスの監視とSNMP通信量の監視に特化した設定でポーリングを追加できるようになっています。
3D画像のポートの位置を実物と同じにしたい場合
SNMPで取得する場合は、ifIndexの順番にポートの番号を決めます。Netgearの8ポートスイッチングハブの場合は、1から8のポート番号とifIndexの値が一致しているので実物とあっています。
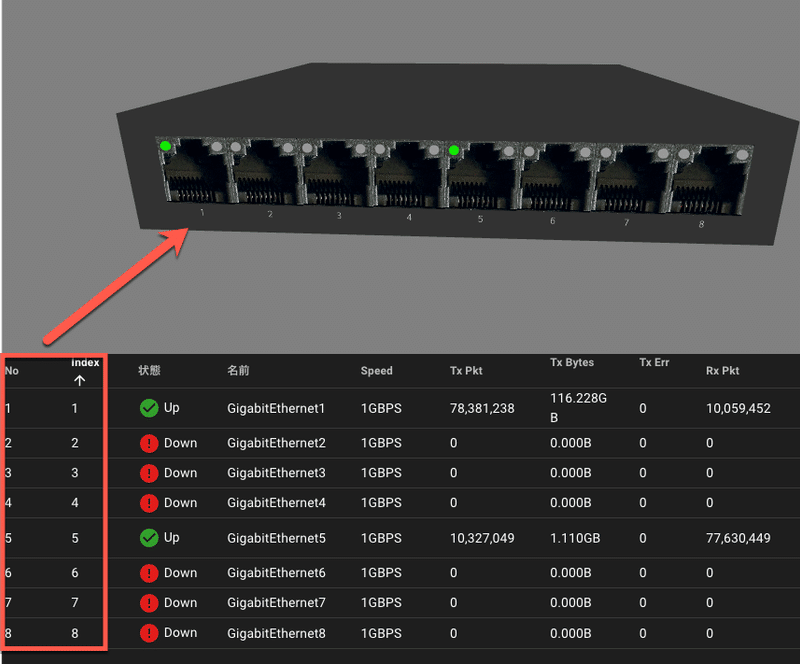
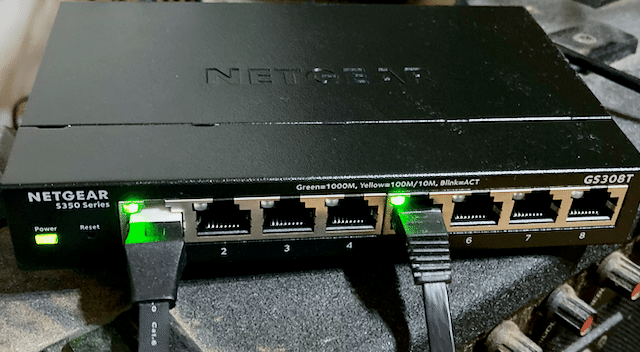
とは言っても世の中のスイッチングハブがすべて、この方法でうまくいくかはわかりません。SNMPに対応していないノードのパネルをラインから取得する場合は、接続先のノードの名前順にポート番号を決めます。
なので必ずしも実物と同じ表示にならない場合が多いと思います。これが気になる人向けに、設定を用意しました。手間がかかります。
SNMPの場合には、インターフェイスのポーリングの設定に

のようにフィルター欄に
ポート番号:ポートの名前
のように書けば、ポート番号と名前を変更できます。この場合、すべてのポートにポーリングを設定する必要があります。
SNMPに対応していないノードでラインから取得する場合は、ラインの設定に
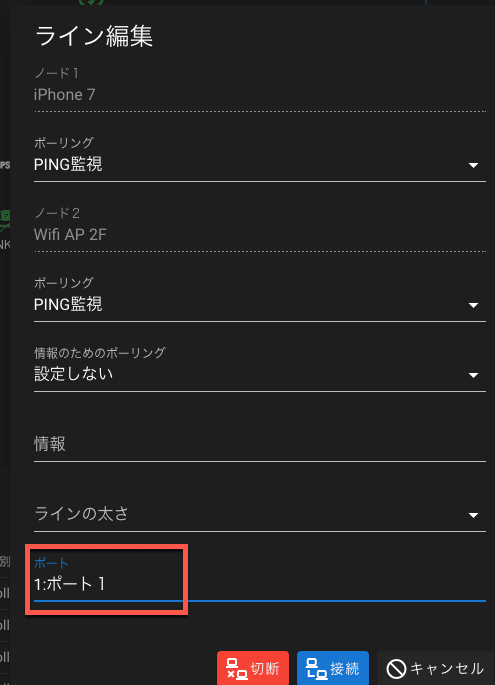
ポート欄があるので同じように、
ポート番号:ポートの名前
を設定すれば、ポート番号と名前を変更できます。
開発のための諸経費(機材、Appleの開発者、サーバー運用)に利用します。 ソフトウェアのマニュアルをnoteの記事で提供しています。 サポートによりnoteの運営にも貢献できるのでよろしくお願います。
