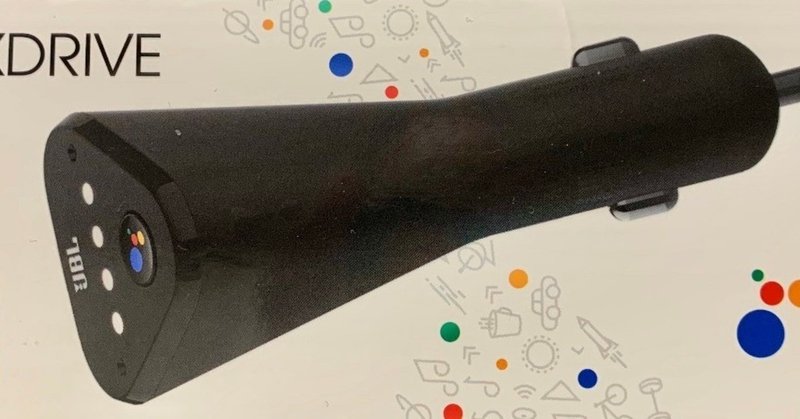
車載Googleアシスタント「JBL Link Drive」困った事と解決策
おはようございます。前回の記事で「JBL Link Drive」をアメリカamazonより購入し、意外にも早く到着しました。当初1/15とありましたが、1/10に到着しました。
早速、車へ乗り込みセットアップを実施しました。セットアップ自体はGoogle Homeとかを設置したことのある方なら簡単です。
僕が思っている使い方としては、①運転中にPlay Musicで音楽を選曲する。②Google Mapで目的地までのナビ のみです。これだけで「ながら運転」はやらないですよね。
セットアップが完了し、さて、早速、思った通りに動くかどうかを確認したところ、動かない・・・。
というのは、iOSだとGoogle Assistantを起動しておかないと、Googleアシスタントからこんなメッセージが聞こえてきます。「現在メディアの操作は出来ますがPlay Musicを起動出来ません。起動するにはGoogle Assistantアプリを開くかiPhoneで通知をタップしてください。」となり、通知をタップしGoogle Assistantを起動しなければなりません。もちろん、起動すれば問題なく動きますが、動きとしては、Google Assistant起動→Play Music起動となり、再度、曲を変更したい場合でも、同じメッセージが聞こえ、Google Assistant起動→Play Music起動となります。これでは全く使えません。
Google Mapについても同様ですが、こちらはもっと困りました。Google Assistantから目的地設定を行い、案内開始したいのにしてくれないんです。Google Assistant上では地図が出てルートも見えるのですが、「開始」と伝えると「アプリを起動します」というのですが、Google Assistant上で「このアプリを開くことができませんでした。他に開けるアプリがあります。」と出ていて、その先へ進みません。何とかデフォルトの地図をGoogle Mapにしようと検索したのですが、諦めました。
という事で、iOSには最適化されてないようです。まぁ、iPhoneはSiriですよね(笑
解決策として、新しいAndroid端末を購入するという結論になりました。Play MusicとGoogle Mapが使えるだけでよいのでそれほどスペックは要りません。色々なYoutuberの動画を参考にして、Amazonで購入出来るUMIDIGI A5 Pro Simフリー端末(13,777円税込)を購入しました。
Amazonは本当に早いです。次の日は届きました。凄い!早速セットアップを行い、車へ乗り込みました。
ここからが凄い速さでセットアップが完了しました。JBL Link Driveとbluetooth接続しただけで画面上にアナウンスが出てきてあっという間に接続が完了しました。やはりGoogl AssistantはAndroid端末に接続するのに最適化されておりますね!
最後にJBL Link Driveとの音声操作ですが、快適そのものです。僕が求めていたPlay Music、Googl Mapともに音声操作で選曲やルート案内が行えます。素晴らしいです。
これにて完結です。最後までお読みいただきありがとうございました。
この記事が気に入ったらサポートをしてみませんか?
