
MacBook のスクリーンショットを最適化してみた
Windows ハードユーザーである私が Macbook proを使い始めて驚いたのが、スクリーンショットがクリップボード保存されないということです。
一般的に、MacBookのスクリーンショットの方法といえば、「command」+「shift』+「4」キーを同時に押すものがあります。
こちらは、非常に便利なのですがファイルとして保存されるだけで、クリップボードに保存されません。
クリップボードとは、「⌘+V」で貼り付けを行うときに使われる記憶領域で、「⌘+C」キーでコピーなどするとこのクリップボードに記憶されます。コピーアンドペーストは無くてはならない機能ですよね。
クリップボードに記憶されていなければ、貼り付けコマンド(⌘+V)で画像を貼り付けることができません。例えばこんな不便があります。スライドにスクリーンショットで取った画像を貼り付けたいと思ったら、スライドアプリ上で挿入ボタンを押して、貼り付けたい画像ファイルを頑張って選んで挿入しなければなりません。本当なら、さくっとスクリーンショットを取って⌘+Vでパシッと貼り付けたいのに。。。
この手軽さをMacBookで実現するために利用したのが、olivora.AI GmbH社が開発したBetter touch tool。無料試用版が45日利用でき、それ以上使うには製品版を購入する必要があります。ライセンス購入に関しては以下のサイトのようにお得な方法もあるみたいですが、私は1000円払ってライセンスを購入しました。(もっと早く知っていればよかった)
https://cpa-program.com/mac/post-356/#toc_id_6
それでは、Better touch toolでの設定方法を記載します。
1. better touch tool を起動し、キーボードショートカットを選択します。
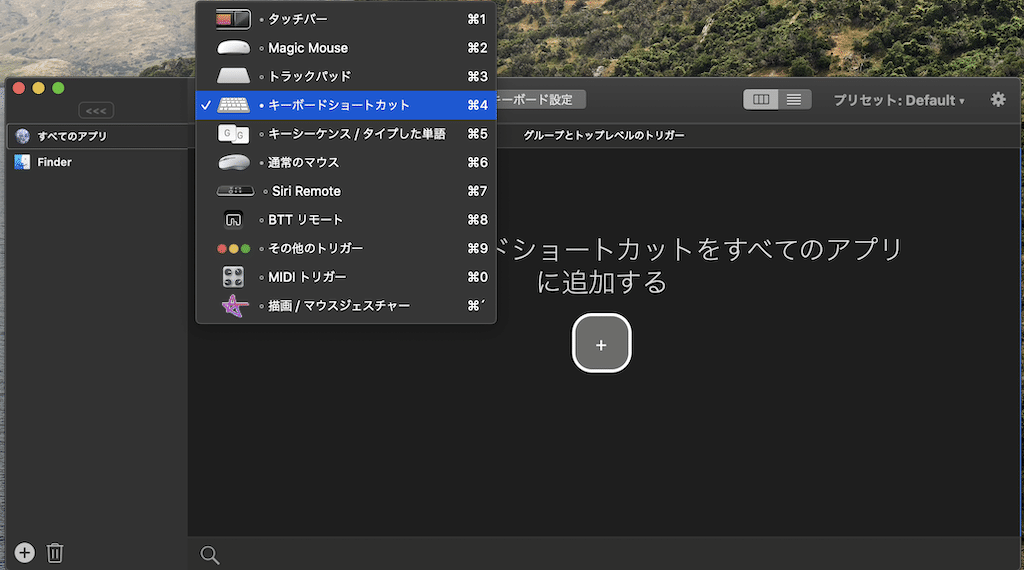
2. 一番右の「ショートカット を記録するには、下記をクリック」で設定したいショートカットボタンを押します。私の場合は⌘+shift+Sにしました。(ここは自由です)

3.真ん中の「選択したトリガーに最初の操作を割り当てる」をクリックし、検索で「screen」と打つと、「スクリーンショットのキャプチャ(設定可能)」がありますので、こちらを選択。
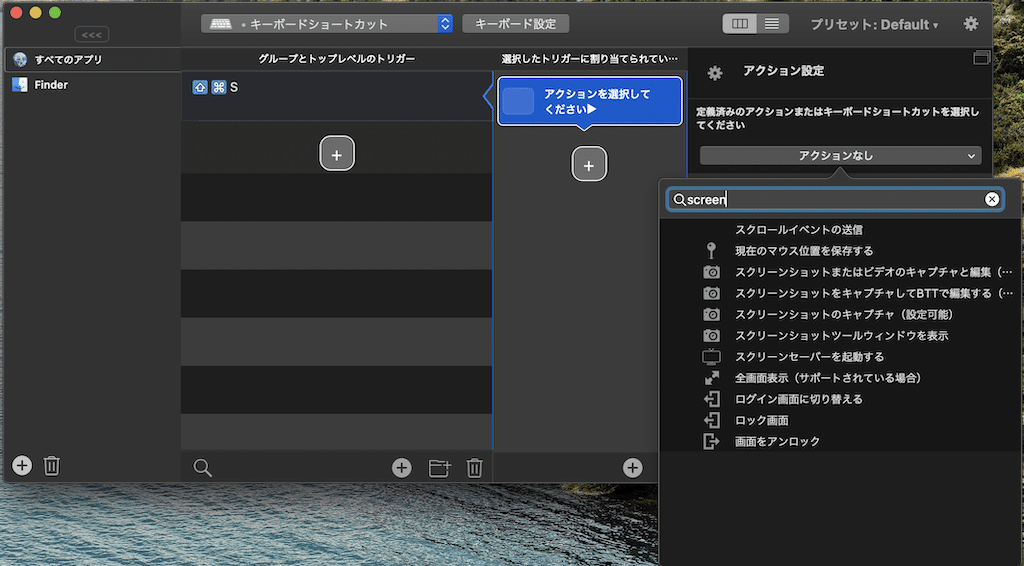
4. 画面キャプチャの設定ボタンを押すと以下のような画面が出るので、したから3列目の「only copy to clipboard」を選択し、「Save」します。
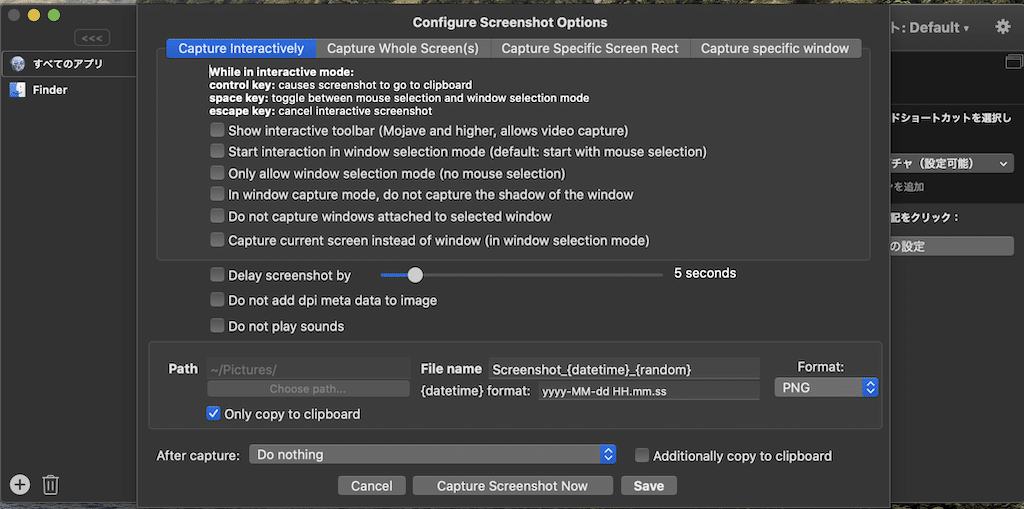
5.以下のような画面になるので完成です。

これで、貼り付けたいスクリーン画像があった場合は、「⌘+shift+S」を押すと画像のスクリーンショットができ、貼り付けたいプレゼン資料などで「⌘+V」を押すだけ!
これで一つ、面倒な作業から開放されます!
