
これやると魔法使いみたいになれるショートカットキー4選
職場や学校でふとした時に人のパソコンを操作するときって時々ありますよね。
そんな時、ショートカットキーが使いこなせているとスマートですよね。今回は、知らない人が見たら「え?今なにしたの?」と感じるショートカット(for Windows)を紹介したいと思います。
※この記事で説明する内容は一般的な説明であり、特別に設定されている場合はうまく動作しない場合があります。
開いているウィンドウをすべて最小化する
いろんな作業をしているとエクスプローラやらブラウザやら文書作成ソフトなど様々なアプリケーションを開いて、デスクトップ画面を表示させるのに時間をかけてしまうことがあります。10のアプリを開いてたら10回右上の最小化ボタンをクリックすることになり、意外と時間がかかります。
これをキーを2つ押すだけで実現できるとなれば便利ですね。その組み合わせは以下の2つです。
Windowsキー+「D」
「D」はデスクトップ(Desktop)の頭文字Dで覚えましょう。この組み合わせでもう一度押すと、最小化したウィンドウが元の配置とサイズに戻ります。
ちなみに、これはマウス操作でも可能です。タスクバーの右端のボタン(画像の右端の赤で囲んだ部分)をクリックすることでも同様の動作をします。

似た動作をするもので「Windowsキー+『M』」という組み合わせもありますが、戻すときは「Windowsキー+Shiftキー+『M』」という組み合わせとなり、2回連続で「Windowsキー+『M』」とするとShiftを押しても元に戻らないのであまりお勧めできません(「M」はMinimizeのMだと思います)
スクリーンショットの起動(画面全体編)
Windows7まではPrintScreenやPrtScrなどのキーを押したりしてスクリーンショットを取っていたかと思います。もちろんWindows10でもその使い方はできますが、もっと便利なショートカットがあります。
Windowsキー+PrintScreenキー(PrtScrキー)
※キーボードによってキーの名前は若干異なります
※ノートPCの場合は「Fn」キーを同時に押す必要がある場合もあります
結局PrintScreenキーを押しているから同じだと思うかもしれませんが、大きな違いは自動的に画像を保存してくれるところです。
ピクチャフォルダの下にあるスクリーンショットというフォルダに自動的に保存されます。スマートフォンのスクリーンショットと同じ感覚で画面全体をペイントなどのソフトを介さないで保存できるのは便利ですよね。
ただし、画面全体を撮るので、マルチディスプレイにしている場合は、すべてのモニターに映っている画面を一つの画像にして保存してしまいます。その場合は後で不要な部分をトリミングしてください。
スクリーンショットの起動(範囲指定編)
Windows7から搭載されたアクセサリーツールのSnipping Toolと同様にマウスによる範囲指定や画面全体のスクリーンショットを、3つのキーを同時押しすることで起動することができます。その組み合わせは以下の通りです。
Windowsキー+Shiftキー+「S」
Shiftの"S"と「S」キーの"S"でScreen Shotと覚えましょう
ボタンを押すと、画面の上の中央に以下のようなボタンが5つ表示されます。
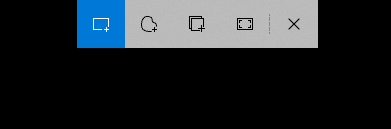
左から、「四角形の領域切り取り」、「フリーフォーム領域切り取り」、「ウィンドウ領域切り取り」、「全画面表示の領域切り取り」、「閉じる」という構成になっています。
左の2つはマウス操作で範囲指定して保存するときに使います。四角か自由化は用途によって使い分ければよいと思いますが、四角で切り取って、別のアプリでトリミングしたほうが作業性はよいかと思います。
3つ目のボタンはウィンドウをクリックすることで、ウィンドウ全体をコピーします。4つ目のボタンはPrintScreenキーと同様に画面全体をコピーします。
4つのいずれかの方法で範囲を指定すると、通知領域(集中モードにしていると出ないことがあります)にポップアップで「切り取り & スケッチ」という項目が表示されます。クリックするとウィンドウが開きますので、フロッピーアイコンをクリックして保存してください。もちろん保存せずともクリップボードに保存されていますので、そのままWordなどのドキュメントに貼り付け(ペースト)することもできます。
「切り取り & スケッチ」ではトリミングやペンでの追記などの簡単な編集をすることができますので、見てほしいところに丸印などを付けて保存できます(今のところフリーハンドのペンしかないので、きれいな四角や丸、活字の追記はできません。きれいに注釈をつけるなら別のツールの方がよいと思います)
クリップボードは使いまわせる
Windowsでコピペと言えば、Ctrl+C、Ctrl+Vを思い浮かべる方も多いと思いますが、時々やってしまうミスとして、Ctrl+Cの後に貼りつけようとして再びCtrl+Cを押してしまうことがあります。そうすると、折角コピーしてきたものが消えてしまう場合があります。もう一度コピー元に移動してコピーをするのは瞬間的にやる気が削がれてしまいます。
でも安心してください。CtrlキーではなくWindowsキーとVを押すことでクリップボードの履歴を参照することができます。(アップデートをしていない古いWindows10では実装されていないバージョンもあります)
Windowsキー+「V」
ただし、初回は設定がOFFになっている場合があります。クリップボードの履歴が見られたらまずいという状況でないなら、予め設定をONにしておくとよいでしょう。
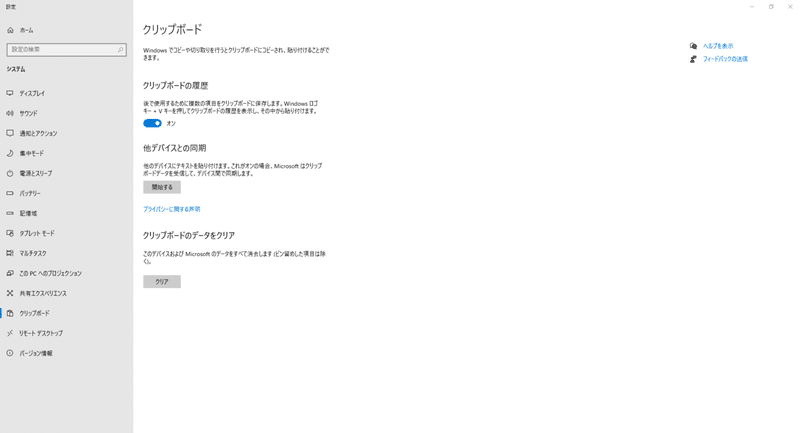
上の画像のクリップボードの履歴がオンになっているのを確認しておいてください。いざといったときにきっと役立ちます。
オンになっていない場合以下のようなポップアップが表示されますので、「有効にする」ボタンをクリックしておきましょう。
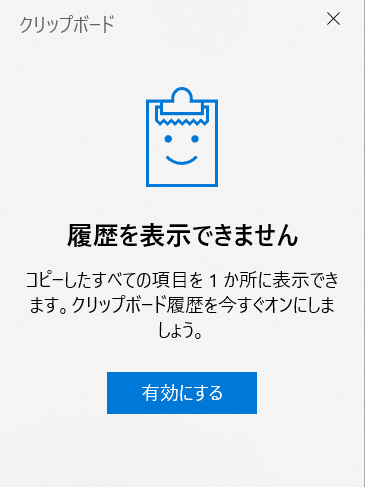
まとめ
全ウィンドウ最小化はWindowsキー+D、
全画面スクリーンショットの自動保存はWindowsキー+PrintScreenキー、
範囲指定してのスクリーンショットはWindowsキー+Shiftキー+S、
クリップボードの履歴はWindowsキー+V
以上、知らない人が見れば魔法のようなショートカットキーの紹介でした。
この記事が気に入ったらサポートをしてみませんか?
