
仮想環境(VirtualBox)構築~CentOS →SSH→Webサーバ構築
情報処理処理技術者試験講座で、問題解説していますが、
実機をさわるとさらに理解が深まるものが多々あります。

情報Ⅰ共通テスト対策 書籍出版します!
これから必要に応じて実機演習も取り入れていきたいと思っています。
今回は、そのベースとなる環境を構築していきます。
今は、仮想マシンを使って実機演習するのが主流になっています。
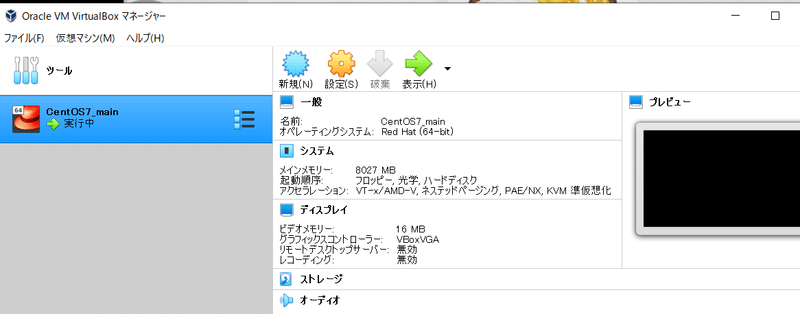
仮に環境設定を間違えたりしても、スナップショットを取っておけば簡単にその時の状態に復元出来たり、環境情報が入った、イメージファイルを他の人に渡したりすることもできます。
今回は、ベース環境構築編として
①仮想マシン Oracle社のVirtualBoxのインストール
②CentOS7のインストール
③管理者ユーザー追加
④SSHでのリモート接続
⑤Apacheを使ったWEBサーバ構築
をやっていきたいと思います。
まずは バーチャルボックスのインストールです。
Google検索で VirtualBoxインストールで検索し Oracleのダウンロードページからダウンロードしましょう。
【Oracle VM VirtualBoxベース・パッケージ - 6.1.14】
https://www.oracle.com/jp/virtualization/technologies/vm/downloads/virtualbox-downloads.html#vbox
CentOSはイメージファイルをダウンロードします。
CentOS ダウンロードで検索するとダウンロードサイトが表示されます。
最新バージョンではないですが、ノウハウが多くある バージョン7を今回は使います。勉強も兼ねて グラフィカルなGUI環境ではなく、コマンドベースのCUI環境を使います。
http://isoredirect.centos.org/centos/7/isos/x86_64/
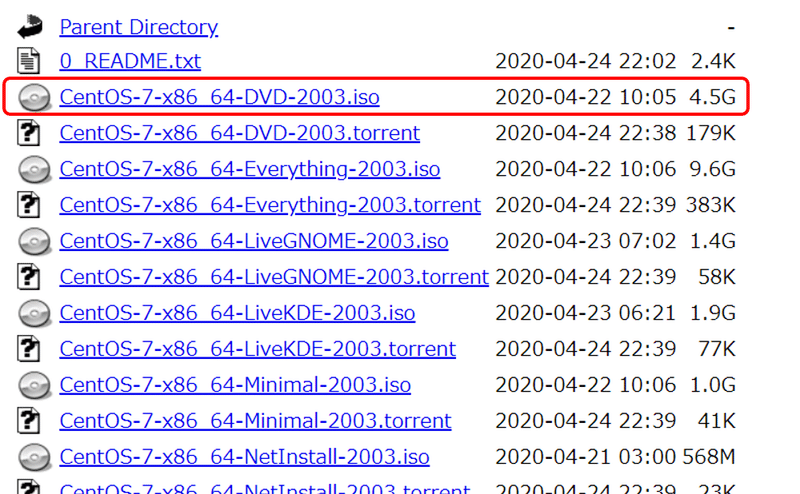
VirtualBoxのインストールが完了したら、アプリを立ちあげましょう。
メニューの仮想マシン→新規をえらびます。
マシンの名前を入れます。 今回はCentOS7_mainと名付けました。
バージョンはRedHatと自動で表示されますが、CentOSはRedHat系のLinuxになります。
次へを押します。
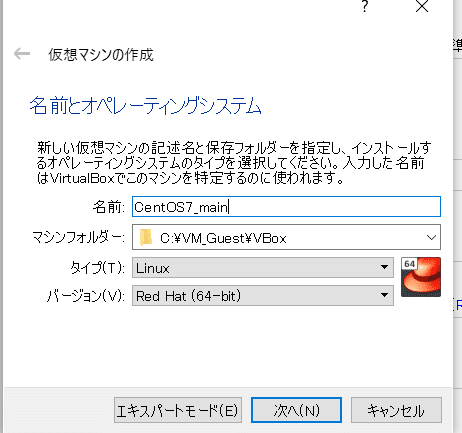
メモリサイズを選びます。
デフォルトは1024MBと出てますが、私は物理メモリ結構積んでいるので8Gにします。
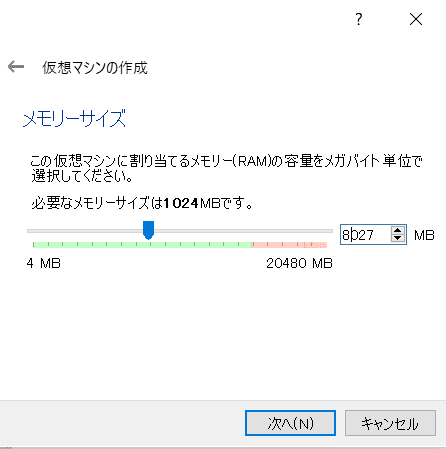
ハードディスクは デフォルトの仮想ハードディスクを作成する を選択し、作成をクリックします
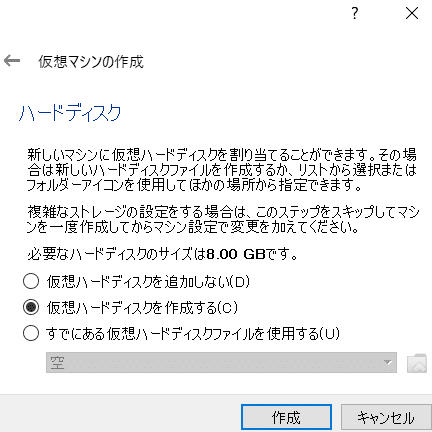
ハードディスクのファイルタイプはデフォルトのVDIのままとし、次へをクリックします。
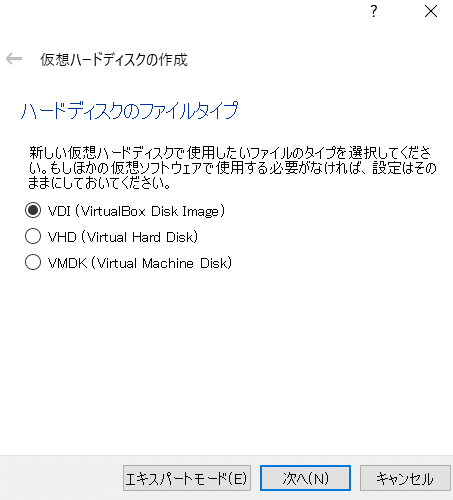
物理ハードディスクにあるストレージは、デフォルトの可変サイズにします。消費した分だけ物理ハードディスクが消費されますので領域を有効利用できます。
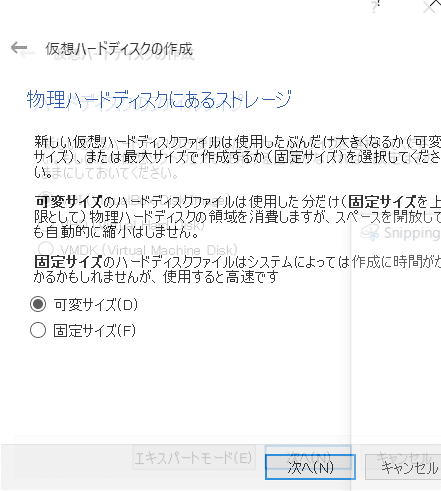
仮想ハードディスクのサイズはデフォルトの8GBだとOracleなどインストールできないので、今回は100GB割り当てておきます。
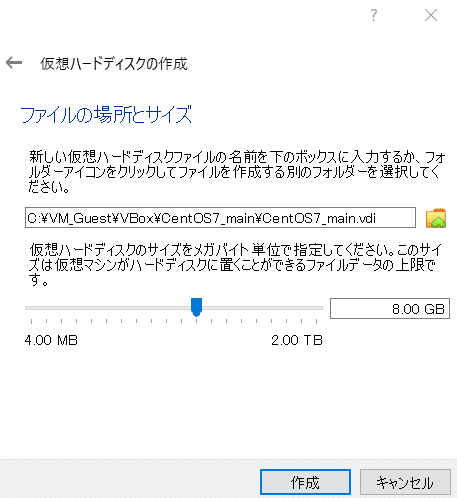
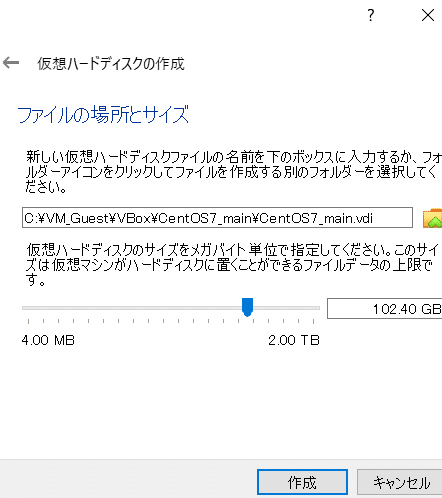
これで仮想マシンのがらができました!
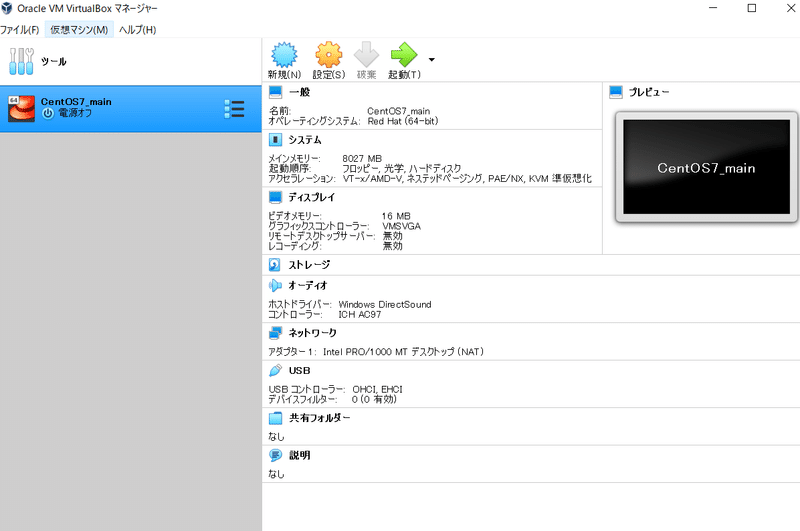
次に設定をクリックします。
ストレージの空のDVDドライブをクリックし CDマークをクリック ディスクファイルを選択をクリックして、先ほどダウンロードしたCentOSのファイルを選びます。
こうすると仮想マシン起動時に当ファイルを読み込んでくれます。
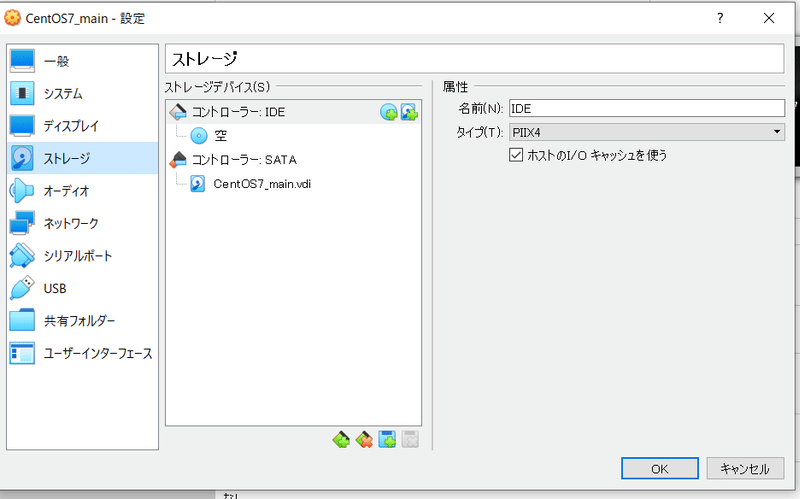
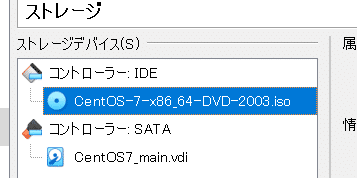
ネットワークを選び 割り当てをNAT→ブリッジアダプターに変更します。
自宅環境にもよりますが、こうすることで自宅にあるルータがDHCPサーバとして働き、IPアドレスを仮想マシンに割り当ててくれ設定が楽になります。
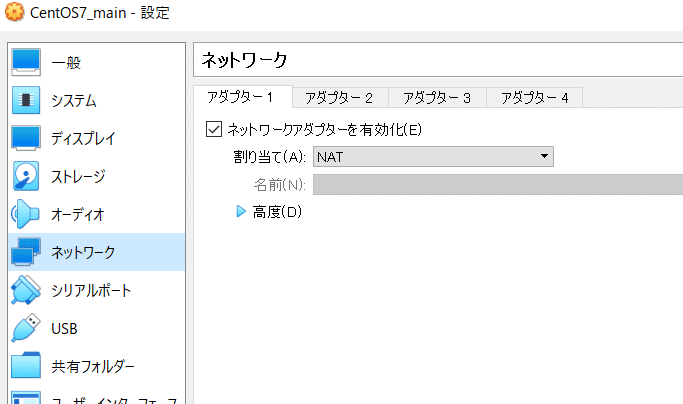
ディスプレイを選びグラフィックスコントローラをVBoxVGAにします。カーソルが消えるのを防いでくれます。
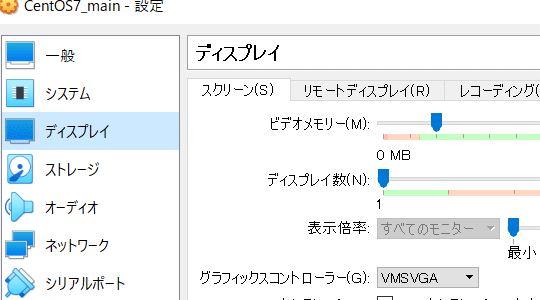
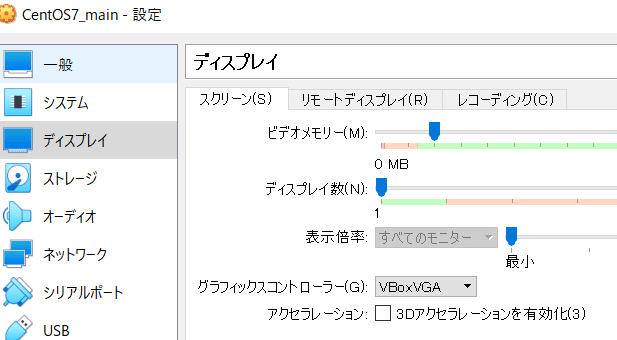
設定出来たらOKを押します。
仮想マシンを起動します。

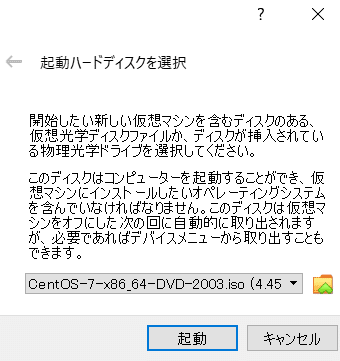
エンターを押すとインストールがはじまります。
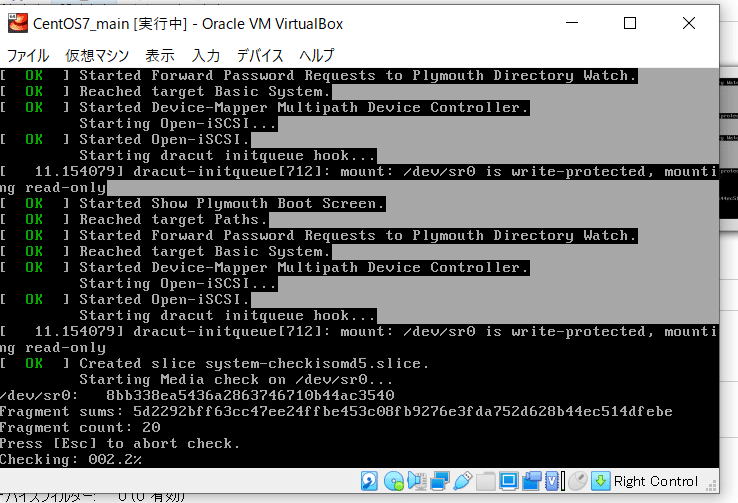
カーソルが外に出なくなったらCtrlと→ を押しましょう。
今回は言語を日本語とします。

以下の画面が出たら少し待つと インストール先が警告になります。
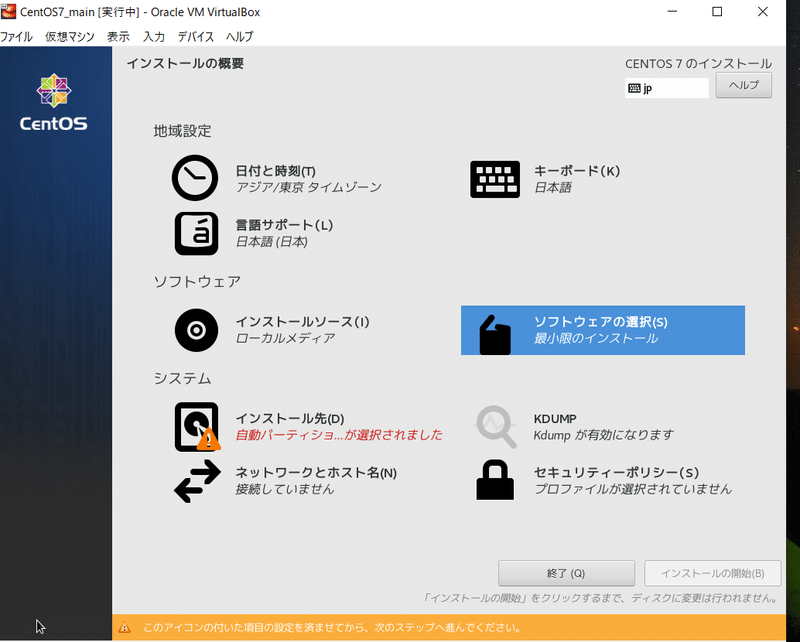
インストール先を選んで
ローカルの標準ディスクアイコンをクリックします。
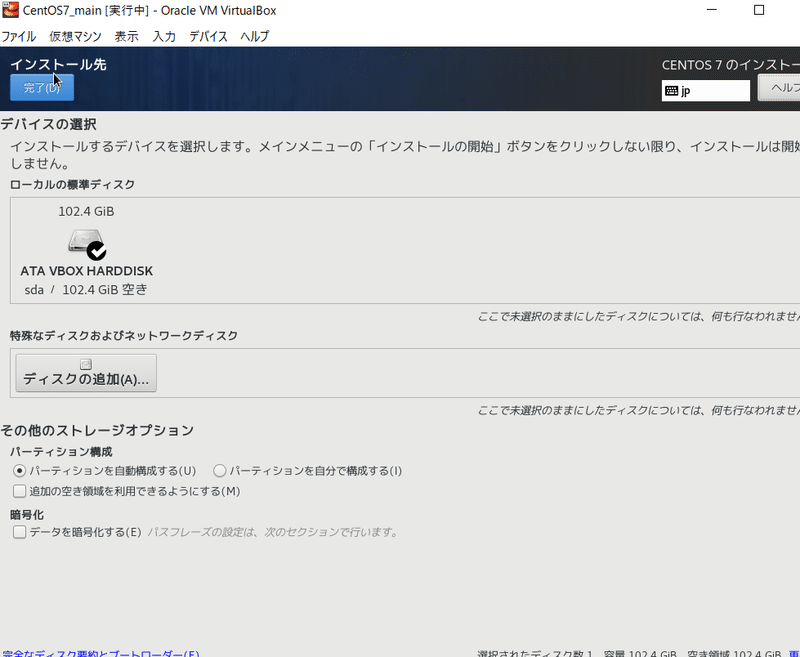
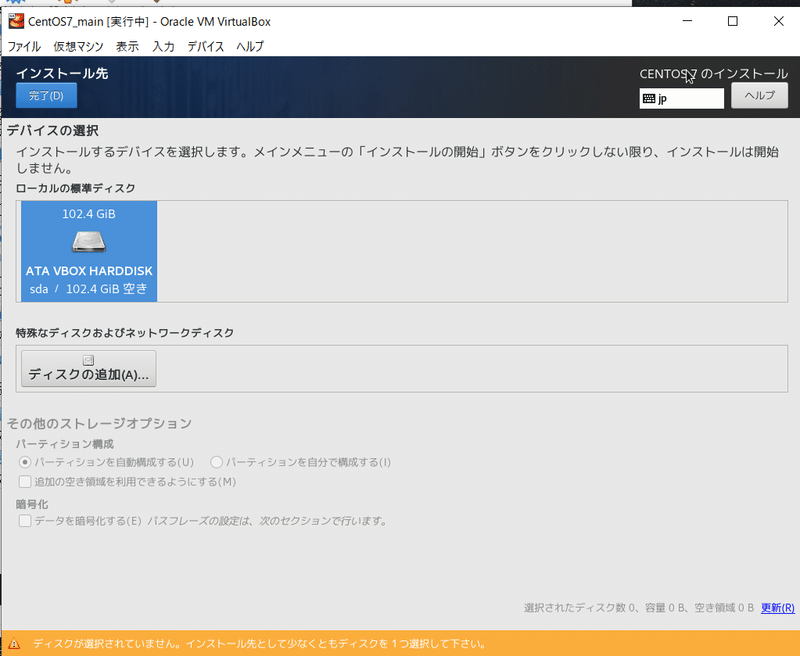
完了を押します。
ネットワークとホスト名をクリックします。
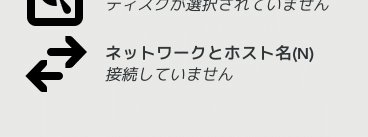
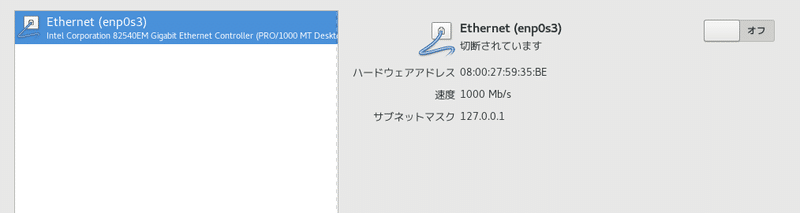
オフ→オンに変更して、完了を押します。
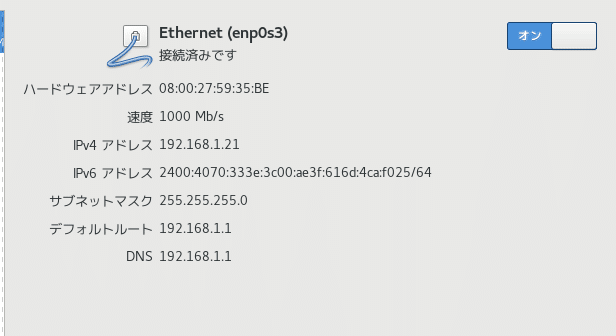
rootユーザのパスワードを決めます
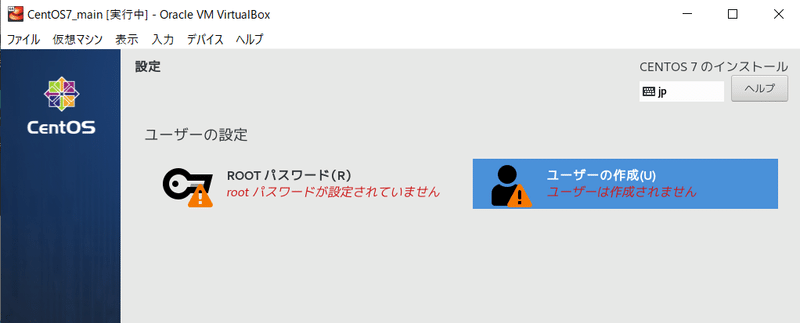
推測されにくいものを決めましょう
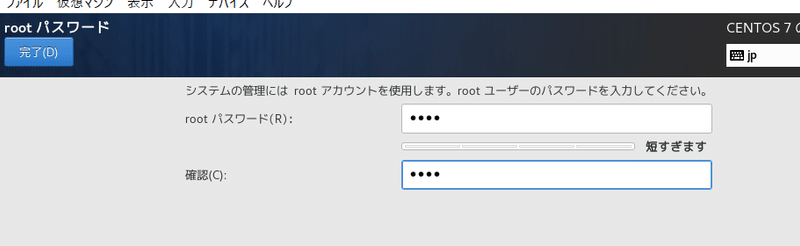
ユーザ作成は後でやるのでこのまま暫く待ちます。
インストールが完了したら再起動を押しましょう
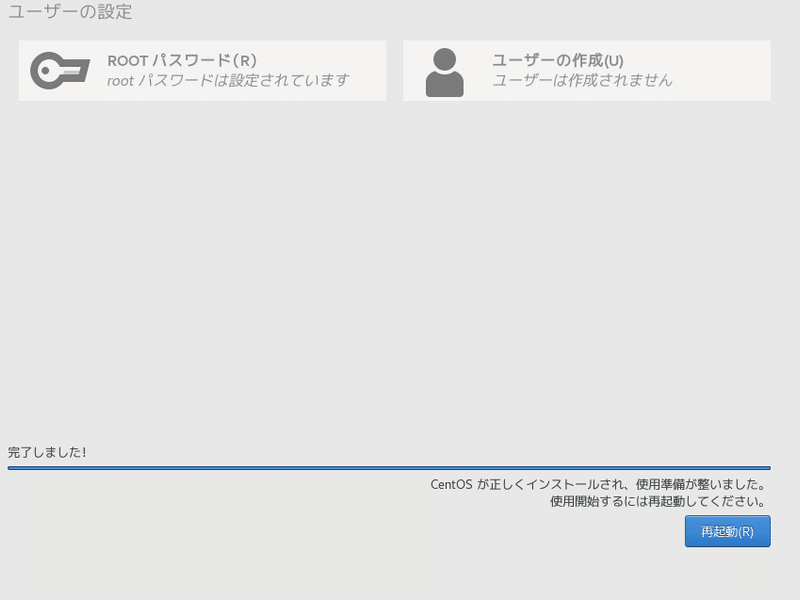
rootと入力しエンター 先ほど決めたパスワードを入れます。パスワードは表示されませんが入力はされているので、エンターを押します。
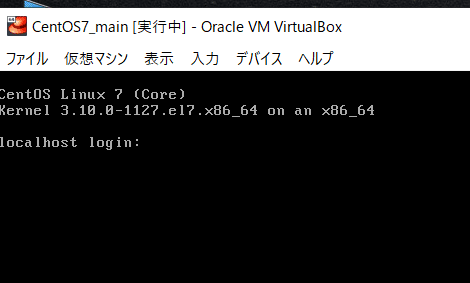
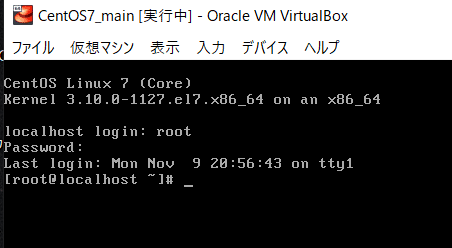
rootは何でもできてしまう、スーパー権限ユーザです。誤操作をするとシステムが停止する可能背もあります。
一般的にはユーザを作成して、必要に応じてその時だけルートに相当する権限を与えるのが一般的です。
今回は突破口ユーザを作成します。
ユーザ作成には adduserコマンドを使います。
adduser 追加したいユーザ名なので
adduser toppakou
といれてあげます。
作成したユーザにチェンジするには su - toppakou といれます。
su toppakouでも可能ですが ハイフンを入れるとそのユーザのホームディレクトリに移動した状態でチェンジできます。
pwdと打つと今のフォルダの位置が分かります。
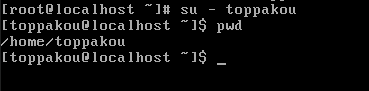
rootに戻るには exit とにゅうりょくします。
まだ toppakouユーザのパスワードを設定していないのでパスワード設定ます。
passwd ユーザ名 といれます。
passwd toppakou
そして 設定したいパスワードを入力します。画面上表示されませんが、設定されています。
突破口ユーザにroot同等の操作ができるようにしていきます。
usermod -aG wheel toppakou
wheelグループに追加します。
管理者権限を付けています。
visudo
といれて
root ALL=(ALL) ALL
のしたに
toppakou ALL=(ALL) ALL
として :wq として保存します。
管理者権限で操作したい場合は
sudo su -
と入れればrootと同等の権限が与えられた状態で処理ができます。
最低限の設定ができたので一度仮想マシンの電源を切って
スナップショットを取りましょう。スナップショットをとると間違った処理をしてもこの時の状態に簡単に戻せます。
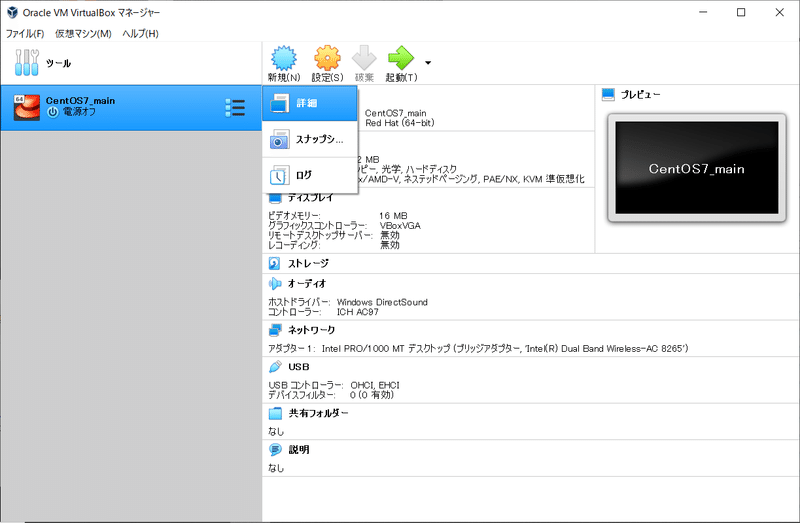
ハンバーガアイコンのスナップショットをクリックします。
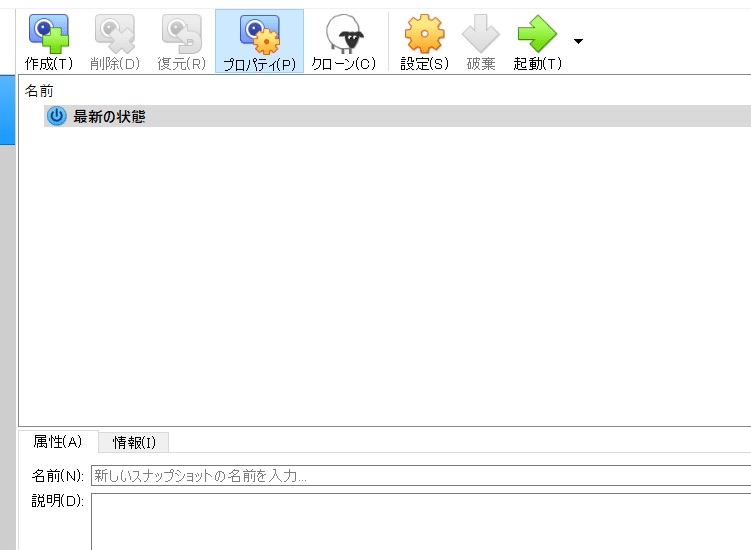
この時の状態がわかる名前を入れてあげて作成をクリックします。
もう一度電源を立ちあげてtoppakou でログインします。
ホストPCからSSH接続をしてみましょう
CentOSをインストールした時点でSSHのアプリケーションが既に起動していて、22番ポートも開放されています。
接続にはTeraTermを使います。
CentOS側のIPアドレスをみるには
ip address show とコマンドを入力しましょう
テラタームにIPとLinuxユーザ名を入れてあげます。
Apacheインストール(WEBサーバ構築)
WEBサーバで有名なApacheをインストールしていきましょう。
パッケージ管理コマンドのyumを使ってインストールします。
toppakou ユーザでインストールします。
sudo yum install httpd
と入れてあげます。パスワードを入力するとインストールが開始されます。
yumコマンドを使っているので、必要なソフトも一緒にインストールされます。
httpd -v と入れるとバージョン確認できます。
Apacheをデフォルトで起動状態とするようにします。
sudo systemctl enable httpd
systemctrl status httpd と入れるとApacheの起動状態を確認できます。
デフォルトではHTTPの80番ポートがFWで無効になっているので、外部からアクセス可能にします。
sudo firewall -cmd --permanent --zone-public --add-service=http
といれればHTTP(80番ポート)が開放されます。
設定を有効にするために
sudo firewall -cmd --reload
と入れます。
ホストマシン(Windows)から接続確認しましょう。
ブラウザで http://XXX.XXX.XXX.XXX と入れますXXXは仮想環境のIPアドレス
Apacheのページが表示されます。
実際のWEBページを作っていきましょう
/var/www/html 配下にindex.htmlを作成します。
この記事が気に入ったらサポートをしてみませんか?
