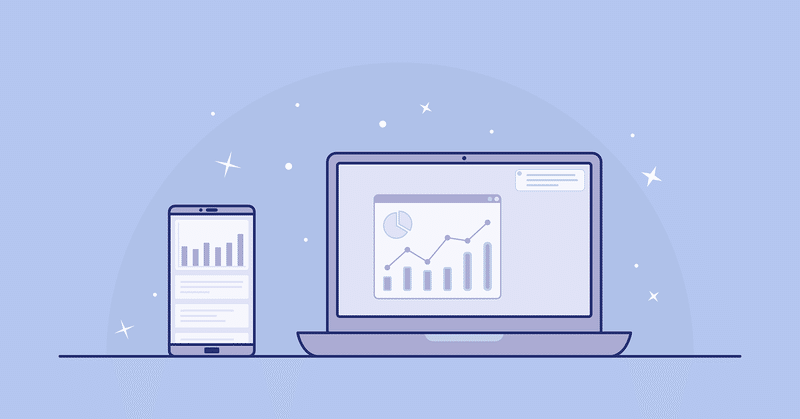
sampleアプリの作成(連携編)
こちらの記事は続編になります。まずは以下の記事からご確認ください。
はじめてモバイルアプリ開発に強いノーコード開発ツールUnifinity(ユニフィニティー)を使う方向けです。トライアル時に参考にしていただければと思って本記事は作成しています。トライアル環境をお持ちでない方は以下よりお申込みください。
もちろんトライアルなので無料です。
なお、バージョンの差はございますが、大きく変わりはございません。
また、こちらの作成したアプリと若干のUIに違いがあります。
手順ではデザインについてはまったく触れていません
kintoneの認証情報を管理するためのテーブルを作成

認証情報の登録画面とテーブルとの紐づけ
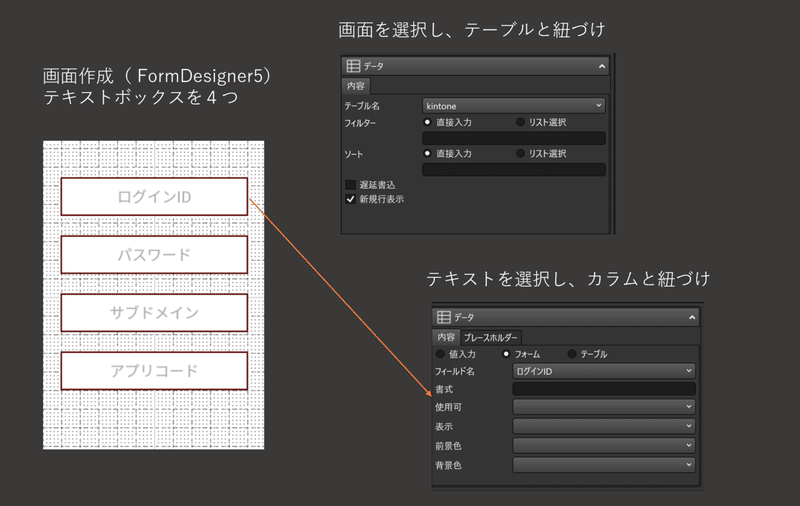
画面とテーブルを紐づけ、テキストとカラムを紐づけます。これにより、画面のテキストに入力されたものはテーブルに紐づいたカラムに値が反映されます。(日本語おかしい?)
画面の編集(FormDesigner1)
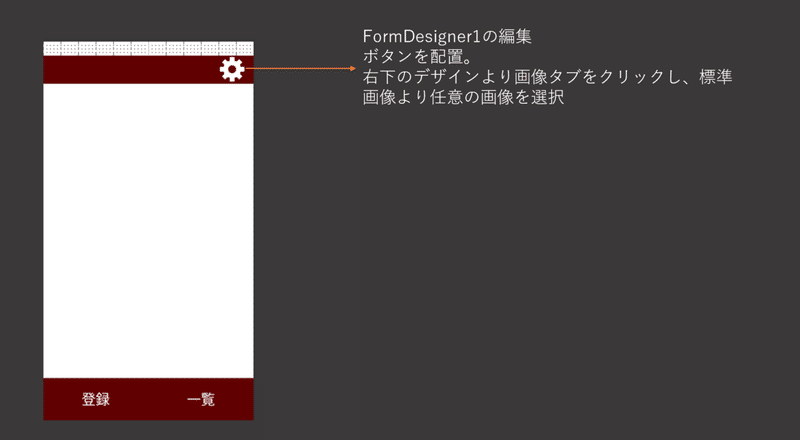
kintoneの認証情報を入力する画面とそれに遷移する画面を作成します。
処理についても画面遷移の処理を作成してください。ボタンと処理の紐づけもお忘れなく。前の記事を参考にしてください。
kintoneとの認証
ここでは認証について細かく作り方は伝えません。
kintoneのAPIについてはこちらのページよりご確認ください。
https://developer.cybozu.io/hc/ja/articles/360000313406
以下のファイルを利用していただくことで認証情報の設定が可能です。
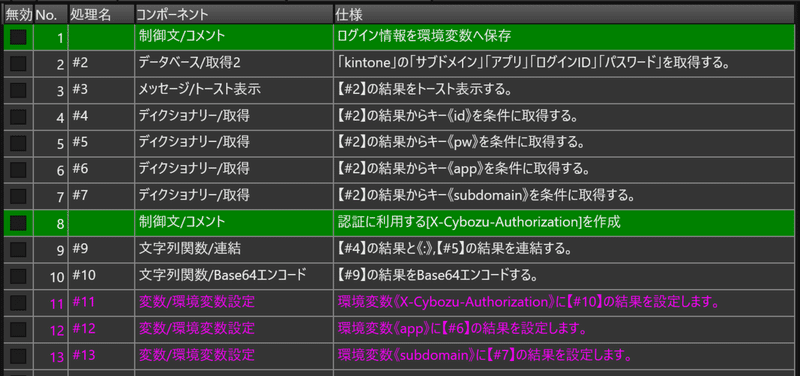
やっていることは、kintoneの認証用の画面に入力されたものをテーブルで管理しているので、kintoneのAPI仕様書に沿って、ログインIDとパスワードをつなげ、Base64でエンコードしているだけです。
テーブルのデータからJsonを作成しkintoneに送信
こちらも深くは説明しません。
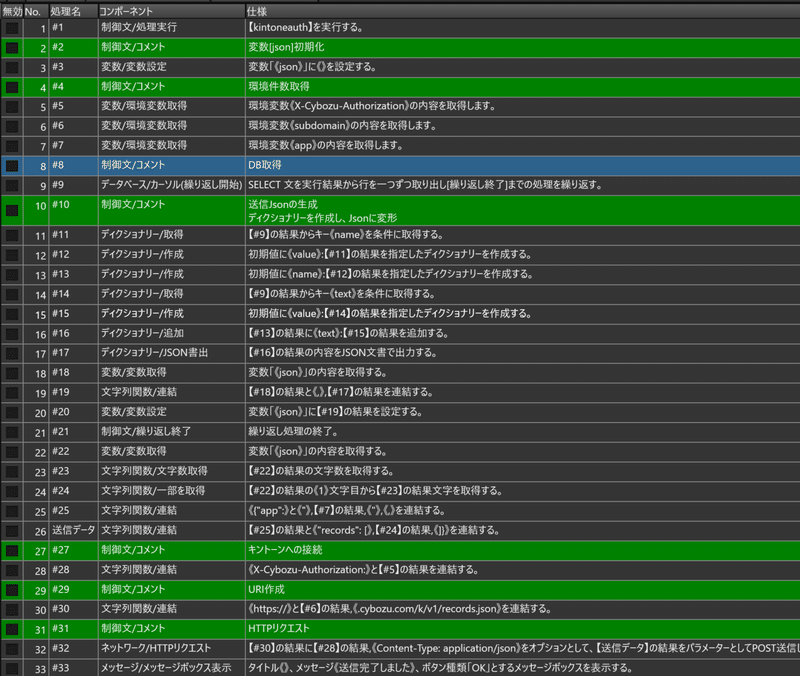
やっていることは最初に先ほどの認証の処理を呼び出しています。
その後、変数から値を呼び出し、登録するためのJsonをテーブルからデータを1件ずつ呼び出し作成しています。
最後にkintoneにデータを送って終了という処理です。
なお、この初期にはエラーチェックなどは一切入っていません。
また、送信後、データの消去などもしていません。エラーがなければ、物理削除か論理削除するのがきっと望ましいとは思いますが、サンプルということでご容赦ください。
最終的にこの処理はFormDesigner3の送信ボタンに紐づけを行い、完成です。
こちらがアプリのプロジェクトファイルです。
解凍後、UnifinityStudioを開いて読み込んでいただければ実行できます。
この記事が気に入ったらサポートをしてみませんか?
