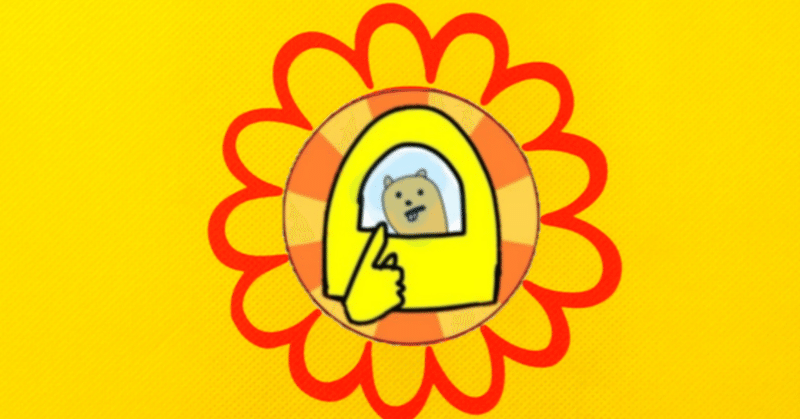
AutoMuteUs(Among Us用ミュートBot)の不具合解消のためのあれこれのはなし
※11月24日時点の情報です。
※11月24日にAmongUsにアップデートが入りました。アップデートに対応するため、AmongUsCaptureは最新版をダウンロードするようにしてください。
※11月26日 Captureのバージョンとダウンロードリンクを変更
※12月12日 Captureのバージョンとダウンロードリンクを変更
※12月15日 Captureのバージョンとダウンロードリンクを変更
※12月20日 Captureのバージョンとダウンロードリンクを変更
※1月5日 Captureのバージョンとダウンロードリンクを変更
※1月7日 Captureのバージョンとダウンロードリンクを変更
※2月6日 Captureのバージョンとダウンロードリンクを最新版(v3.1.5)に変更
日本でも人気の宇宙人狼ことAmong Us。以前AmongUsBot(AutoMutoUs)の導入方法について記事を書いたところ、かなりの反響がありました。しかし、導入がうまくいかないという話があったり、私自身も最近使っているとどうもミュートの解除が不安定だったりということがありました。また、botを起動させようとするとレート制限に引っかかっていて使えない旨のメッセージが表示されることもあります。そこで、もう一度詳しくAutoMutoUsについて調べ、不具合解消のための方法を紹介しようと思います。
解決策:AutoMuteUs ver.2.4.3を導入しよう
11月14日に、AutoMuteUsの公式Discordサーバーにて以下のようなお知らせがされていました。要約すると、AutoMutoUsはBotのレート制限に引っかかってしまっており、Bot自体がダウンし続けてしまっているとのことです。現在ソリューションを開発中とのことですが、Discordの根本的な仕組みの問題のため解決に時間を要する可能性があり、重要なゲームをする場合には、AutoMutoUsのバージョン2.4.3でセルフホスティングすることをお勧めすると記載がありました。
AutoMuteUsは2020年11月23日時点ではなんとver.5.0.2が最新ですが、上記お知らせが出された11月14日時点での最新版はver.4.0.3、ver.2.4.3は11月1日にリリースされたものでした。
なぜ2.4.3を推奨するかというと、おそらくバージョン3.0.0以降はセルフホスティングする際にdocerが必須になり、導入のハードルが跳ね上がるためだと考えられます。
バージョン2.4.3の導入方法
AutoMuteUsの公式Discordサーバーに貼られていた、バージョン2.4.3の導入方法の動画です。(youtubeのコメント欄に質問をするなって言っていて笑いました。)
1.GitHubからautemuteus_exeとamonguscaptureをダウンロード
AutoMuteUs Ver.2.4.3 の automuteus_windows.exe
AmongUsCapture 最新版(2月6日時点で3.1.5)の AmongUsCapture.zip
をそれぞれダウンロードし、固定のフォルダに保存してください。なお、AmongUsCaptureの最新版はzipファイルのため、忘れずに解凍しておいてください。
2.DiscordのBotを作成する(セルフホスティング)
Discordの開発者ページに移動し、Botを作成します。
※Google ChromeにAdBlockが入ってると先に進めないことがあります。Botの作成中はoffにしてください。
まずは右上の「New Application」ボタンを押し、適当に名前を付けて「Create」を押します。
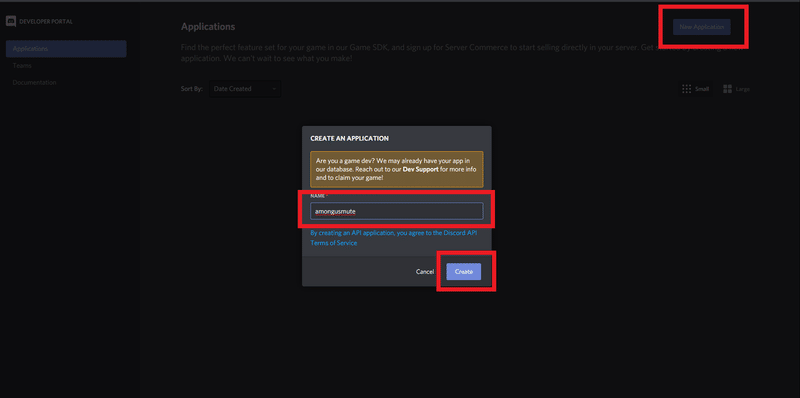
次に、Botのタブを選び「Yes do it!」を押します。

Botのタブが開いたら、お好みでアイコンや名前などを変更してください。
ここで、Tokenを「Copy」しておき、メモ帳などに貼り付けておきます。
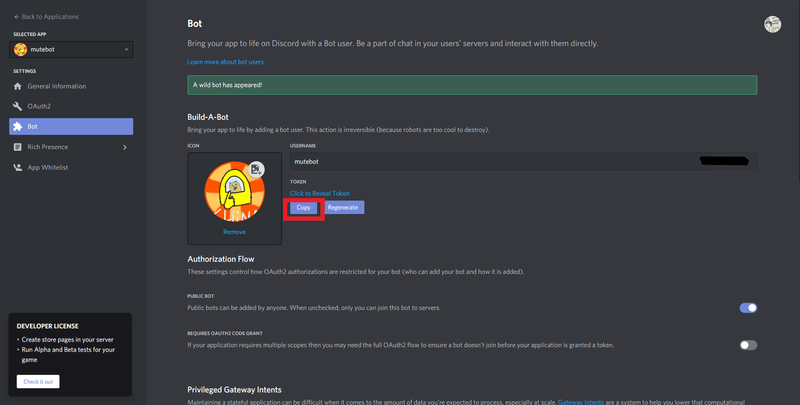
さらに左側のOAuth2のタブを開き、SCOPESの項目の「bot」およびBOT PERMISSIONSの「Administrator」にチェックマークを入れます。するとURLが表示されるので、コピーしてブラウザでURLを開きます。
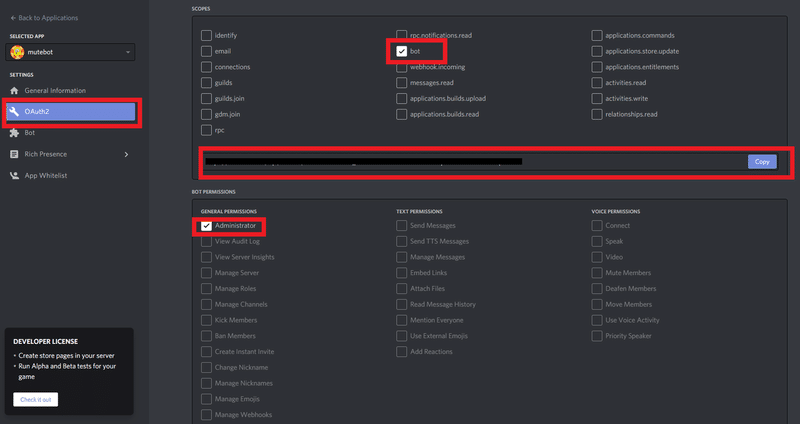
ディスコードにログインして、どのサーバーにBotを導入するか選択すると、Botの追加は完了です。

3.AutoMuteUsを設定する
最初にダウンロードしておいたAutoMuteUs Ver.2.4.3 の automuteus_windows.exeを一度起動させてください。するとすぐにエラーが起き、10秒後にプログラムが終了されます。
プログラムが終了した後に、同じフォルダにconfigというテキストファイルが作成されています。そのファイルをメモ帳で開くと、
DISCORD_BOT_TOKEN =
と書かれているため、=の後ろに、2.の Bot作成時にコピーしておいたTokenのコードを貼り付けて保存してください。
4.AmongUsCaptureを設定する
11月25日頃、CaptureへのTokenの追加の段階でエラーが起こるとの情報をいただきました。Tokenの追加は必須ではないため、もしエラーが表示されるようでしたら4の設定は飛ばしてください。11月26日に公開されたver.2.7.1はcaptureがクラッシュするバグの修正が入っているので、最新版では問題ないかもしれません(未確認)。
11月24日にリリースされたCaptureのバージョン2.6.1では、セルフホスティングしたBotのTokenを追記し、Captureの安定性を向上させる機能が追加されました。
まずAmongUsCaptureを起動させると、以下のような文言が表示されるので、右上の歯車ボタンを押してください。
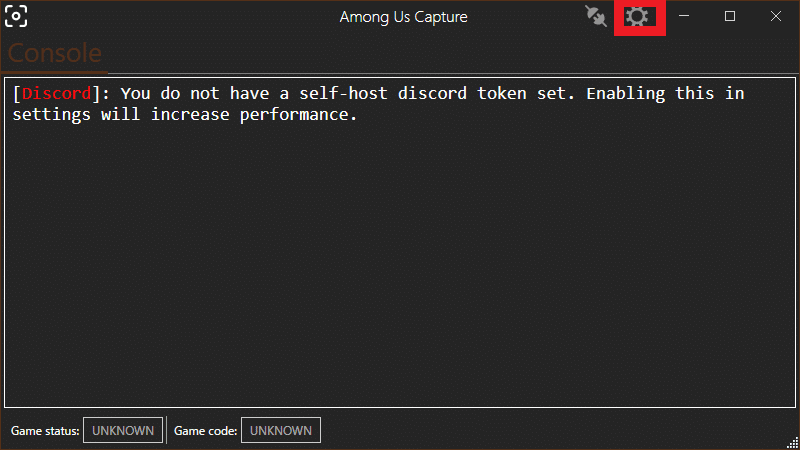
次に、Discordのタブを開き、2.の Bot作成時にコピーしておいたTokenのコードを貼り付けて「SUBMIT」を押してください。
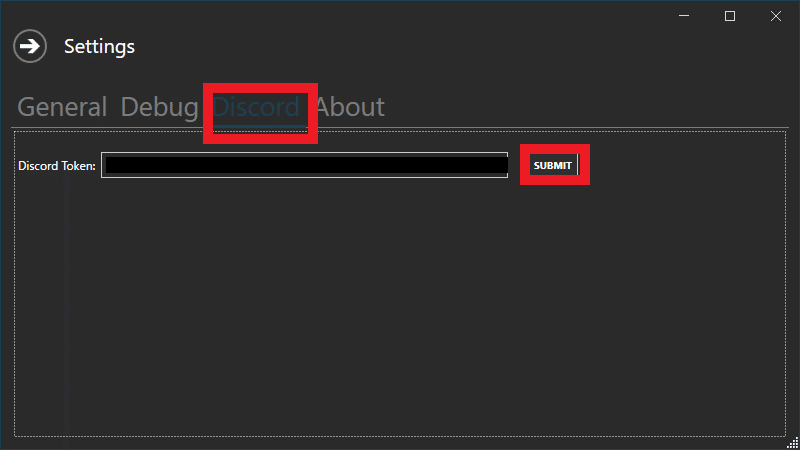
左上の矢印ボタンから最初の画面に戻り、Connection successful!と出たら設定は完了です。
5.ゲームの起動
AutoMuteUsとAmongUsCaptureを起動させた状態で、Steam版Among UsをPCで起動します。Discordで使用するボイスチャンネルに入ってから、Botの起動コマンド”.au n”をテキストチャンネルに入力してください。
するとBotよりテキストチャンネルに、以下のコメントが記載され、BotからDiscordにダイレクトメッセージが届きます。
※Discordの設定で、サーバーメンバーからのDMが許可されていることを確認してください。
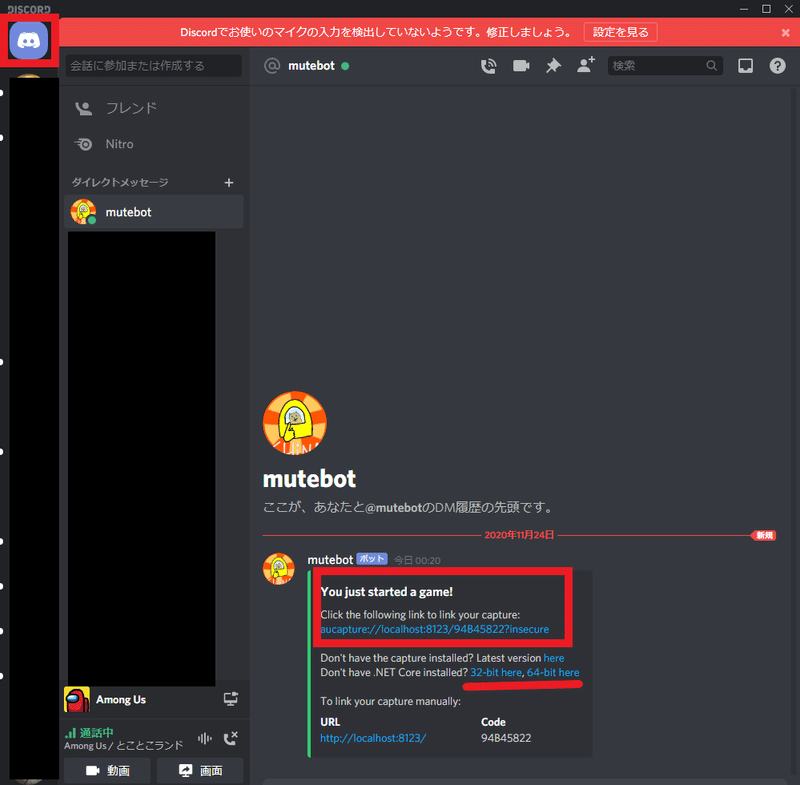
ダイレクトメッセージに記載されたリンク(2つあるうちの上の方)をクリックすると、Among Us captureが連携されます。
※今回のバージョンに必要かはわかりませんが、もしうまくいかない場合には下線が引いてある箇所から.NET Coreもインストールしてみてください。
6.参加者の追加
Among Usの部屋立てを行うと、自動で部屋番号等が連携され、テキストチャンネルに以下のような投稿がBotから行われます。参加者に部屋に入ってもらい、自分と同じ色のスタンプを押してもらうことで各プレイヤーとの連携が完了です。ここまでくれば、プレイヤーの生存状況に応じて自動でミュートがオンオフされるようになるはずです。
※生存者がタスクを行っている間(探索時)は、死者同士で自動で通話をすることができます。
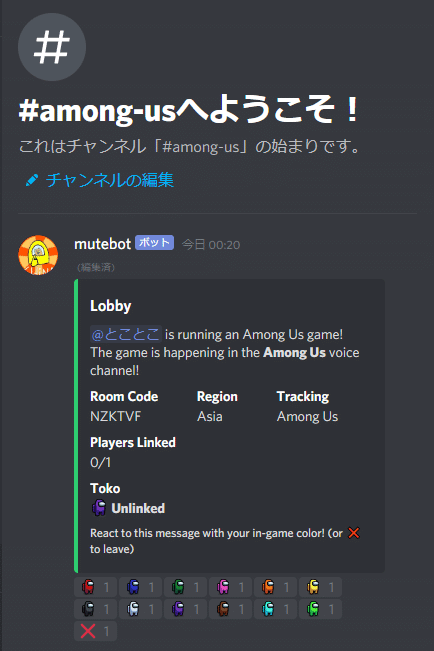
Botを終了するには、コマンド”.au e”をテキストチャンネルに記載してください。
5~6の流れ、およびコマンドの説明は以前書いた記事にも記載があるので、参考にしてもらえればと思います。
↑ゲーム中に誰が話しているか視認できるようにする方法を紹介しています。
さいごに
ざっと記載したので、今後も記事の修正などはしていこうと思います。なるべく早くAutoMuteUsの問題が解決するといいですね。それでは。
更新履歴
11月23日 執筆
11月24日 AmongUsアップデート
11月24日 AmongUsCapture(2.6.1)公開
12月 AmongUsアップデート v12.5s
12月10日 AmongUsCapture(2.8.1)公開
1月4日 AmongUsCapture(2.8.6)公開
1月7日 AmongUsCapture(2.8.8)公開
2月2日 AmongUsCapture(3.1.5)公開
この記事が気に入ったらサポートをしてみませんか?
