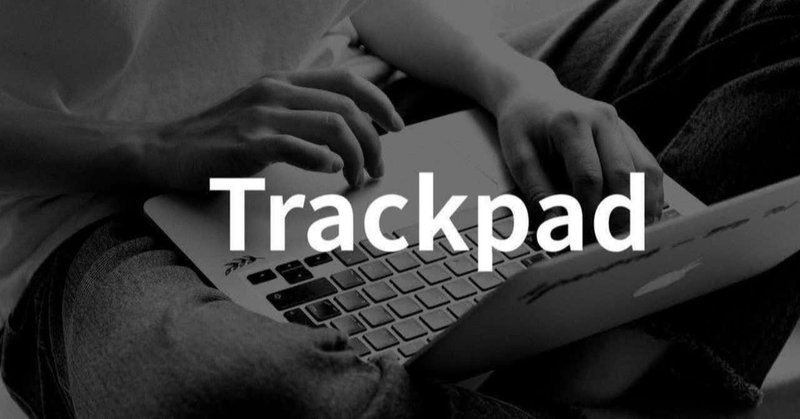
BetterTouchToolでトラックパッドをカスタマる話、その5。iPad風のジェスチャーをMacBookで実現
こんにちはこんばんは。おはようございます。今日も引き続きBetterTouchToolの話題を書いていくわけですが、このネタで1ヶ月以上もたせていると思うと、我ながらよくやっているというか、他に書くことないのかよ、というか。
さすがにそろそろネタ切れ感があって、なので本来こっちのネタでいこうと思っていた環境問題のこととか熱帯雨林保護活動のこととかNPOでのはたらきかたとかそういった内容にシフトしていくことを考えていかないと、遅かれ早かれ枯渇しちゃうんじゃと何気にビビっております。
でも今日の分のネタはありますよ。しかもなかなかに良さげなネタが。
今日はstoneアプリを起動したときのトラックパッド設定を紹介しましょう。stoneは以前にも紹介した、世界一お洒落なテキストエディタですね。Windows派の方には申し訳ないですが、stoneはMac専用のアプリです。
「書く気分を高めるテキストエディタ」というキャッチフレーズの通り、画面を見ているだけで「よし、なんか書いてやろ」と思わせてくれる優れもののアプリですよ。ちょっと安めの居酒屋、3,000円しますけどそれくらいの価値は十分あります。最近飲みに行けないですし、飲んだつもりで買っちゃうのもアリじゃないでしょうか。
で、設定はこちら。
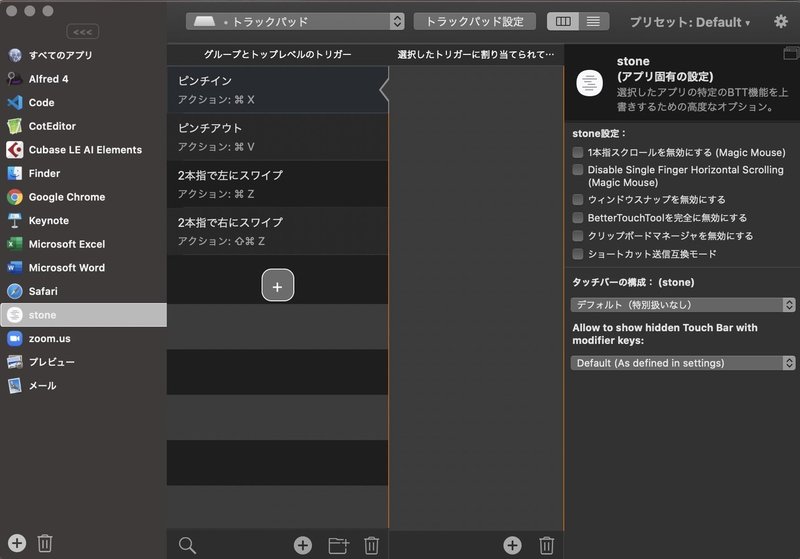
2本指でピンチインするとテキストをカット。2本指でピンチアウトするとテキストのペースト。2本指で左にスワイプすると取り消し。2本指で右にスワイプ するとやり直し。この4点です。
どこかで見覚えがあるの、お分かりですか?
実はこれ、iPadのジェスチャーを真似てるんです。iPadでは3本指でやってますけどMacBookでは3本指になるとテキストをハイライトしてしまうので、2本指の操作設定としています。
MacBookでiPad風にテキストをエディットできるって、それだけで楽しくないですか?キーボードショートカットもいいですけど、トラックパッド上でひゅっひゅってやるだけでテキストを消したり出したりできるわけですよ。快感。
実際にこの方法でテキストをエディットしてますが、非常に使いやすいです。キーボードショートカットより全然やりやすくて、なんというかもっとエディットしたい、って気持ちになるんですよね。パラグラフごとの移動もしゅしゅっとできるので、いったん寝かした文章を練り直すのもまた楽しい。おすすめです。
さて、今日はここまで。BetterTouchToolはいよいよ今日でおしまいかも?
最後まで読んでいただいて、ありがとうございます。「スキ」ボタン押すひと手間をかけてくださるととても嬉しいです。
