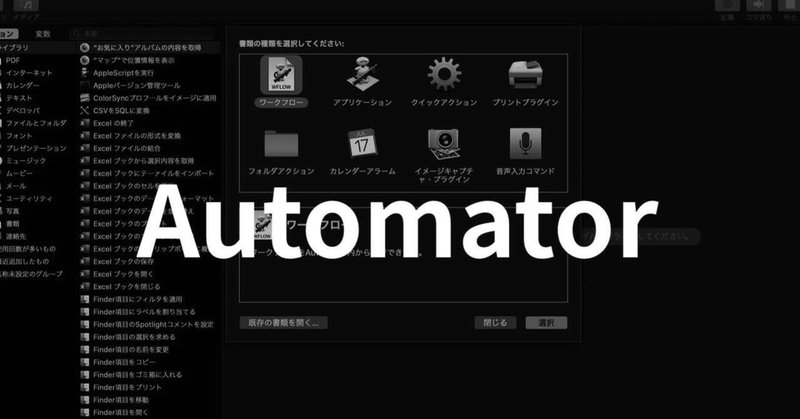
Automatorを使ってMacBookをもっと使いやすくする話、その2。連語類語辞典をワンクリックで使おう。
こんにちはこんばんは。おはようございます。今日もAutomatorの便利な使い方を書いていこうかと。昨日のnoteではどんなファイルも一発で好きな大きさにリサイズできるワークフローを紹介しました。
Automatorでつくる便利なワークフローを考えるのが楽しくて仕方ない時期があって、20個くらいはつくったでしょうか。もう使わなくなってしまったものもたくさんあります。「こんなの作ったっけ」と思い出し直すようではもうダメで、無意識のうちに指が動いてワークフローを起動しているくらいになるのが理想の状態。
今回はそんな状態にあるツールのひとつ「類語辞典をワンクリックで使える」を紹介したいと思います。超便利ですよ。
ところでMacには辞書アプリがインストールされてますが、ここには英語のリソーラス辞典があるのになぜか日本語の類語辞典は入ってない。
文章を書いているときに「もっといい表現ないっけ」「よりぴったりの言い回しがきっとあるはずだ」と思うとき、あるじゃないですか。これまでそんなときは連想類語辞典のサイトに飛んでいたんですが、この動作もAutomatorを使えばもっとスムーズにできるぞと気づいたんですね。
そこで作ったのが「選択した単語を類語辞典で検索してくれるワークフロー」。こんな感じです。
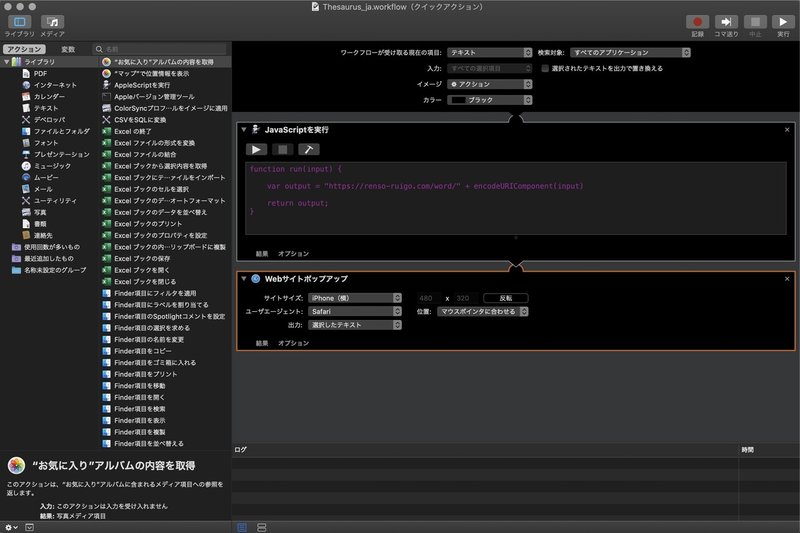
めっちゃシンプル。でも効果は絶大ですよ。ひとつづつ見ていきましょう。
まず、Automatorの新規作成画面から。選ぶべきワークフローは、前回同様の「クイックアクション」。
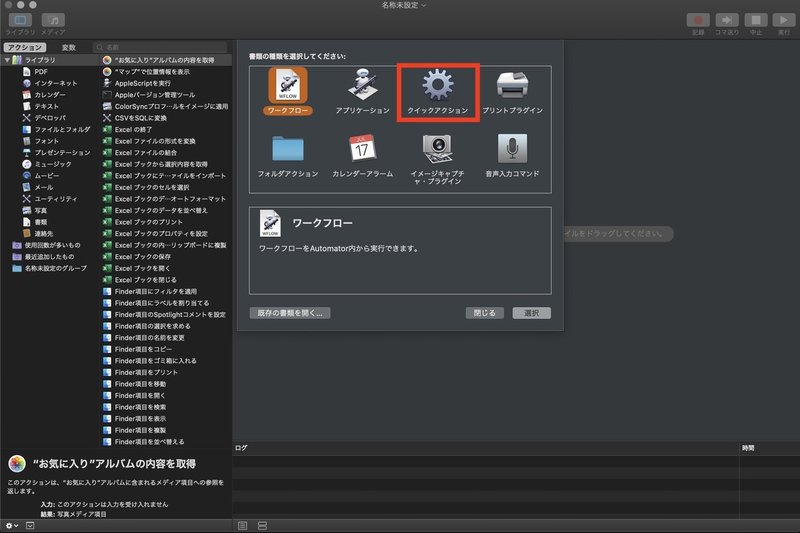
次に画面左側から「JavaScriptを実行」を選択して右側にドラッグ。開いた画面で
function run(input) {
var output = "https://renso-ruigo.com/word/" + encodeURIComponent(input)
return output;
}
と記入します。ここは深く考えずコピペ してしまって良いです。ざっくり言うと選択した単語を情報として持ったまま『連語類語辞典』のサイトを開く、と書かれています。もっと知りたい人はJavaScriptについて勉強してみてください。
その次に「Webサイトポップアップ」を画面左側から選択し、同じく右側にドラッグ。名前からわかるように、連語類語辞典のサイトをポップアップとして画面に表示させるための情報を入れます。
サイズはいろいろ選べるので、自分の気に入ったものにしてみてください。僕はiPhone(横)サイズにしています。ユーザーエージェントをSafariかiPadかiPhoneのいずれかから選択し、次に表示させる位置を選びます。「マウスポインタに合わせる」でいいと思います。
出力は「選択したテキスト」とします。
なんとたったこれだけ。作業時間は5分ですが、この5分が膨大な作業時間の削減につながります。ワークフロー名はThesaurus_ja.workflowにしてみました。
さっそく、テキストファイルで何か文章を書き、気になった単語をハイライトし、副クリックの画面で「Thesaurus_ja」を選択してみてください。ポップアップ画面が出て、ハイライトした単語の類語が表示されているはずです。
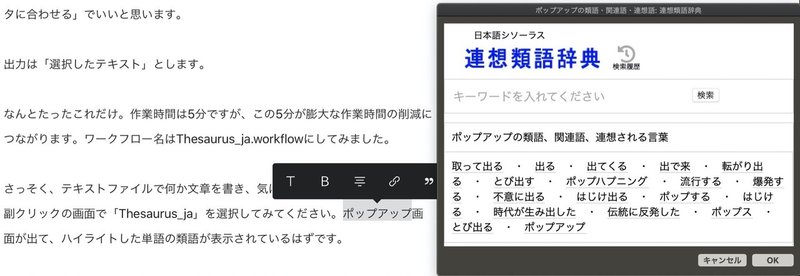
ちょっと感動的じゃありません?これでもう、語彙力は無限大になりました。Automator、改めてすごい。でも実力はまだまだこんなものじゃないはず。
もう少しだけ、Automatorの深遠な世界に触れていきたいと思います。
最後まで読んでいただいて、ありがとうございます。「スキ」ボタン押すひと手間をかけてくださるととても嬉しいです。
