
仕事の生産性を向上するノートPCを快適にするグッズ2選 - 使い方を実例で解説
こんにちは。てぃろです。
今回はリモートワークで使うPC周辺機器についての話です。
私が会社で支給されたPCはLet'noteです。リモートワークの今も自宅でこれを使って仕事しています。
やはり自宅デスクで落ち着いて作業するには、小さめのノートPCというのはいろいろと使いにくい。
特に、画面が小さすぎて見づらい!
ということで、邪魔なLet'noteの画面は閉じたままにしよう!
ついでに、邪魔にならない置き方しよう!
さらに、邪魔なACアダプタも使わないでいいようにしよう!
さらにさらに、配線もすっきりさせよう!
結果、デスクはこんな感じになりました。

すっきりしてますよね!めっちゃ快適で、もう会社行きたくないレベル…!
さて、このデスクを作るためにキーとなるガジェットは、以下のPCスタンドとUSB-Cハブの二つです。
今回はこれらをどのように使ってこのような環境を整えていくのか?を順番に説明していきます。
Let's noteの画面は小さいからいらない!大きいディスプレイだけ使って生産性アップ!
Let'noteは画面が小さいので、家で使うときには使いたくないのです。
そんなLet's note、外付けでディスプレイを使えば、画面を閉じたままでも使えます。
画面を閉じるということは、キーボードもタッチパネルも使えないので、外付けのキーボードとマウスも必要になります。
つまり、閉じたまま使うためには、次の手順を踏む必要があります。
・ディスプレイ、キーボード、マウスを接続する
・外付けディスプレイにメインのデスクトップが出力するように設定する
・Let'noteを閉じる
手順の二つ目がわかりにくいと思うので、少し詳しく解説します。
外付けディスプレイにメインのデスクトップが出力するように設定する
メインのデスクトップとは、デスクトップアイコンが最初に並んでいたり、右下の常駐アプリが見えたりしている画面のことです。
この画面をメインで使いたいディスプレイに映すように設定します。そうしないと、閉じた画面のほうにメインのデスクトップが映ったままになる場合があるからです。
では、設定していきます。
外付けのディスプレイは接続しておいてください。
まず、デスクトップの何もないところで右クリックして出たメニューの下から二番目の「ディスプレイ設定」をクリックします。
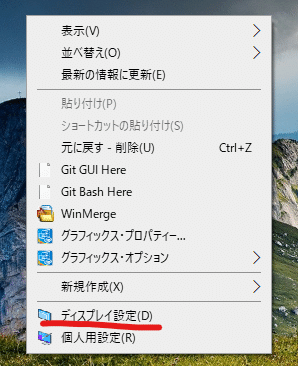
すると、↓のような画面が出てくるので、画面のアイコン(1、2と書いてる四角)のうち、外付けディスプレイのほうをクリックします。
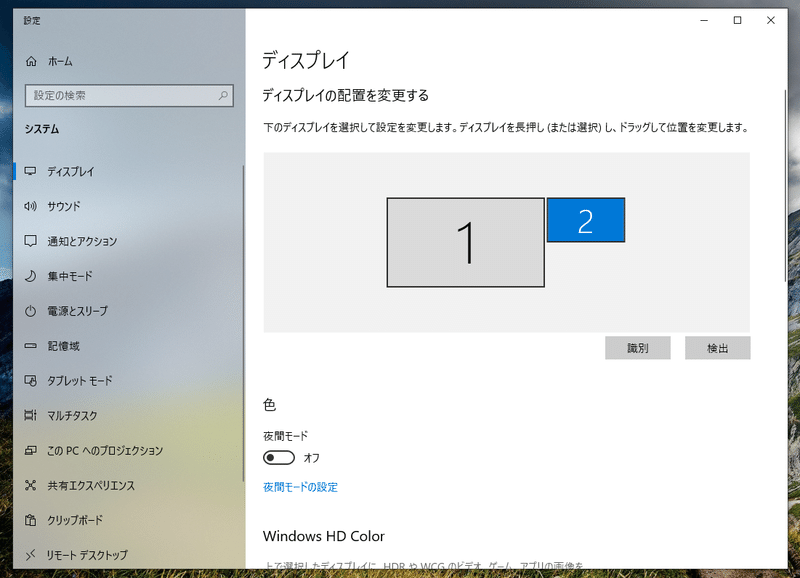
どっちがどっちかわからないときは、画面右にある「識別」ボタンを押しましょう。すると、↓ のようにデカデカとどっちのディスプレイにどっちの番号が振られているか見せてくれます。
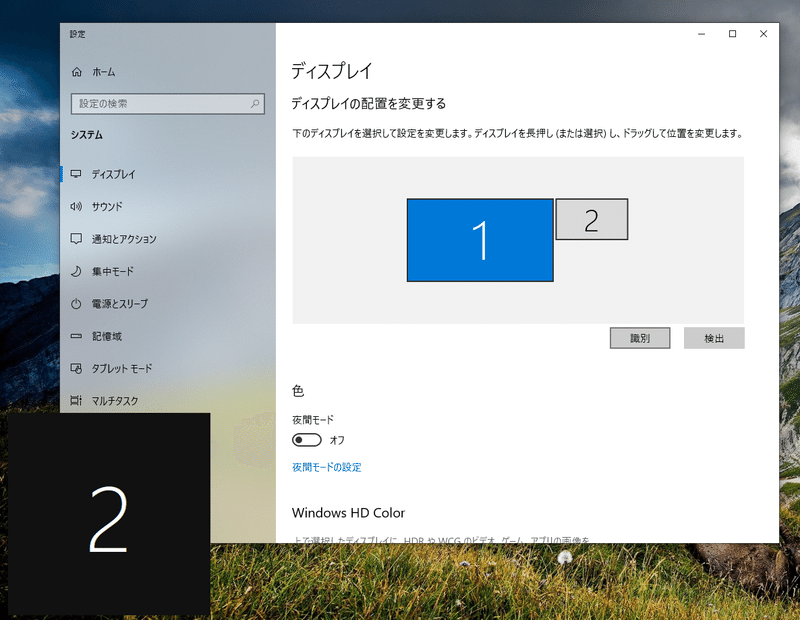
そのあと、設定のウィンドウを下にスクロールすると、マルチディスプレイのところに「これをメインディスプレイにする」という項目があるので、チェックを入れます。
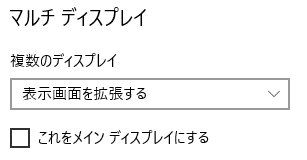
画面の表示がガチャガチャっと変わって、外付けのディスプレイのほうにアイコンなど並んだかと思います。
これで外付けのディスプレイをメインのデスクトップとして使う準備ができました!
では、Let's noteを閉じていきましょう。
これでLet's noteを閉じたまま使うことができるようになりました!
画面閉じて横置きは邪魔…。ならば、縦置き!
Let’s noteを閉じることができたのなら、邪魔にならないように縦置きにしましょう。そこで登場するのが、PCスタンド!
私はこのスタンドを買いました。
このスタンドを選んだ理由は、以下の通りです。
・アルミ素材で重くて、倒れにくい
・Let's noteのような比較的太めのPCでも入るだけの幅が開く
・デザインがシンプルで目立たない
買ってみてわかりましたが、アルミのマット仕上げが高級感があっていいです。
色は他にも、シルバー・スペースグレー・ローズゴールドがあります。Macの色ですね!でも、WindowsノートPCでも使えます!
さて、これでデスクがすっきりした…かと、おもいきや配線がぐちゃぐちゃに…。
USB-Cポート1つで、充電もキーボード接続もディスプレイ出力もしてしまおう
次に配線をすっきりさせましょう。
実は私が支給されたLet's noteには最強のThunderbolt 3対応のUSB-Cポートがあるではあるのです!

Thunderbolt 3対応のUSB-Cポートとは、USB機器の接続だけでなく、ディスプレイ信号の伝送と電源供給までできるとても便利な規格のポートです!
とはいえ、細かな仕様はPCによって違うのでよく確認しましょう。
さて、このLet's noteの場合、USB-Cポートの給電の仕様が ↓ のように書いてありました。
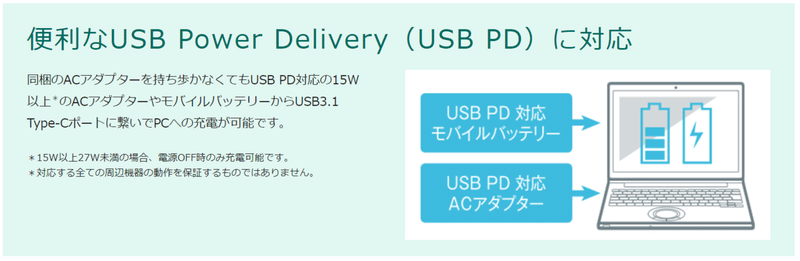
左の注釈をよく見ると…
![]()
なるほど。仕事しながら給電するには27W以上は必要だということですね。
そこで給電するために購入した機器はコチラ。
65Wと大きめの出力のものを買っておきました。
出力大きめの割にはかなり小さいです。隣の電源の口をつぶしたりしないので、電源を有効に使えます。そして、何より安かった。
さて、ここまでで紹介した外付け機器は以下の通りでした。
・ディスプレイ
・キーボード
・マウス
・USB-C給電
では、これを一つのUSB-CポートにさせるようにUSB-Cハブを使いましょう。そこで購入したのはこちら。
私の場合、ここに上記以外にも、コンデンサマイク、Webカメラ、アンプをつないでいますが、快適に動作しています。
色々調べている中では、↓ もかなり人気のようです。これほしかったんですが、高い…。
最近新型が出たのか、かなり安くなってますね。私が見たときには3万超えてました。買うなら今がよさそうです。
話を戻します。
USB-Cハブも使い工夫をした結果、こうなりました!

結果、Let's noteに繋がっているのは、USB-CハブとHDMIケーブルの2本だけです!ディスプレイ2枚に対して、USB-CにつないだD-subと本体のHDMIで出力してる形です。
HDMIケーブル?USB-Cハブにつなげば?と思った方。
残念ながら、今回買ったUSB-Cハブのディスプレイ入力は拡張ディスプレイには対応していないのです。値段相応です。仕方ないです。
でも、このLet's noteのHDMI出力は、実は4K 60Hzで出力できるんです…!何気にハイスペックなんですよね、Let's noteさん。実は、4Kディスプレイ使ってるんでこれでちょうどよかったりしてます。
生産性上げるなら、大きなディスプレイとお気に入りのキーボードとマウスが必要
仕事道具は、どんな仕事でも大事です。
オフィスワーカーにおける道具は、端的に言うとPCですが、もっと具体的に言えば、キーボードやマウス、ディスプレイがそれにあたります。
でも、リモートワークの場合、これに加えて、Webカメラやマイクも重要です。マイクについては、以下の記事でオススメのマイクを紹介してますので、参考にしてください。
こうして使いやすい道具を使って、ストレスを極力少なくすれば、成果も上がりやすくなるというものです。
是非みなさんもこれを参考にして、自分に合った仕事道具を見つけて生産性を上げてみてください!
#これからの仕事術 コンテスト受賞作の以下の記事で、リモートワークで成果を出すためのコツも紹介してます。ぜひご覧ください。
その他、仕事術や健康術も紹介しています。こちらもご覧ください。
技術的なことに関しては、ブログもやってますのでこちらも是非。
いつも記事を読んでいただいてありがとうございます。少しでもあなたの人生にプラスになる話ができているとうれしいです。
