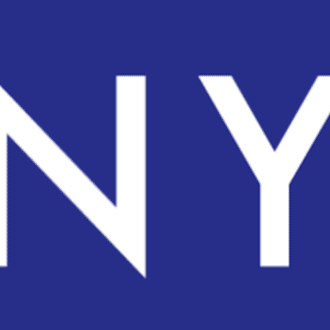【クリニック院長のためのRPA事始め】③ 「Power Automate」の準備
RPAについて
先日はRPAツールを練習する目的について書かせていただきました
Power Automate for desktopの使用環境
今回はMicrosoft社のPower Automate for desktopを用います。このアプリはWindows11のほかWindows10が搭載されたパソコンでも無償で使うことができますので、まず試して頂くには非常に良いツールです。これで良さを実感されれば世の中に沢山ある有料にRPAサービスに移行されればよいかと思いますので。
Power Automate for desktopの使用に必要なもの
Power Automate for desktopを利用するためには、Microsoftアカウントでのアカウントでのサインインが必要となります。Microsoftアカウントとはマイクロソフトの提供するサービスを利用するための専用のIDとパスワードのことです。Power Automate for desktopはMicrosoftアカウントでサインインした状態で使用し、作成したフローのデータはクラウド上のオンラインストレージサービス「OneDrive」は保存される仕組みになっています。
Microsoftアカウントには2種類
ユーザー個人で作成する「個人アカウント」と、会社がマイクロソフトの提供する法人向けサブスクリプションサービス(例、Microsoft365など)を導入した際に所属するユーザーに割り当てる「組織アカウント」があります。
でいる機能に差がありますが、皆さんが使いやすい「個人アカウント」での説明をしてまいります
個人アカウントをお持ちでない方
このリンクから登録をして下さい
このページの「サインイン」をクリック

「アカウントをお持ちではない場合、作成できます」をクリックして、その後手順に従ってアカウントを作成します

Power Automate for desktopの注意点
①インターネット接続環境は必須
作成したフローはパソコン内には保存されず、クラウド上の「OneDrive」に保存されるため フローの実行や編集時にはパソコンがインターネットに接続している必要があります。
*そのあたり電子カルテなどの制限でインターネットから遮断されている環境では使えないので注意が必要です
②有償版での一部の機能はProへのアップグレードが必要
今回は無料版のPower Automate for desktopの解説をしてまいります。しかし、皆様がPower Automate for desktopを気に入って有償版にした場合にはWin10HomeやWin11Homeでは一部の機能が使えないためWin10ProやWin11Proへのアップグレードが必要なのでご注意下さい
③決まったルールのみ
紙を使用した作業、人の感覚で判断する作業が含まれていないことしかフローに落とし込めません
ではまずはアプリを開いてみましょう(Win11)
①スタートボタンをクリック
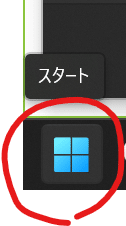
②検索窓に「Power Automate」を入力して検索します。でてきた検索結果でアプリをクリックします

③ 「サインイン」をクリック

④ お持ちの、または作成したアカウントでサインインします。途中で国名などを選ぶところがありますので「日本」を選んで「開始」します
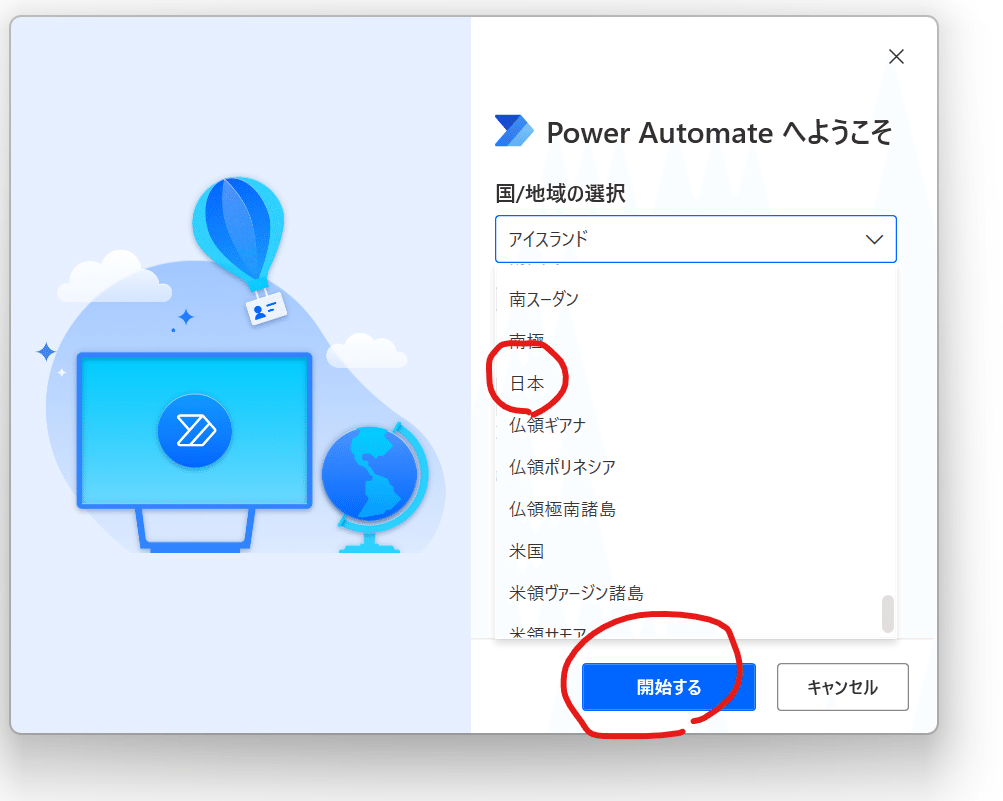
⑤せっかくならツアーを開始します
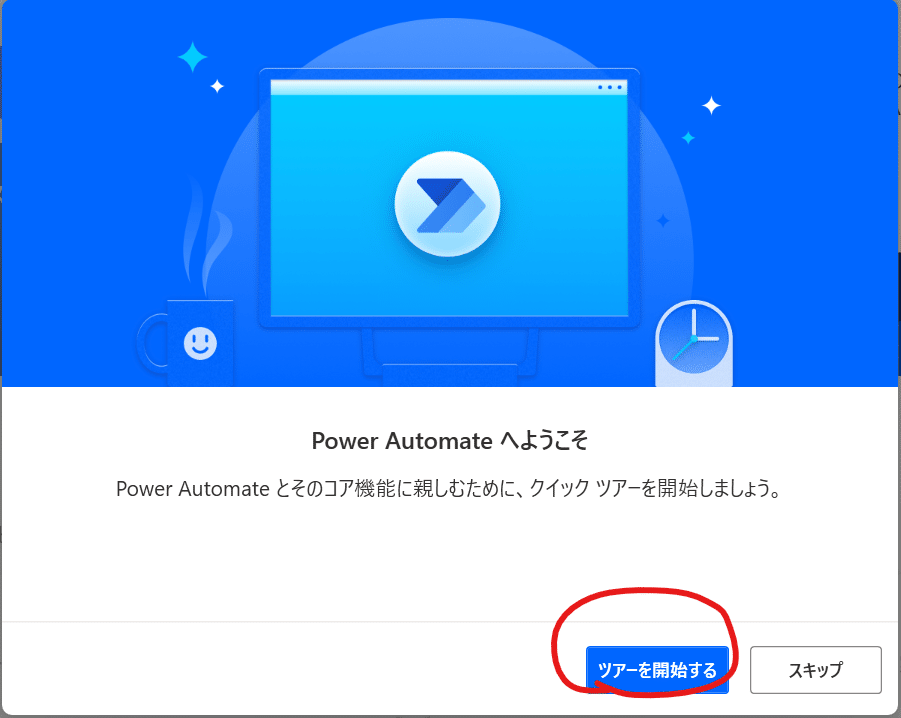
⑥使えるようになりました
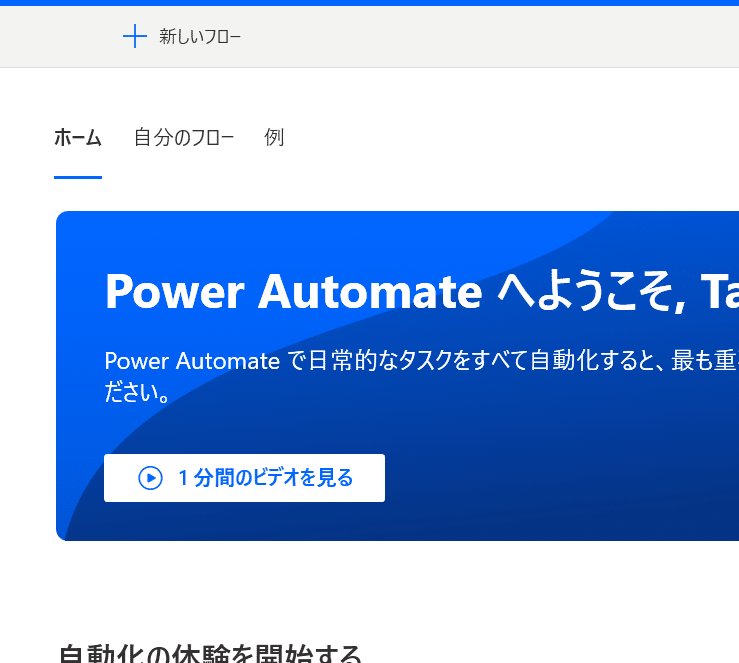
Windows10の場合には?
Win11ではもともとPCにインストールされていますが、Win10ではインストールする必要があります。下のリンクからインストールして下さい
今日はここまで
NYAUWの活動リンク
KINDLE出版
いいなと思ったら応援しよう!