
[ConoHa][Cent OS 7.6]環境構築スクリプト
![]()
この記事は最後まで無料で読めます。
もしも貴方様にご有用な内容でしたらご支援をよろしくお願いいたします。
![]()
<<更新履歴>>
2020/04/18:リンク先修正
2019/10/03:Cent OS 7.6用の注記追加
2019/07/07:内容刷新
・インストールしたい物を選べるようにしました
・node.jsインストール追加
・Cloud9インストール追加
MT4(WINE)の文字化け対応追加
2019/04/20:スクリプトミスの修正に伴う説明の変更
WINEについての説明を追加
2019/04/14:スクリプト追加
"リモートデスクトップ接続"
"スマートフォン接続(x11VNC)"
"Windows用起動ソフト(WINE)のインストール"
"Ta-Libインストール"
"日本語化"
2019/04/13:スクリプト追加
"pyenv"実行環境
![]()
本noteは私が使用している[ConoHa][CentOS 7.6]でのサーバー構築を自動化したスクリプトの使い方となります。
まだConoHaに登録していない方はこちらからどうぞ!
https://www.conoha.jp/
![]()
概要
下記が現時点(2019/07/07)で網羅出来ている内容です。
(1)OSアップデートおよび日本語化
システムアップデート
タイムゾーンをAsia/Tokyoへ変更
日本語化
(2)google-chromeのインストール
Chrome Driverのインストール
Google Chromeのインストール
(3)デスクトップ環境(+ Windows Generator:WINE)のインストール
デスクトップ環境のインストール
WINEのインストール
(4)Windowsリモートデスクトップのインストール
リモートデスクトップ接続の準備
(5)pythonのインストール
pyenvのインストール
python(3.7.2)のインストール
ある程度のpipインストール
Ta-Libのインストール
(6)Cloud9のインストール
node.js(12.x)のインストール
本家様からForkしたCloud9のインストール
(7)スマホから接続するファイルのインストール
スマートフォンから接続の準備(x11VNC)
![]()
ConoHaの登録
登録にはクレジットカードが必要です。
https://www.conoha.jp/
![]()
サーバーの作成
ConoHaにログインしサーバー追加から下記のように選択する。
!!注意!!
☆市販のBOTを2~3個動かす程度であれば512MBプランでも問題ないですが、余裕は無いのでフリーズするリスクを考えると1~2個までにしておくのが無難です。
☆Meta Traderの導入を検討されている方は1GBプラン以上を選びましょう。Meta Trader4の必須条件はメモリ1GB以上です。
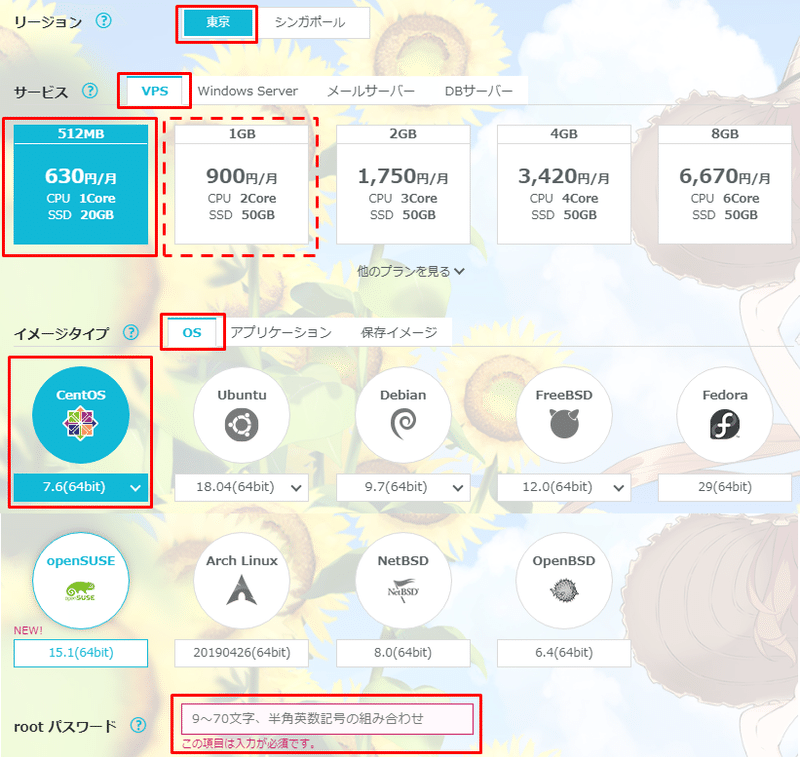
root パスワードを覚えておいてください。
しばらく待つとサーバーが作成されます。(下記画面の状態)
その際赤丸箇所よりIPアドレス(xxx.xx.x.xxx)を覚えておきましょう。
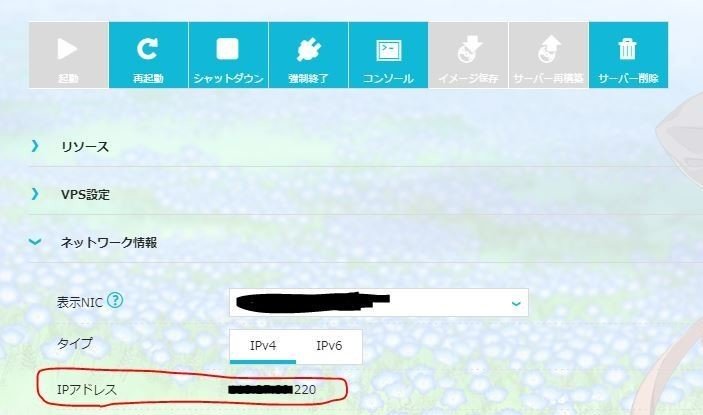
![]()
Tera Termをインストールし接続する
①こちらのサイトを参考にインストールしてください。
https://support.conoha.jp/v/study-04/?btn_id=v-addusersshkey-sidebar_v-study-04
②デスクトップのアイコンから起動します。
下記画面のように、ホスト箇所にIPアドレスを.(ピリオド)含めて半角で入力します。(セキュリティ警告は"続行"します。)

ユーザー名:root
パスフレーズ:(先ほど控えた)root パスワード
でOKをおします。
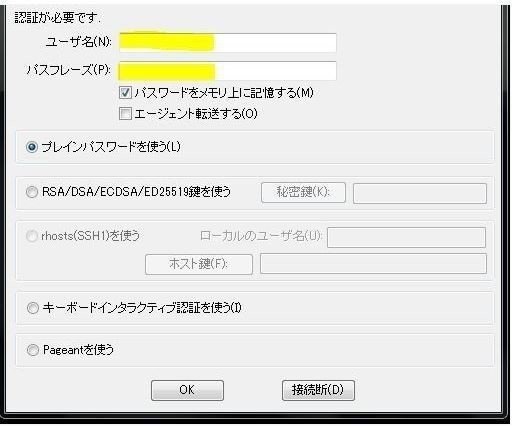
-入力の仕方(例)--------------------
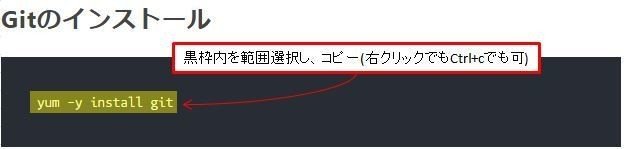

※黒枠内が複数行あっても、1行ずつコピーして、貼り付けを繰り返してください。
※レスポンスが返ってくるものもあれば何も応答せず改行だけの場合もありますが、Errorっぽいものが無ければそのまま次行へ進んでください。
![]()
環境構築スクリプトの実行
①初期化
rm -f /var/run/yum.pid
yum clean all②Gitのインストール
yum -y install git③Gitより実行ファイルをダウンロード
git clone https://github.com/YAN198711/create_centos7.6.git
chmod -R 755 create_centos7.6④ファイルの実行
下記より必要な環境を選択してインストールしていきます。
具体的な入力方法はこの項目の下部:ワンポイントにて解説しています。
(1)OSアップデートおよび日本語化(必須):約5分
./create_centos7.6/_basic.sh(2)google-chromeのインストール(任意):約1分
./create_centos7.6/_chrome.sh(3)デスクトップ環境(+ Windows Generator:WINE)のインストール(任意):約1.5時間
./create_centos7.6/_desktop_wine.sh(4)リモートデスクトップのインストール(任意):約3分
./create_centos7.6/_remote_desktop.sh(5)pythonのインストール(任意):約10分
./create_centos7.6/_python.sh(6)cloud9のインストール(任意):約5分
./create_centos7.6/_cloud9.sh(7)スマホから接続する設定(任意):約1分
./create_centos7.6/_x11vnc.shワンポイント!
連続を連続でインストールしたい場合、間に && を入れて、文を繋げます。
ex1)(1)と(5)を実行したい場合、
./create_centos7.6/_basic.sh && ./create_centos7.6/_python.shex2)python + cloud9 を実行したい場合(改行せずに入力)、
./create_centos7.6/_basic.sh && ./create_centos7.6/_chrome.sh && ./create_centos7.6/_python.sh && ./create_centos7.6/_cloud9.shex3)デスクトップ + リモート接続 を実行したい場合(改行せずに入力)、
./create_centos7.6/_basic.sh && ./create_centos7.6/_chrome.sh && ./create_centos7.6/_desktop_wine.sh && ./create_centos7.6/_remote_desktop.sh && ./create_centos7.6/_x11vnc.shex4)全て実行したい場合(改行せずに入力)、
./create_centos7.6/_basic.sh && ./create_centos7.6/_chrome.sh && ./create_centos7.6/_desktop_wine.sh && ./create_centos7.6/_remote_desktop.sh && ./create_centos7.6/_python.sh && ./create_centos7.6/_cloud9.sh && ./create_centos7.6/_x11vnc.sh⑤システムの再起動
systemctl reboot -i
![]()
Tera Termからデータを転送(補足)
Windows等からファイルを転送する場合、TeraTermよりファイルを送ることが出来ます。
①送りたいファイルをTeraTermの画面上にドラッグ&ドロップしてください。

②そのままOKを押すと転送が開始されます。
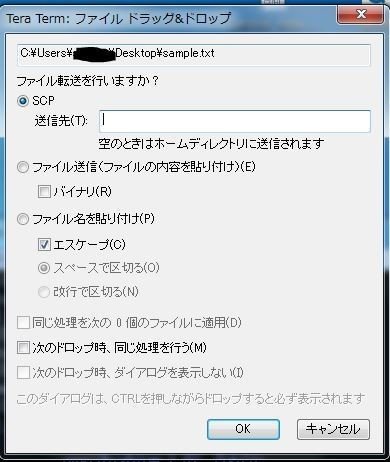
データはhomeディレクトリー(フォルダー)に保存されます。
(下記は後述のデスクトップ環境を構築後に確認できます。)
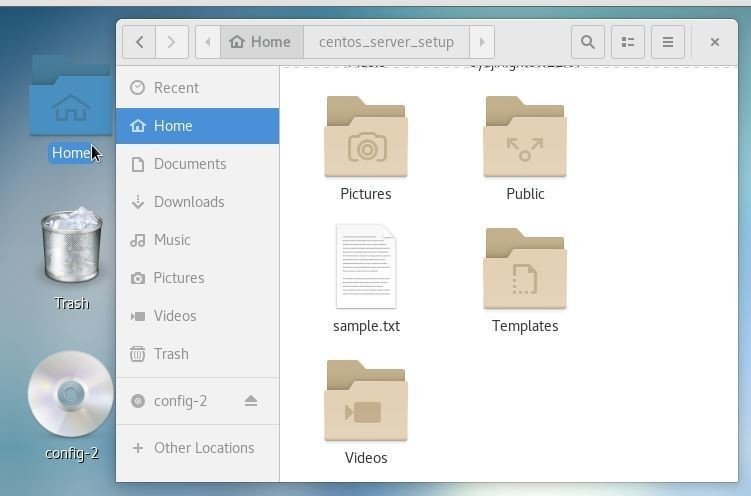
![]()
デスクトップ環境設定
①自PCよりリモートデスクトップを選択します。

②IPアドレスを.(ピリオド)含めて半角で入力します。
(セキュリティの警告がでるかもしれませんが続行します。)
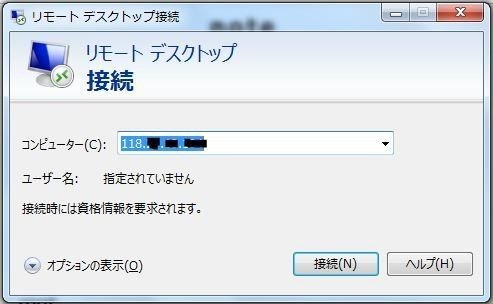
③username/passwordを入力して接続します。
username:root
password:(先ほど控えた)root パスワード
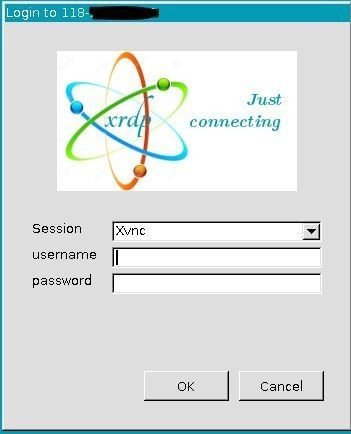
しばらく待つとデスクトップが立ち上がります。

![]()
WINE Tricks(文字化け対策ツール)の設定
次項ではWindowsソフトのインストールが出来るWINEを使用したMT4のインストールを説明しますが、そのままでは文字化けしてしまい読み取ることが出来ません。それを防止してくれるWINE Tricksを合わせてインストールしていますのでそちらの設定を行います。
①デスクトップ上段のMATE Terminalを開きます。
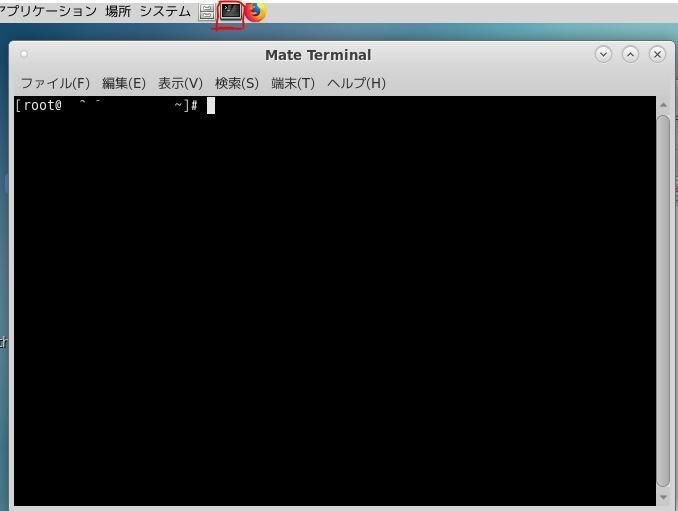
②下記を入力しエンター。
(Tera Termの操作と異なり、貼り付けの場合は右クリック→貼り付けとなります。)
winetricks③select the default wineprefix を選択しOK。
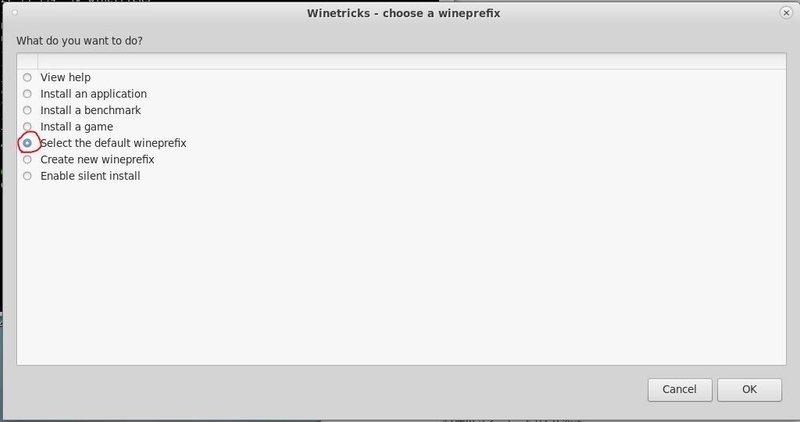
初回は足りないデータのインストールを行いますので、OKを押してインストールを実行してください。
④Install a font を選択しOK。
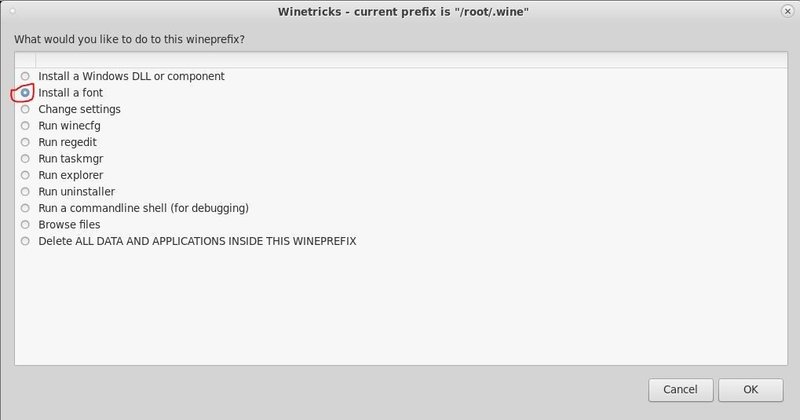
⑤allfonts cjkfonts にチェックを入れ、OK
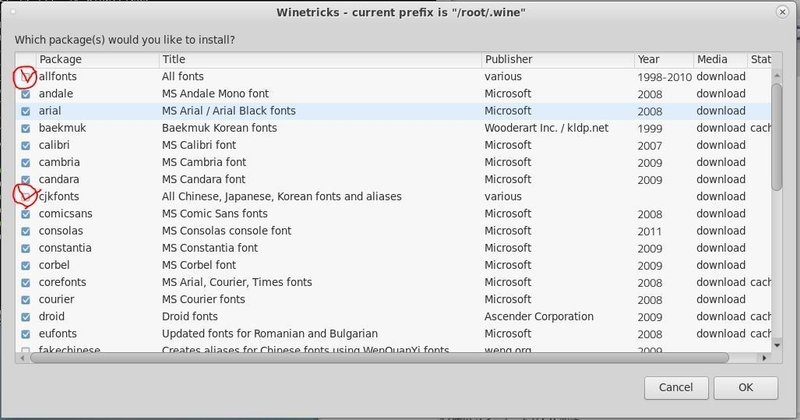
何度か注意画面が出てきますが、全てインストールします。
インストールが全て終われば、勝手にウィンドウが消えます。
その後、開いているTerminalは閉じてください。
![]()
WINEを使用したMT4のインストール(補足)
今回はXMのMT4で説明します。あらかじめwindows用ファイルをダウンロードし、TeraTermよりファイルを転送しておきます。
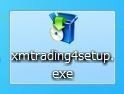
①正しく転送が出来ていれば、下記rootのホームのフォルダ内にファイルが入っています。
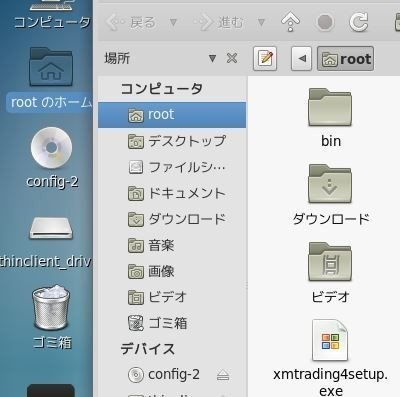
②転送したファイルを右クリックし、Wine Installerで開くを選択します。
※初回はこれが無い場合がありますので、下段の別のアプリで開くより、Wine Installerで開くを選んでください。
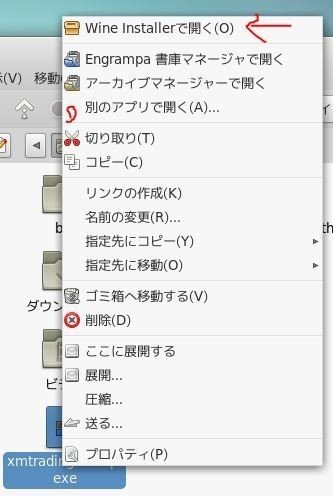
③いつもの感じでインストールしてください。
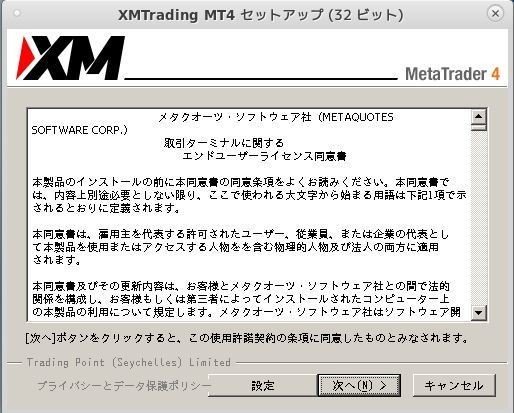
![]()
MT4にオリジナルインジケータを追加する(参考)
VPSサーバーのLinuxにはWindowsで言うところのCドライブがありません。
下記手順でフォルダの保存場所を確認してください。
①フォルダ上部の 表示 より 隠しファイルを表示する にチェックを入れます。
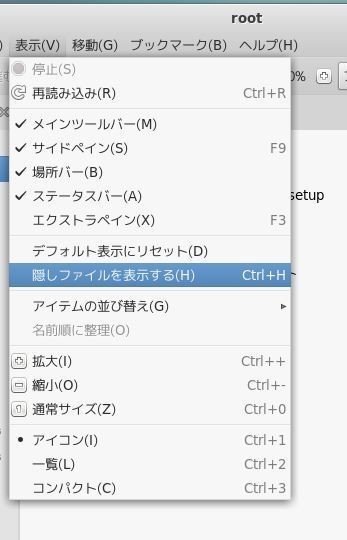
②.WINEフォルダを開きます。
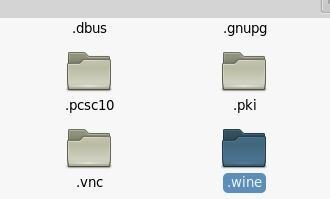
③drive_c→Program Files(x86)→XMTrading MT4
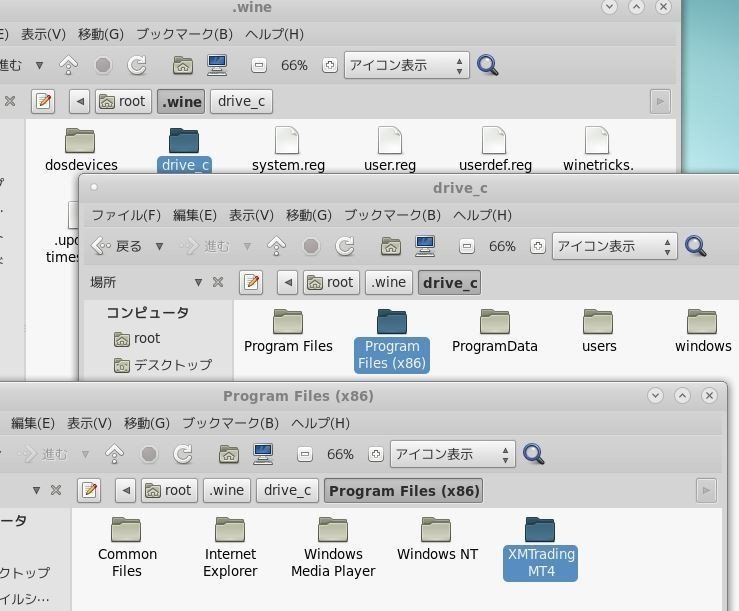
④MQL4を右クリック、リンクの作成を選択し、MQL4へのリンクをデスクトップ等の任意の箇所に移動します。
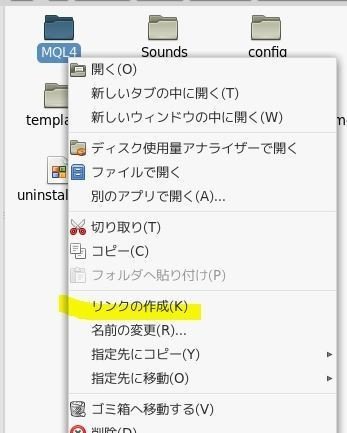
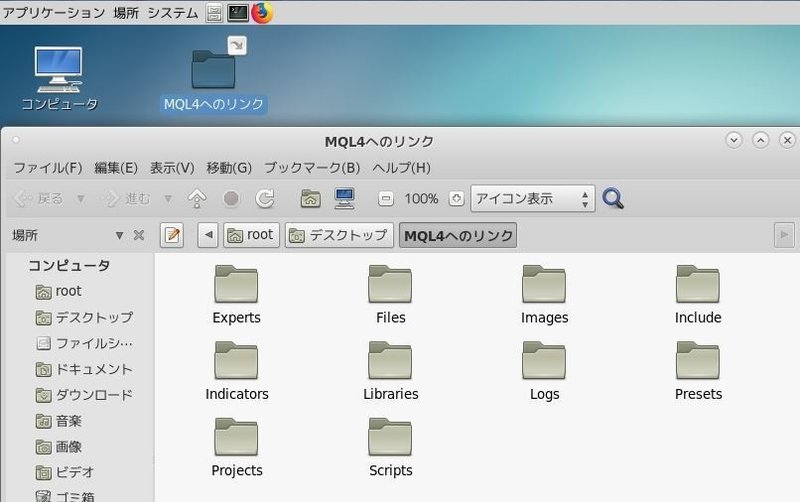
![]()
MT4の文字化け対策(参考)
winetricksで足りないフォントをインストールしましたが、エキスパートアドバイザ(EA)を実行する場合にはさらに以下のフォントも足りないので追加します。
①ご自身が使用しているWindows PCでCドライブ→Windows→Fontsに移動し、
wingding.ttf
を検索します。
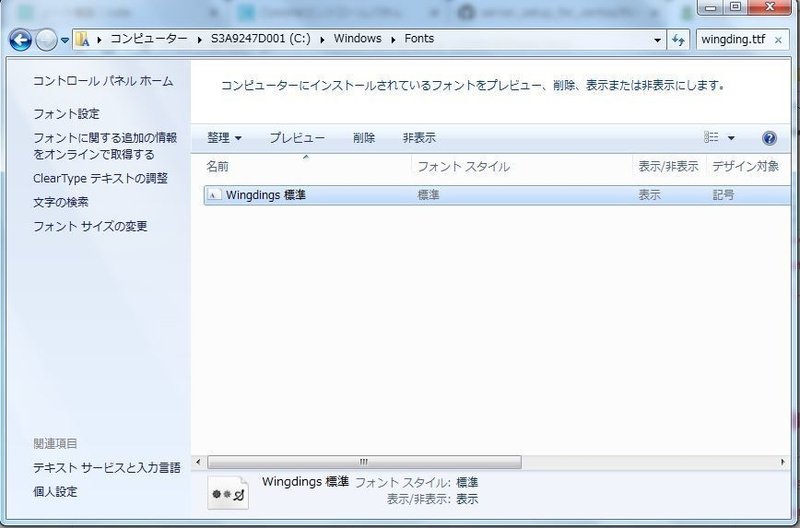
②このファイルをコピーし、Tera TermよりVPSへ転送します。
③上述のインジケータを追加するのと同様に、
.wine(隠しフォルダ)→drive_c→windows→Fontsまで移動します。
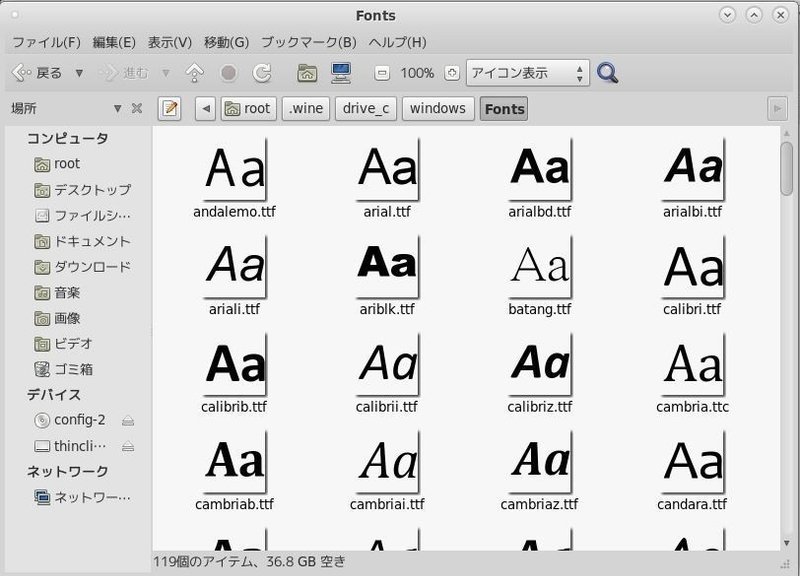
④転送した wingding.ttf をこのフォルダーに入れ、MT4を再起動します。
これで、EA起動時の状態を表示してくれる通称”にこちゃんマーク”が表示してくれます。
![]()
![]()
Cloud9の起動方法(補足)
Cloud9をサーバー上で起動させ続けるコマンドをTeraTermで実行します。
このコマンドはVPSサーバーを再起動するたびに実行してください。
①TeraTermで再度接続を実施し、
forever start ~/c9sdk/server.js -l IPアドレス(xxx.xx.xx.xx) -p 8080 -w ~/workspace/ -a 名前:パスワード ※名前およびパスワードは管理しやすいものに変更
ex)
IP :192.xx.xx.xx
名前 :user
パス :abcd1234 とすると、
forever start ~/c9sdk/server.js -l 192.xx.xx.xx -p 8080 -w ~/workspace/ -a user:abcd1234のように打ち込みます。

②Chrome等のブラウザで、下記にアクセスします。
http://IPアドレス(xxx.xx.xx.xx):8080/ide.html
ex)
http://192.xxx.0.1:8080/ide.html

③起動時にユーザーとパスワードを聞いてきますので、先ほど決めたユーザー名とパスワードを入力します。
![]()
Cloud9の初回起動時の設定変更箇所(対象:python)
AWSを既に使用している方ならわかると思いますが、PythonのBOTを動かすための設定変更箇所を説明します。

右上の設定(歯車マーク)より、PROJECT SETTINGS→Python supportを選択します。
Python Version : Python 3
PYTHON PATH : :/root/.pyenv/shims/python3 を右端に追加
デフォルトのままなら以下の通りとなります。
/usr/local/lib/python2.7/dist-packages:/usr/local/lib/python3.4/dist-packages:/usr/local/lib/python3.5/dist-packages:/root/.pyenv/shims/python3
自動で保存されますので、上記変更後はPreferencesのタブは閉じてください。
![]()
スマートフォンから接続するための設定(参考)
※(3)デスクトップ環境のインストール、(7)スマホから接続する設定を実行していないとできません。
VPSのデスクトップ画面をスマホ等の端末で閲覧およびコントロールすることを可能にします。
(1)VPS側の操作
①アプリケーション→インターネット→X11VNC Serverを選択します。
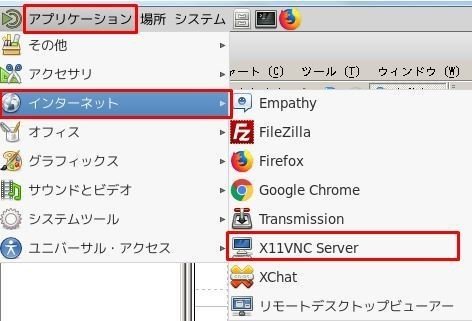
②OKを押します。
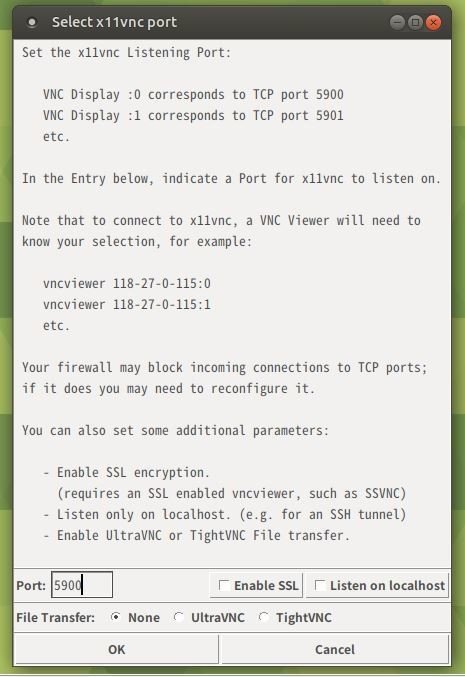
③'Accept Connettions'にチェックを入れ、OKを押します。
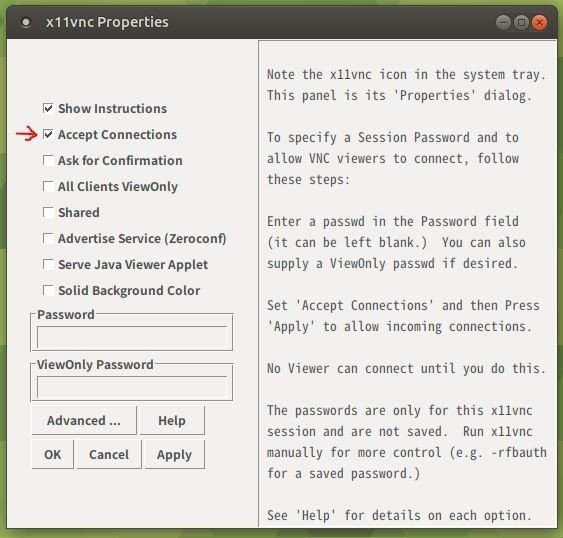
④右上に x11VNC が出現すれば完了です。
これでスマホから接続する事が可能になります。

※VPSを再起動する際には毎回実行してください。
(2)スマートフォン側の操作
①Playストアより、VNC Viewerを検索しダウンロードします。
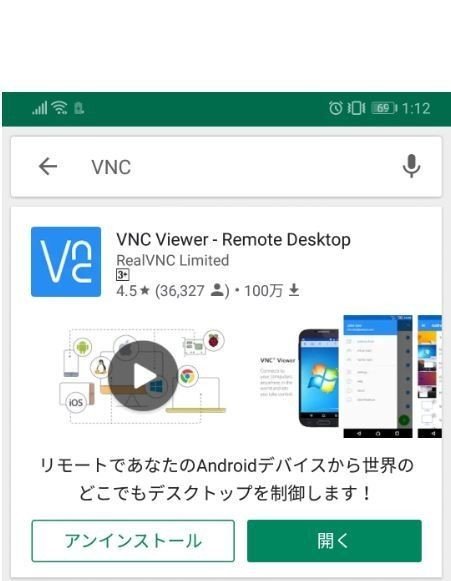
②(登録等は特になかったと思いますが、、)
Address Bookより追加(右下の緑+)、出てきた画面からIPアドレスを入力しOKします。
Nameは複数の接続先を作成している際に、分かりやすくするための名前なので未入力で問題ないです。
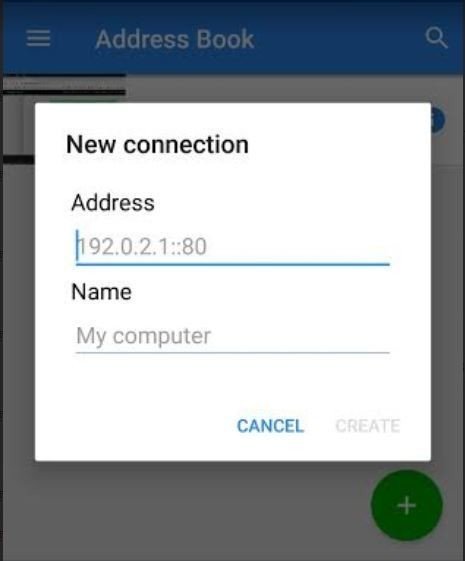
③右上のOKを押します。

終了する場合は右上の×から終了してください。
ここから先は
¥ 300
お役立ていただけたら幸いです。もしもよろしければサポートをお願いします。 https://www.amazon.jp/hz/wishlist/ls/17TZXQ2T3YB7Z?ref_=wl_share

