
Macで隠しファイルを表示・復元する方法
Macには、システムファイルや設定ファイルなど、ユーザーから見えないように設定された隠しファイルが多数存在します。
これらのファイルは通常、操作の妨げにならないように非表示にされていますが、場合によっては表示して確認や編集が必要になることもあります。
ここでは、Macで隠しファイルを表示・復元する方法を2通りご紹介します。
隠しファイルの表示/非表示を変更する
1. ショートカットキーを使う
最も簡単な方法は、ショートカットキーを使うことです。以下のショートカットキーを押すと、隠しファイルの表示/非表示が切り替えられます。
Command + Shift + . (ピリオド)このショートカットキーを押すたびに、隠しファイルの表示状態が切り替えられます。
2. ターミナルを使う
ターミナルを使って、隠しファイルを表示/非表示にすることもできます。以下の手順を実行してください。
ターミナルを起動します。以下のコマンドを入力して、隠しファイルを表示します。
defaults write com.apple.Finder AppleShowAllFiles true以下のコマンドを入力して、Finderを再起動します。
killall Finder以下のコマンドを入力して、隠しファイルを非表示に戻します。
defaults write com.apple.Finder AppleShowAllFiles false以下のコマンドを入力して、Finderを再起動します。
killall Finder任意のファイルを隠しファイル化する
特定のファイルを隠しファイル化したい場合は、以下の手順を実行してください。
ターミナルを起動します。以下のコマンドを入力して、ファイルの場所に移動します。
cd ファイルの場所以下のコマンドを入力して、ファイルを隠しファイル化します。
mv 対象のファイル名 .対象のファイル名このコマンドを実行すると、ファイル名の前に「.」が付け加えられ、隠しファイル化されます。
Macデータ復元ソフト「4DDiG」で隠しファイルを復元する
誤って隠しファイルを削除してしまった場合は、Macデータ復元ソフトを使って復元することができます。
ここでは、Tenorshare社の「4DDiG」というソフトをご紹介します。
4DDiGの公式サイト:https://x.gd/hInzH
4DDiGの購入ページ:https://x.gd/QZiRG
4DDiGを起動して、復元したいデータが存在するドライブやパーティションを選択します。
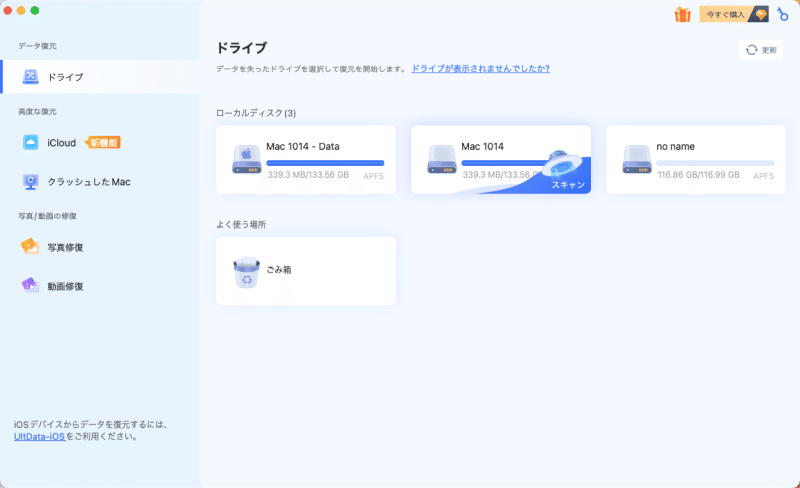
スキャン結果が出ましたら、詳細をプレビューするためにお探しのファイルタイプをクリックすることができるようになります。保存場所を選択して保存します。
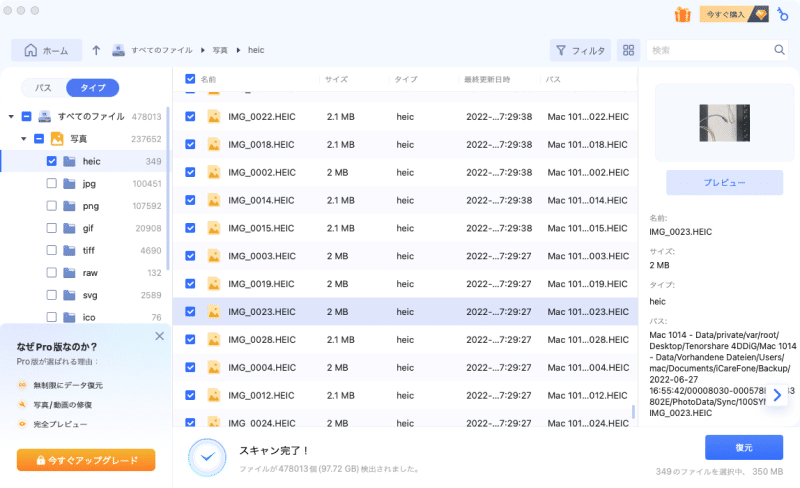
まとめ
上記の方法で、Macの隠しファイルを表示・復元することができます。隠しファイルは重要なシステムファイルや設定ファイルを含む場合もあるため、取り扱いには注意が必要です。
一番簡単で徹底的な方法は、隠しファイル復元ソフトを使って、隠されるファイルを復元することです。
この記事が気に入ったらサポートをしてみませんか?
