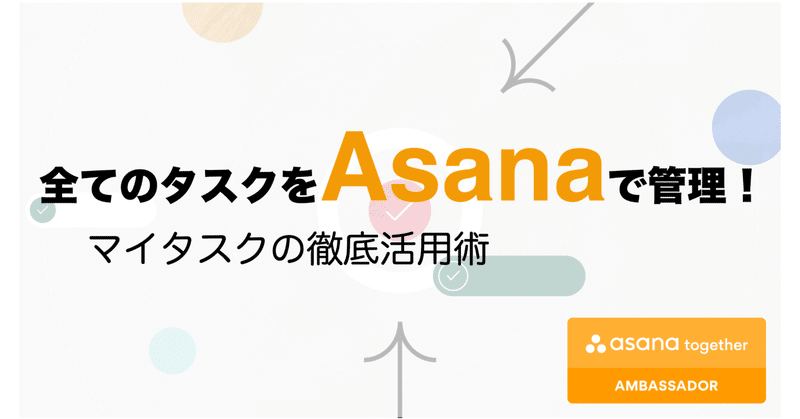
全てのタスクをAsanaで管理!マイタスクの徹底活用術
概要
こんにちは。株式会社Mobility Technologiesで、法人向けタクシーソリューション『GO BUSINESS』のプロダクトマネージャー(PdM)を担当しております、Tannyです。
今の職場に来てから、タスク管理ツール「Asana」の魅力にどっぷりとハマった私。Asanaをさらにガッツリ活用すべく、「Asanaアンバサダー」になりました😎 今回はアンバサダー活動の1つとして、私なりの「マイタスク」機能の活用方法をご紹介したいと思います!
この記事はこんな方におすすめです
チームでAsanaを使っているが、「マイタスク」機能は使いこなせていない
Slackやメールなどいろいろなツールからタスクが舞い込んできて、タスクを見逃す、やり忘れる
個人のタスクをAsanaで管理してみたいけど、タスクの追加自体が面倒
スケジュールのように、タスクもデジタル管理する
突然ですが、皆さんは仕事のスケジュールはどうやって管理しているでしょうか?おそらくほとんどの方は、全てのスケジュールをGoogleカレンダーやOutlookで管理していると思います。30分くらいの突発的なミーティングであっても会議通知を送ってもらい、カレンダーを見ていれば次の予定がわかるようにしている、と言う方も多いのではないでしょうか?
ではタスクの場合はどうか?私の場合、Slackでのコメント、メールの受信箱、ブラウザのタブ、Jiraのチケット、Asanaのタスク、果ては自分の記憶の中などなど、いろんなところにタスクが散乱しており、今どんなタスクを持っているかを把握するだけで手一杯でした。たくさんのチームと関わることとなるPdMの方は、同じような状況になっている方も多いのではないでしょうか。
今回は、全てを1つのシステムで管理しているスケジュールと同じように、自分のタスクもAsana上で一元管理する方法についてご紹介します。この方法により、タスクの管理を全てAsanaに任せて、頭をすっきりさせながら仕事に取り掛かれるようになります!😆
この記事では、
1. マイタスクをカスタマイズする
2. タスクを登録する
3. タスクを整理し、実行する
の手順で、Asanaのマイタスクの使い方を解説していきます🕵🏻♂️
マイタスクをカスタマイズする
今回はAsanaの「マイタスク」機能を活用していきます。ここでは、マイタスクの概要と、カスタム方法について説明します。
マイタスクについて
マイタスクは1アカウントに1つ用意されていて、自分が担当になっているタスクが自動的に集まってきます。また、マイタスクにだけ紐づけられているタスクは、他の人には見えません。
マイタスクは、Asanaの「マイタスク」メニューか、「TAB + Z」のショートカットキーで開きます。
マイタスクはデフォルトでいくつかのセクションに分けられています。このセクションは個人が自由にカスタムできるので、自分が使いやすいように変更してみましょう。
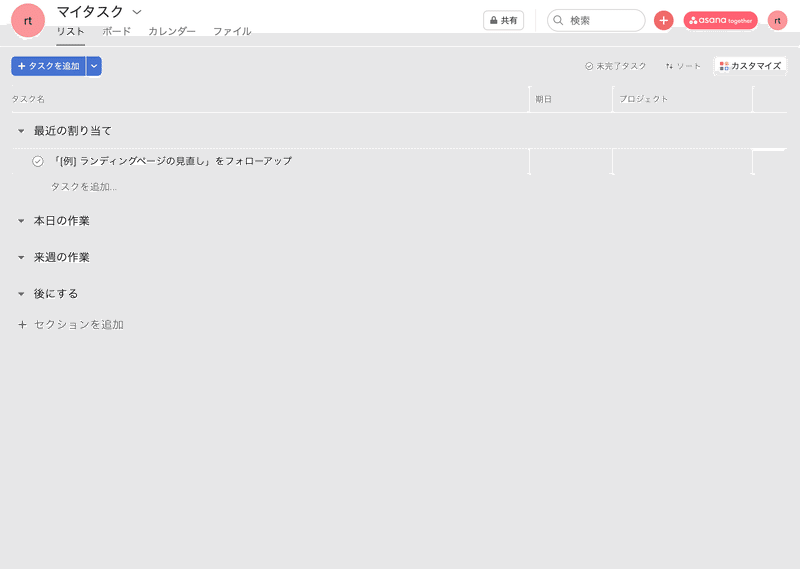
セクションの分け方の例
私のマイタスクは以下のように7つのセクションに分けています。ベストな分け方は仕事の持ち方によっても変わってくるので、これを参考にしながら自分なりの分け方を探してみてください。まずはデフォルトのままでも問題ありません。
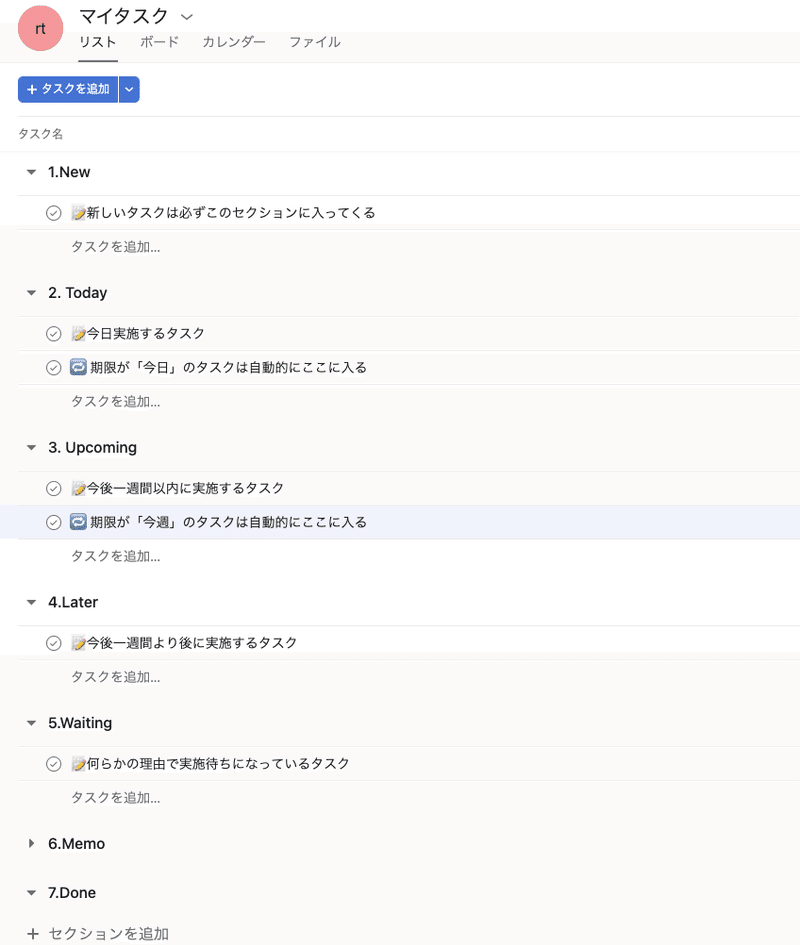
1.Newには、新しいタスクが入ってきます。他の人や外部システムから追加した新しいタスクは一番上のセクションに投入されるため、一番上は他のセクションと分けておくことをお勧めします。
1.Newに追加したタスクは、実施時期によって2.Today、3.Upcoming、4.Laterに分けていきます。このセクションにはAsanaの「ルール」機能を設定してあり、期限が近づいたタスクが自動的に上がってくるようにしています。ルールの使い方については以下を参照してください。
また、何らかの理由で中断していたり、Asanaを使っていない社外の人の実施待ちとなっているようなタスクは5.Waitingに入れておいて、時々フォローします。自分の担当案件の親課題など、特にやることがないタスクは6.Memoに入れておきます。
最後に、完了したタスクは7.Doneに移動するようにルールを設定しておきます。そうすることで、完了にしたタスクを後から見つけやすくなります。(デフォルトの場合は、完了したタスクがそのセクション内に残ってしまいます)
ちなみに、タスクを選んで「TAB + n」(nは数字)のショートカットキーを押すと、タスクをn番目のセクションに移動できます。これを分かりやすくするために、セクション名に番号を振っています。
スクラムチームのかんばんボードで見られる「Doing(実施中)」のセクションは設けていません。どのタスクを実施しているかは自分自身が把握できているからです。
タスクを登録する
マイタスクのカスタマイズが完了したら、次は自分のタスクをAsanaにどんどん追加していきましょう。自分への依頼は全てAsana経由で行われるのが理想ではありますが、多くの部署や会社と関わりがちなPdMは、いろいろなシステム経由でタスクがやってくることが多いです。ここでは、外部アプリ連携の方法と、Asana上でサクッとタスクを登録する方法について紹介します。
メールをタスクに登録する|Gmail連携
SlackやTeamsなど、チャットでのやり取りが主流となりつつある現在でも、社外の方との連絡はメールで行うことも多いと思います。AsanaとGmailの連携を行うことで、Gmailに届いたメールをワンクリックでAsanaのタスクに追加できます。
Gmail連携の方法については、Asanaヘルプページに詳しく記載してあるので、そちらを参照してください。
Gmailとの連携が完了すると、GmailのアドオンタブにAsanaの連携メニューが表示されます。ここからワンタップでタスクを追加できるようになります。

(引用元:https://asana.com/ja/apps/google-gmail)
Gmail連携で便利なのが、Asanaのタスクの方に、元メールへのリンクが記載されることです。これにより、Asanaのタスクを実施する→リンクからGmailを開いて返信、の手順をスムーズに行うことができます。
チャットをタスクに登録する|Slack連携
次はSlack連携について紹介します。Slackへは、プロダクト仕様への質問、ドキュメントのレビュー依頼、アンケート回答のリマインドなどなど、さまざまなタスクが舞い込んできますよね。「後で回答しよう」と思ったコメントに対して、どのスレッドで議論していたか後から探すのに苦労したり、依頼そのものを忘れてしまったりしたことはないでしょうか?
AsanaとSlackを連携することで、後で対応するコメントをとりあえずAsanaのタスクに追加することができます。Slack連携の詳細については以下のヘルプを参照してください。この記事では連携の概要について紹介します。
Slackとの連携が完了すると、Slackの「その他」メニュー内にAsana連携の項目が出てきます。「Create a task」からタスクを追加できます。後から対応したいコメントは、忘れないうちにタスクに追加しておきましょう。
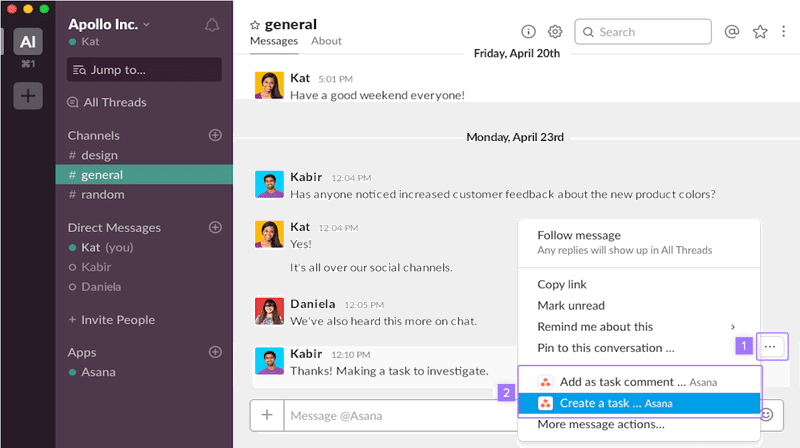
(引用元:https://asana.com/ja/guide/help/api/slack)
「Create a task」を選択すると、タスク追加のダイアログが開きます。「タスク名」の欄には依頼内容を簡潔にメモしておきましょう。担当者はデフォルトで自分が選択されているので、このまま「作成」を選ぶと、マイタスクの一番上にタスクが追加されます。
「説明」欄にはSlackのコメント本文がコピーされます。タスクにメモを残しておきたい場合には、ここに追記できます。
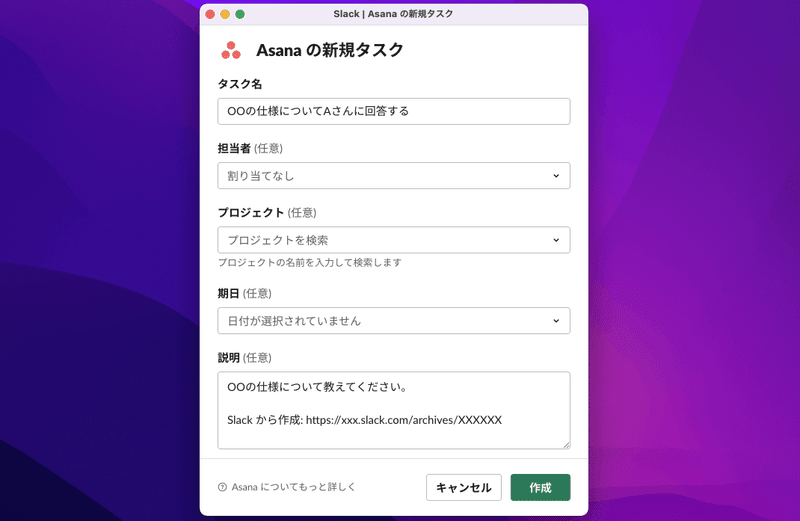
(通常は、担当者は自分が選択されている)
追加したタスクはマイタスクから確認できます。今すぐ回答ができないSlackのコメントは、とりあえずAsanaに連携する習慣にしておけば、コメントを返し忘れる心配がありません。また、SlackのコメントへのURLも記載されているので、どのスレッドでの依頼だったか迷うこともありません。
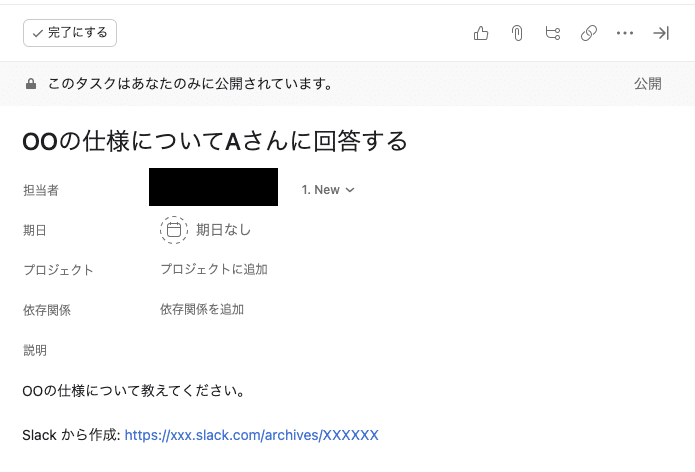
Slackの場合、「ブックマーク」機能をタスクリストとして使うこともできますが、あくまでコメントをピン留めするだけの機能なので、何を・いつまでに対応する必要があったか忘れてしまうことも多いです。タスク名・期限・説明などを追記できるのがAsana連携の強みです。
クイックにタスクを登録する|TAB + Q
次は、Asanaにタスクを追加するときの、便利な方法をご紹介します。例えばAsanaのボードを会議で投影しているとき、自分へのタスクをメモしておきたくなったことはないでしょうか?
そんな時は、「TAB + Q」のショートカットキーを押してみてください。タスクの作成ダイアログがその場で開きます。ここにタスク名を追加して「タスクを作成」を選択すると、マイタスクをすぐに作成できます。
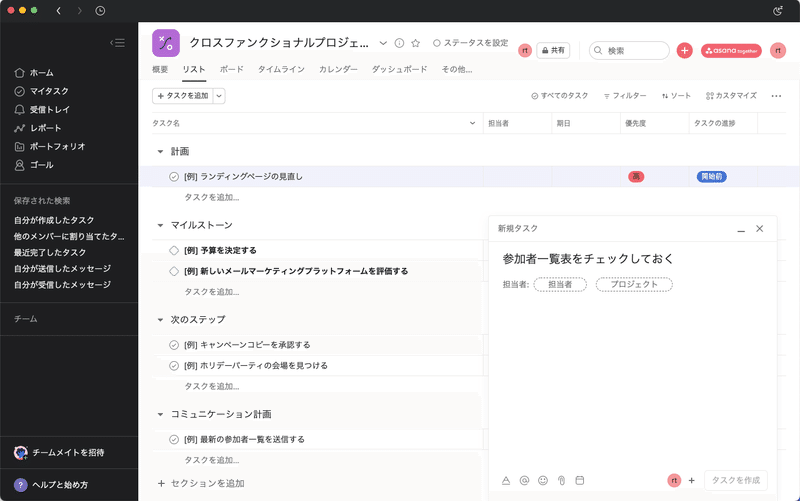
また、プロジェクトを指定してタスクを追加することもできるので、今開いているのとは別のプロジェクトにタスクを追加したい場合にも活用できます。
タスクのタスクを登録する|フォローアップタスク
使い方が少し分かりにくいものの、使いこなせると非常に便利なのが「フォローアップタスク」です。
例えば、Aさんが担当している「ランディングページを改善する」というタスクに対して、自分にレビュー依頼が来たケースを考えます。Asanaでは1つのタスクに1人の担当者しか割り当てできないので、このケースでは別のタスクを作成するのがベターです。このような場合にフォローアップタスクが活用できます。
フォローアップタスクの作成は簡単です。まず、フォローしたいタスクに対して、「フォローアップタスクを作成」を選択します。

すると、フォローアップタスクの作成ダイアログが開きます。タスク名は「(元のタスク名)をフォローアップ」という名称になるので、必要に応じて編集しましょう。タスクの説明や期限も設定できます。
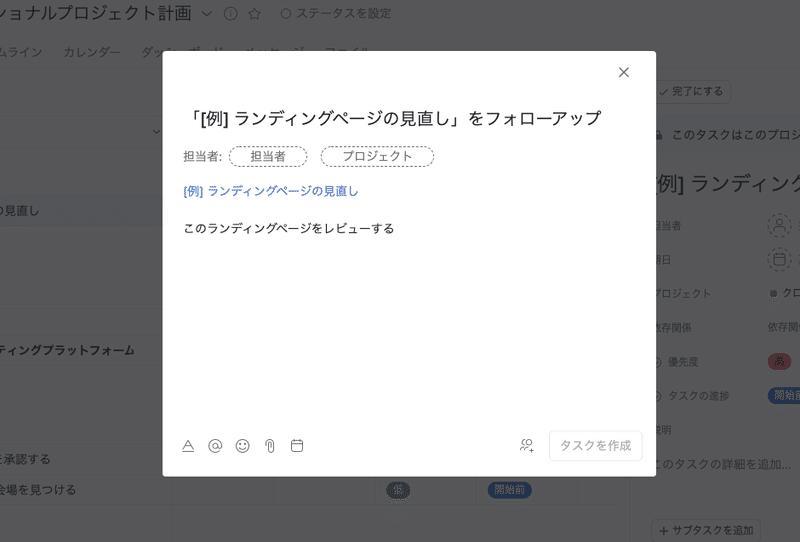
担当者にはデフォルトで自分が選択されているので、「タスクを作成」を選択すると、マイタスクにタスクが追加されます。フォロー先のタスクへのリンクも自動的に記載されているので、何のタスクをフォローすべきだったかもすぐに分かります。
誰かのタスクをフォローする・レビューするという業務は結構忘れやすいので、成果物のレビューを依頼されがちなPdMは、使い方を覚えておくと特に便利です。
定常タスクを登録する|繰り返しタスク
最後に、繰り返し発生する定常業務をAsanaのタスクとして登録する方法をご紹介します。「週報を書く」「今月の勤怠を締める」といったような1週間・1ヶ月サイクルで発生するタスクも、全てAsanaに登録しておきましょう。
繰り返しタスクの設定方法の詳細は、以下のガイドを参照してください。
タスクを繰り返しタスクに設定する場合は、「期日」フィールドをクリックし、「繰り返しに設定」を選択します。その後、繰り返したい期日を選択してください。毎週・隔週・毎月などの単位で繰り返し設定ができます。

(参照:https://asana.com/ja/guide/help/tasks/fields#gl-recurring-tasks)
繰り返しタスクを完了すると、次の期限のタスクが自動的に生成されます。例えば「毎月月末」に設定した繰り返しタスクを作成し、4/30の分を完了すると、5/31の分が一番上のセクションに生成されます。
なお、設定メニューの「繰り返しタスクをマイタスクの一番下のセクションに表示」をONにすると、生成されたタスクが一番下のセクションに表示されるようになります。(私は一番下のセクションを「7.Done」にしているのでOFFで運用しています。)

毎週・毎月のタスクは忘れやすいので、全て繰り返しタスクに設定しておくことをオススメします。期限が近づくとルール設定によって上のセクションに上がってくるので、忘れずに実行できます。
タスクを整理し、実行する
あらゆるタスクをマイタスクに集約する準備が整いました!ここからはマイタスクを整理し、順番に実行していく手順をご紹介します。この方法でタスクを追加・整理・実行していけば、半自動的に業務が完了します!
朝:今日のタスクを確認する
朝イチの定番業務といえば、メールとSlackのチェックですね。内容を確認して、すぐに回答するのが難しい場合は、Gmail連携とSlack連携でタスク化しておきます。
そうすると、1.NewにメールとSlackのタスクが、2.Todayに今日実施するタスクが残ります。(ルールにより、今日が期限のタスクは2.Todayに自動的に移動しています)優先度を検討しながら、1のタスクを2にマージしていきます。マージが完了したら、2の一番上のタスクから本日の業務はスタートです。

他のメンバーからタスクをアサインされた場合も、1.Newのセクションに表示されているので、同じように2.Todayにマージしていきます。
日中:タスクを順に実行する
日中は、2.Todayのタスクを順に実行していきます。業務中にメールやSlackが来た場合は、とりあえず読んで、返信できる場合は即レスし、時間がかかる場合はタスクに追加しておきます。
すると、1.Newの方にタスクが増えていくので、2にマージする→一番上のタスクを実行する、の手順を繰り返していきます。
終業前:明日のタスクを整理する
就業のタイミングになったら、2.Todayに残っているタスクを明日に回しても大丈夫か確認します。問題なければ業務終了です。翌日は2に残った業務からスタートします。(加えて、期限が近づいたタスクも、ルールによって2に移動しています)
今抱えている仕事は全てマイタスクの中に入っているので、実施し忘れたタスクがないか不安になることもありません。(たまに、タスクの追加自体を忘れていることはありますが…)
おわりに
今回は、全てのタスクをAsanaで管理する方法について紹介しました。タスクを追加するという手間は発生しますが、それよりもタスクの管理負荷が減るというメリットの方が勝ります。タスク管理にお悩みの方はぜひ試してみてくださいね。
最後に、ポイントのおさらいです!
自分が持っているタスクの性質に応じて、マイタスクのセッションをカスタムする
色々なタスクの登録方法を活用して、サクッとタスクを追加する
タスクの追加と整理を繰り返して、マイタスクの一番上のタスクから順に実行していく
個々人の仕事の内容に応じて、ベストなタスク管理方法は異なると思います。しかし、タスクの色々な管理方法に柔軟に対応できるのもAsanaの魅力!より良い活用方法があればぜひコメントをお願いします🙋🏻♂️
この記事が気に入ったらサポートをしてみませんか?
