
ファイルサーバ 構築
こんにちは、tangoです。
今回なんですが、簡易的にファイルサーバを構築してみましたのでメモがてらまとめてみました。
★情報紹介
・ファイルサーバ
OS:CentOS 8
※CentOS 8 のインストール~起動方法は、ブログにて紹介しています。
https://note.com/tango9512357/n/n6372aeb653db?magazine_key=m9c38f70c4263
・クライアントPC
OS:Windows10
SELinuxの無効化
1.SELinuxの状態を確認
getenforce

2.SELinux Configファイルの編集
vi /etc/selinux/config
<編集>
SELINUX=enforcing ⇒ SELINUX=disabled
![]()
3.ファイルサーバを再起動
systemctl reboot
![]()
4.SELinuxの状態を確認
getenforce

sambaソフトウェアをインストール
1.インストール済みのパッケージを確認
dnf list installed | grep samba

2.BINDソフトウェアをインストール
dnf -y install samba samba-client samba-common
・samba:smbdやnmbdのデーモンが含まれている
・samba-client:Windowsや他のサーバーに対して操作を行う
・samba-common:samba管理コマンド、他アプリケーションのライブラリ
![]()
3.インストール済みのパッケージを確認
dnf list installed | grep samba
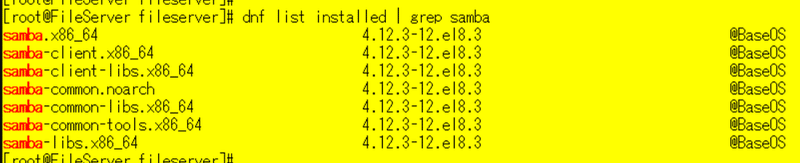
smb nmb サービスの起動
1.smbとnmb のサービス自動起動の確認
systemctl is-enabled smb nmb

2.smbとnmb の起動状況を確認
systemctl status smb nmb
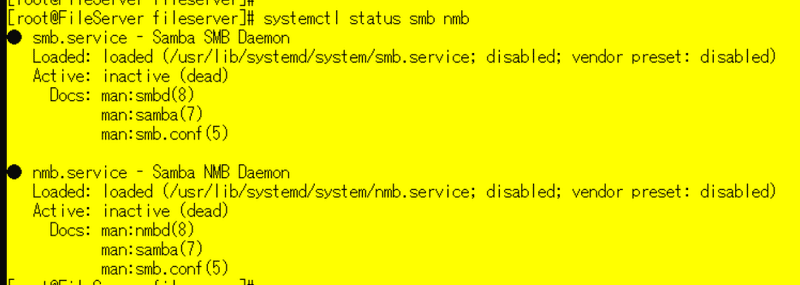
3.smbとnmb をenableに変更
systemctl enable smb nmb
![]()
4.smbとnmb のサービスを起動
systemctl start smb nmb

5.smbとnmb のサービス自動起動の確認
systemctl is-enabled smb nmb

6.smbとnmb の起動状況を確認
systemctl status smb nmb


Firewallのsambaサービスを有効にする
1.アクティブのFirewallの設定確認
firewall-cmd --list-all
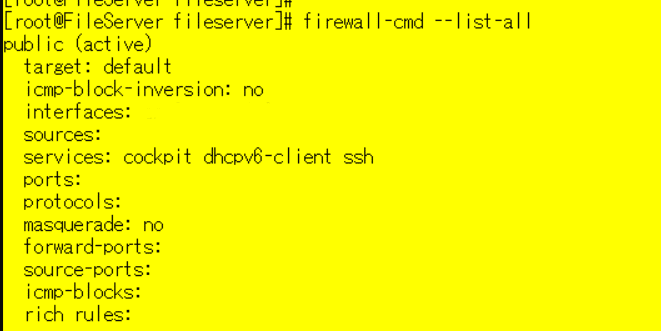
2.sambaサービスを追加
firewall-cmd --add-service=samba --zone=public --permanent
![]()
3.Firewallを再起動
firewall-cmd --reload

4.アクティブのFirewallの設定確認
firewall-cmd --list-all
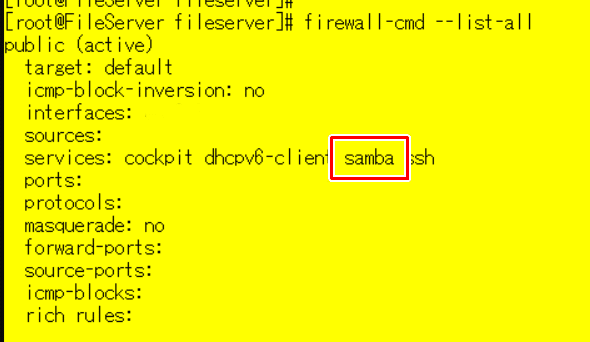
Smb.comf ファイルの編集
1.smb.conf があるか確認
cd /etc/samba && ll
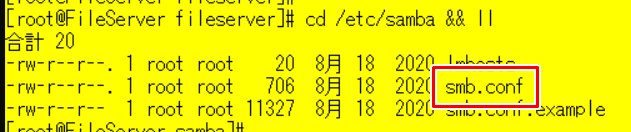
2.smb.conf のBACKUP を作成
・BACKUP用
cp -p smb.conf /etc/samba/smb.conf日付 && ll
・切り戻し用
cp -p smb.conf日付 /etc/samba/smb.conf && ll
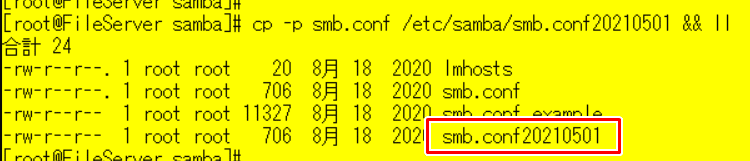
3-1.smb.conf ファイルの編集
vi smb.conf
![]()
3-2.Smb.comf ファイルの編集内容
・global:Samba全体に適用パラメータ
・homes:ユーザ個別のホームディレクトリ共有設定
・printers:Sambaをプリンタサーバーとして利用するための設定
・共有フォルダ名:共有フォルダ毎の設定
[global]
#Windowsで利用するグループ名
workgroup = test
#ネットワークコンピュータ一に表示される情報
server string = SAMBA SERVER Version %v
#ファイルサーバ名
netbios name = fstest
#認証設定
security = user
#アカウント情報の格納設定
passdb backend = tdbsam
#WINDOWS通信時の文字コード(CP932=Shift_JIS)
dos charset = CP932
#WINSサポート設定
wins support = yes
#----------------------------
#オープンソースの印刷システム(cups)
#----------------------------
#jobの送信などはCUPSを利用
#printing = cups
#CUPS印刷インターフェースを利用
#printcap name = cups
#printcapファイル中で 定義されたすべてのプリンタをデフォルトでブラウジング可能か制御
load printers = no
#MS-RPCサポート(yes=無効、no=有効)
disable spoolss = yes
#プリンタ接続設定
#cups options = raw※今回はプリンタを使用しないので、コメントアウト
#[printers]
# comment = All Printers
# path = /var/tmp
# printable = Yes
# create mask = 0600
# browseable = No
#[print$]
# comment = Printer Drivers
# path = /var/lib/samba/drivers
# write list = @printadmin root
# force group = @printadmin
# create mask = 0664
# directory mask = 07753-3.Smb.comf ファイルの追加内容
・global:Samba全体に適用パラメータ
・homes:ユーザ個別のホームディレクトリ共有設定
・printers:Sambaをプリンタサーバーとして利用するための設定
・共有フォルダ名:共有フォルダ毎の設定
[Share]
#コメントを指定
comment = Share Folder
#共有フォルダのルートディレクトリを設定
path = /home/Share/
#ブラウザで閲覧可能にするか
browseable = yes
#読み取り専用にするか
read only = no4.構文チェック
testparm -s

Share 共有フォルダの作成
1.Shareディレクトリの作成
cd /home && mkdir Share && ll

2.権限とオーナー、グループを変更
chmod 777 Share && chown nobody:nobody Share && ll

Sambaアクセス用ユーザ作成
1.Linuxユーザの作成
useradd sambatest && ll
passwd sambatest
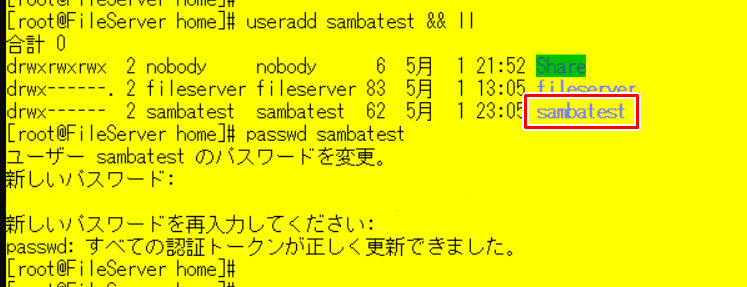
2.sambaユーザの作成
※Linuxユーザ作成時のパスワードと同じパスワードを入力
pdbedit -a -u sambatest -f "filetest"
・-a=ユーザ追加
・-u=操作対象のユーザ指定
・-f=ユーザーのフルネーム指定
![]()
3.ユーザ一覧を表示
pdbedit -L

smb,nmb サービスの再起動
1.smbとnmb のサービスを再起動
systemctl restart smb nmb

2.smbとnmb の起動状況を確認
systemctl status smb nmb


クライアントPCからファイルサーバに接続
1.コマンドプロンプトを開く
cmd
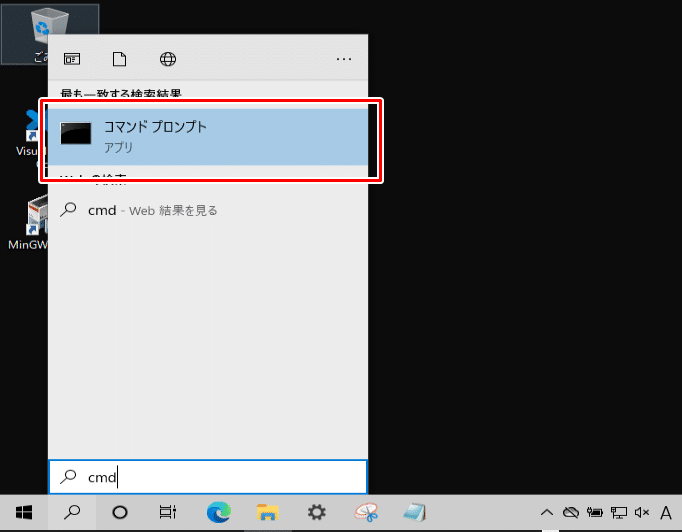
2.smb.conf で設定したファイルサーバ名に疎通できるか確認
ping ファイルサーバ名
![]()
3.Windowsキー + R を押し、ncpa.cplを入力して、OKをクリック
\\ファイルサーバ名
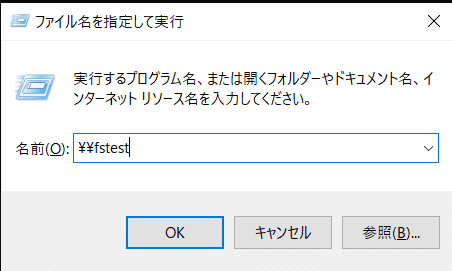
4.ユーザとパスワードが聞かれるので、sambaユーザの作成で設定したユーザ名とパスワードを記載
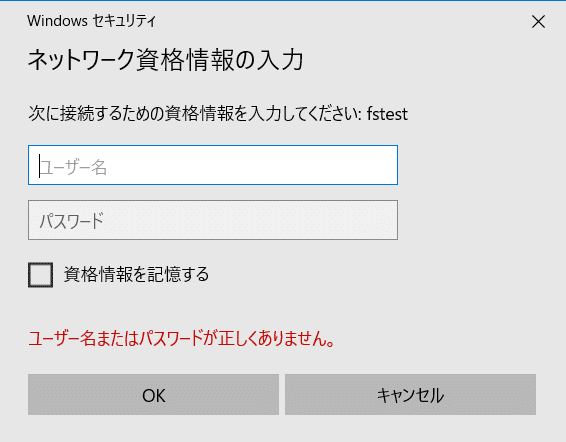
5.Samba.comf で設定した[home]セクションと[Share]セクションのディレクトリが表示されるか確認
※sambatestフォルダを表示させたくない場合は、[home]セクションを全コメントアウトすれば表示しなくなる。
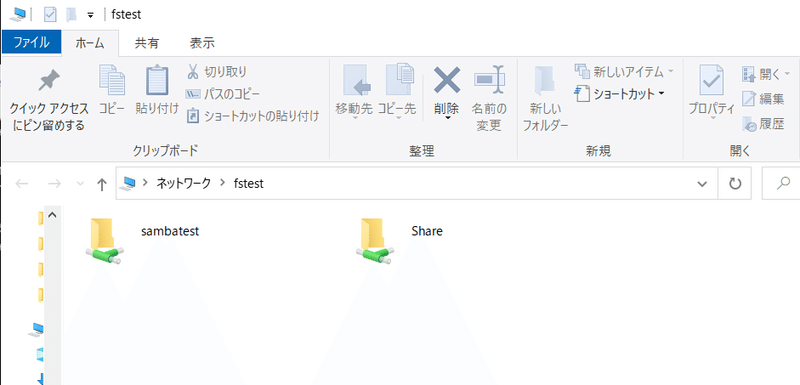
以上がファイルサーバの構築方法になります。
それでは今回はこの辺で終わりたいと思います。
みなさんのエンジニアライフに少しでもお役に立てれば幸いです。
ありがとうございました。
・Twitter
https://twitter.com/tango3564
・Instagram
https://www.instagram.com/tango3690/
