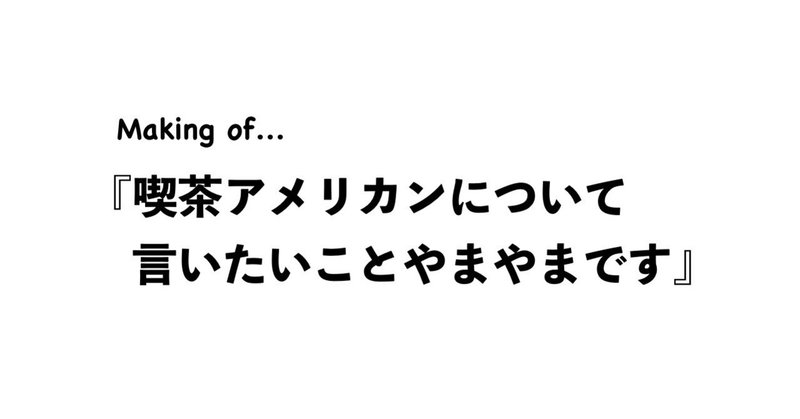
【第9回】仮アウトラインに記事を組み込む
前回の記事▼
記事を組み込んだ仮アウトライン
5月23日。前回の打ち合わで作った仮アウトラインを元にしたWordファイルがやままさんから送られてきました。
前回Dynalistで作った仮アウトラインをWordのアウトラインモードに移し、アウトラインの該当位置に該当するブログ記事を組み込んだものです。仮アウトラインから一気に「原稿」に近いものになっています。
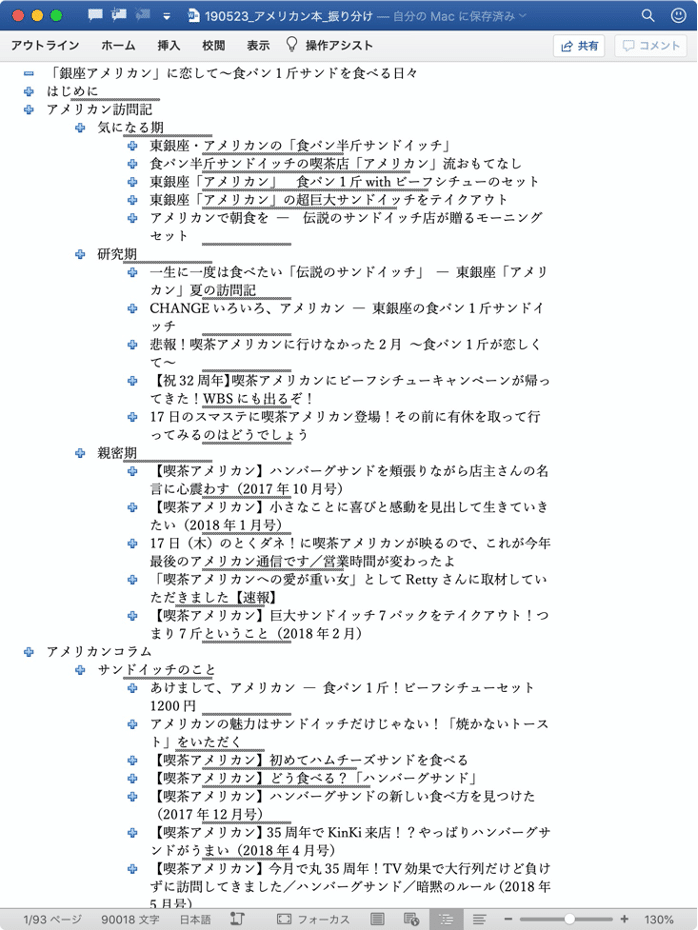
比較のために、Dynalist上の仮アウトラインを見てみましょう。
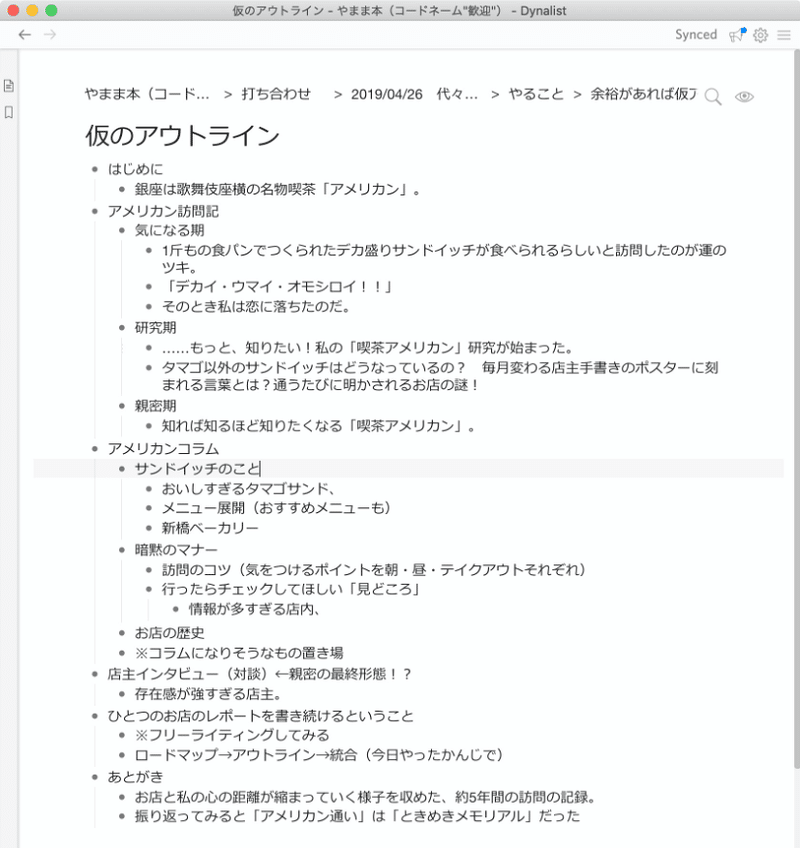
ちなみに組み込んだ記事は、第6回で作った「記事を俯瞰するアウトライン」から移してきたものですね。
考えるためのアウトラインと書くためのアウトライン
「原稿」としてこのアウトラインを読んでみることにします。Wordを印刷レイアウトモードに切り替えて、上から読んでいきます。
最初の印象は、「読み物としては見出しの階層が深すぎる」というものでした。読み物の場合、階層が深すぎると流れが悪い印象になるのです。
もちろん、見出しの階層は仮アウトラインの構造をそのまま反映してるのですが、ここで重要なのは「(構造を)考えるためのアウトライン」と「書くためのアウトライン」は同じではないということです。
全体の構造を考えるときには、構造が目に見えるように、そして構造単位で操作できるようにアウトラインを作ります。でもいったん構造が見えたなら、その後は読みやすいように、そして書きやすいように、アウトラインを調整する必要があるのです。
それは具体的には「アウトラインの階層を浅くすること」を意味することが多いでしょう。特に読み物の場合はそうです。読むときには、構造の全てが見出し階層として表現されていることよりも、テキストがすんなりと流れていくことが重要だからです。
これは書き手のための「アウトライン」と、読者のための「目次(案)」の違いのひとつです。「アウトライン」は構造に応じて深くなってもいいけれど、「目次」は必要以上に深くしない方がいい。深い階層は流れを阻害するからです。
試しに(内容はまったく考慮せずに)アウトラインを調整してみます。内容を変えずに階層を一段階浅くしてみるのです。アウトラインはこんな感じになりました。
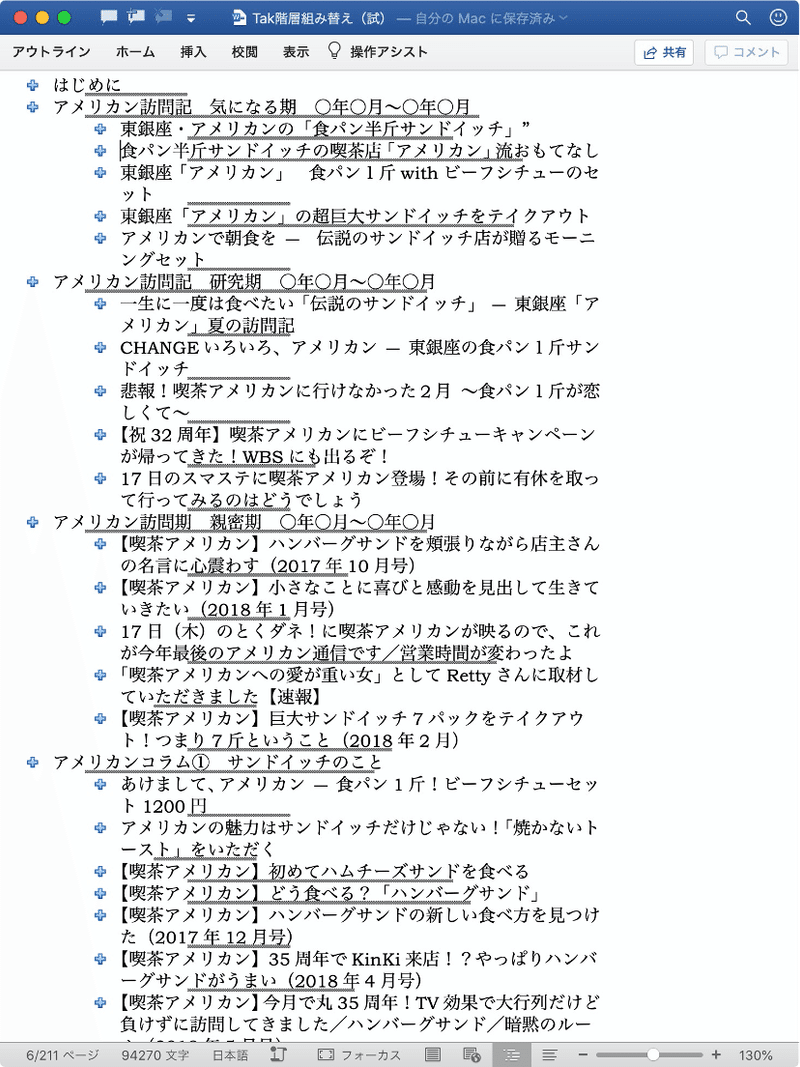
階層が一段階減っただけで、だいぶ素直に流れている印象にならないでしょうか。ここでも重要なのは、最初からこのアウトラインを作ろうとしてもできないということです。
それにしても、仮アウトラインを眺めているだけで面白そうな本です。もちろんこの段階ではTak.が勝手に階層をいじっているだけなので、次回やままさんと打ち合わせしながらアウトラインを決めていくことになるはずです。
一方、同じ頃やままさんもアウトラインを再検討していました。
(つづく)
次回の記事▼
最終的にできあがった本はこちら▼
この記事が気に入ったらサポートをしてみませんか?
