
Lightroom スマートフォン版で編集する時に参考にするnote.
妻が僕の撮った写真をプロフィールに使ってくれました。
\みなさまからのお声/
今日はLightroom スマートフォン版の紹介をしたいと思います。
というのも、この写真、
Canon 5DMark4で撮って、
これで直接iPhoneでRawで読み込み、iPhoneのLightroomでレタッチしたんです。
ぶっっちゃけここまでiPhoneでできるなら、
次世代iPad pro最強じゃね!?仕事なくなる!
いつもならLightroomレタッチは有料noteで紹介させて頂いてるんですが、VSCO同様、スマートフォンの無料で使えるアプリは無料で公開しようという矢野基準で今回は無料で書きます!
⬆PC版Lightroomのレタッチレシピはこちら
以前お伝えした、VSCOはとても優秀で、雰囲気を表現するのに適していると思います。
一方で、Lightroomは、というと、
写真そのものとしてよいものに仕上げる、痒いところに手が届くのがウリだと思います。
・宣材写真
・ブツ撮り
などに適しているのかなとか思います。
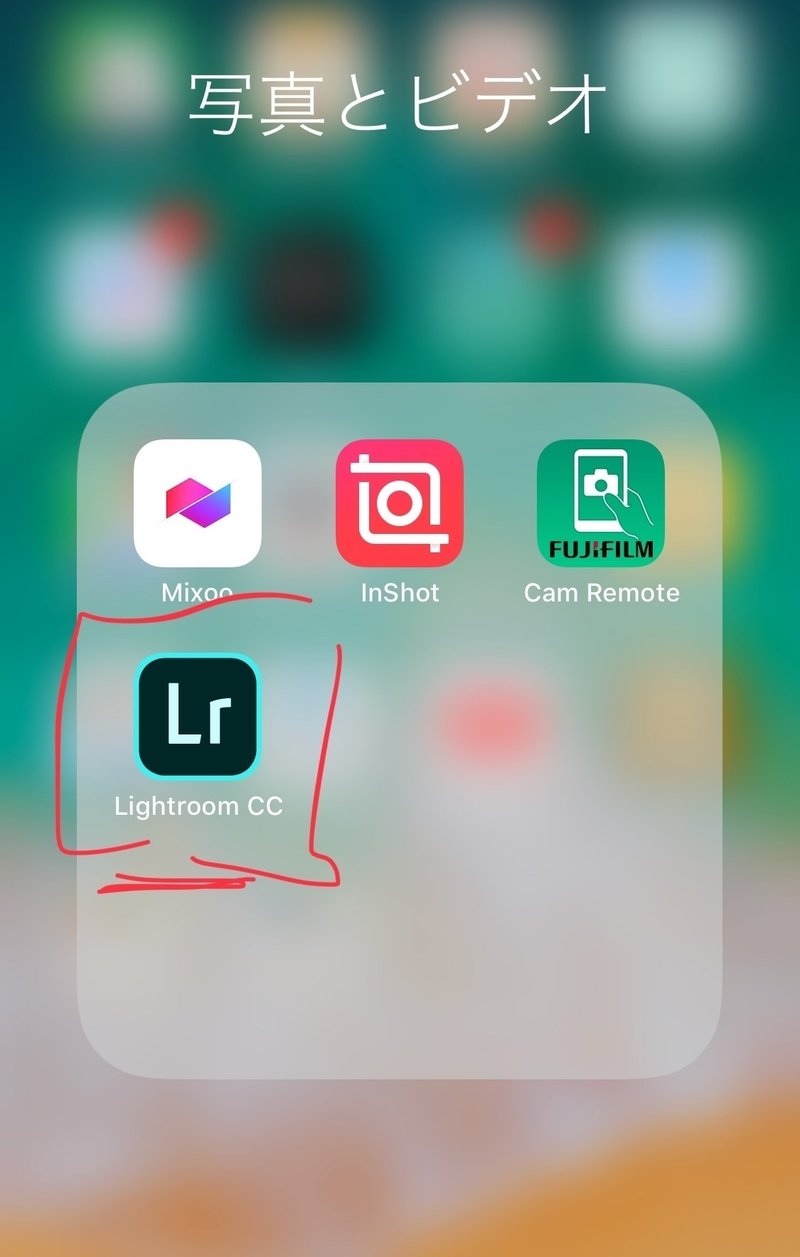
光の調整【ライト】

・暗いな、と思うときはまずは露光量を上げましょう。
逆に明るい、飛んでるなと言うときはこちらを下げていきます。
大抵の場合、
露光量を上げると、ハイライト(一番高い光)が飛びすぎています。
なので、ハイライトを左に持っていき、下げていきます。
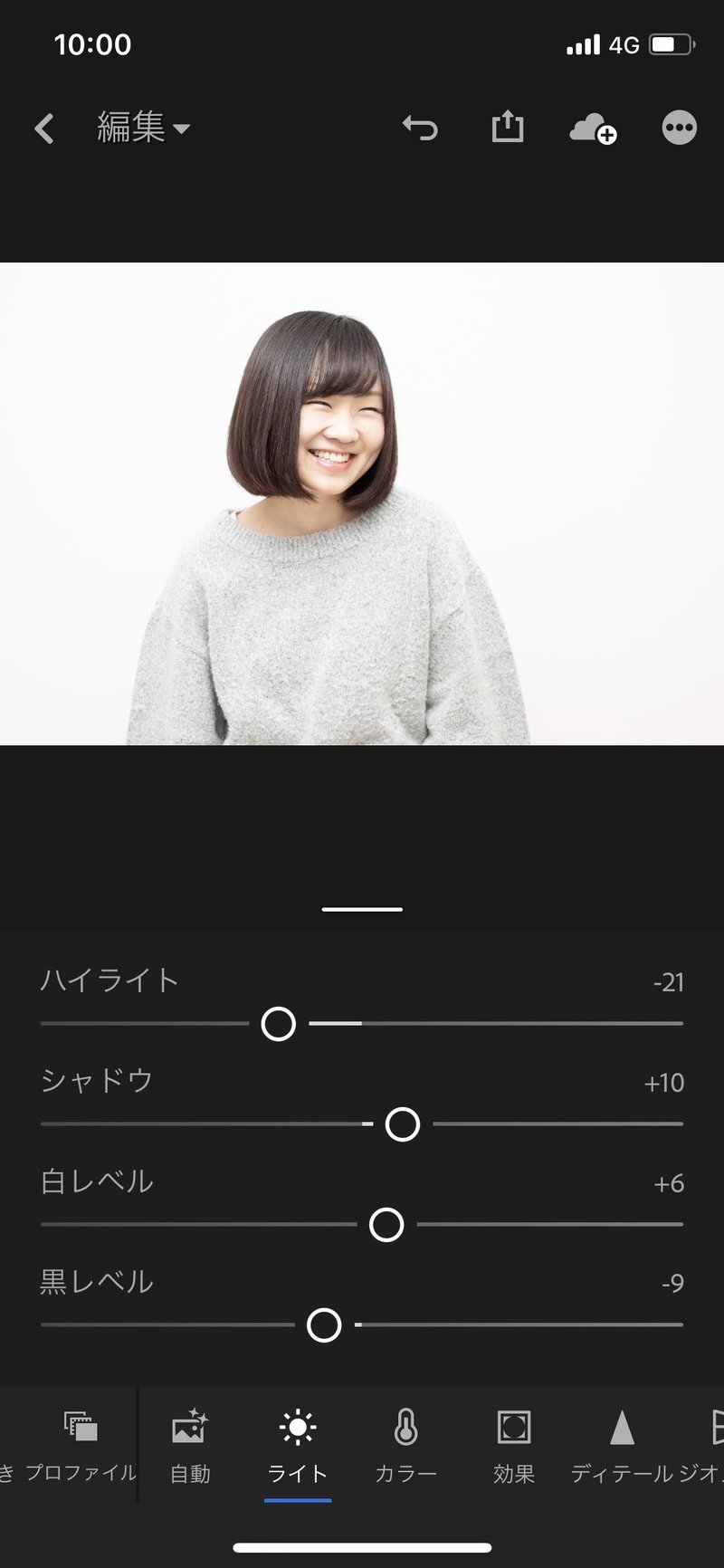
そして次にシャドウ、影の調整です。
今回ストロボを顔に当たる光と、壁に当てて影を消す光を使ったので、あまり影はでていませんが、シャドウを少し右側にひいて、下げます。
その後、白レベル、黒レベルをどちらもあげます。
そうすることで、コントラストを表現できるようになってきました。
ですが、ライトを調整しただけでは、
・暖色気味
・色彩が豊かではない
という感じですね。

カラーに移って、色温度を調整します。
左、寒色(青っぽい色)によせることで、
白背景をより表現できるようになり、各種プロフィール、宣材写真に使いやすくなります。
一方、まだ全体のカラーを調整していないので、
肌を始め、グレーがかった印象ですね。
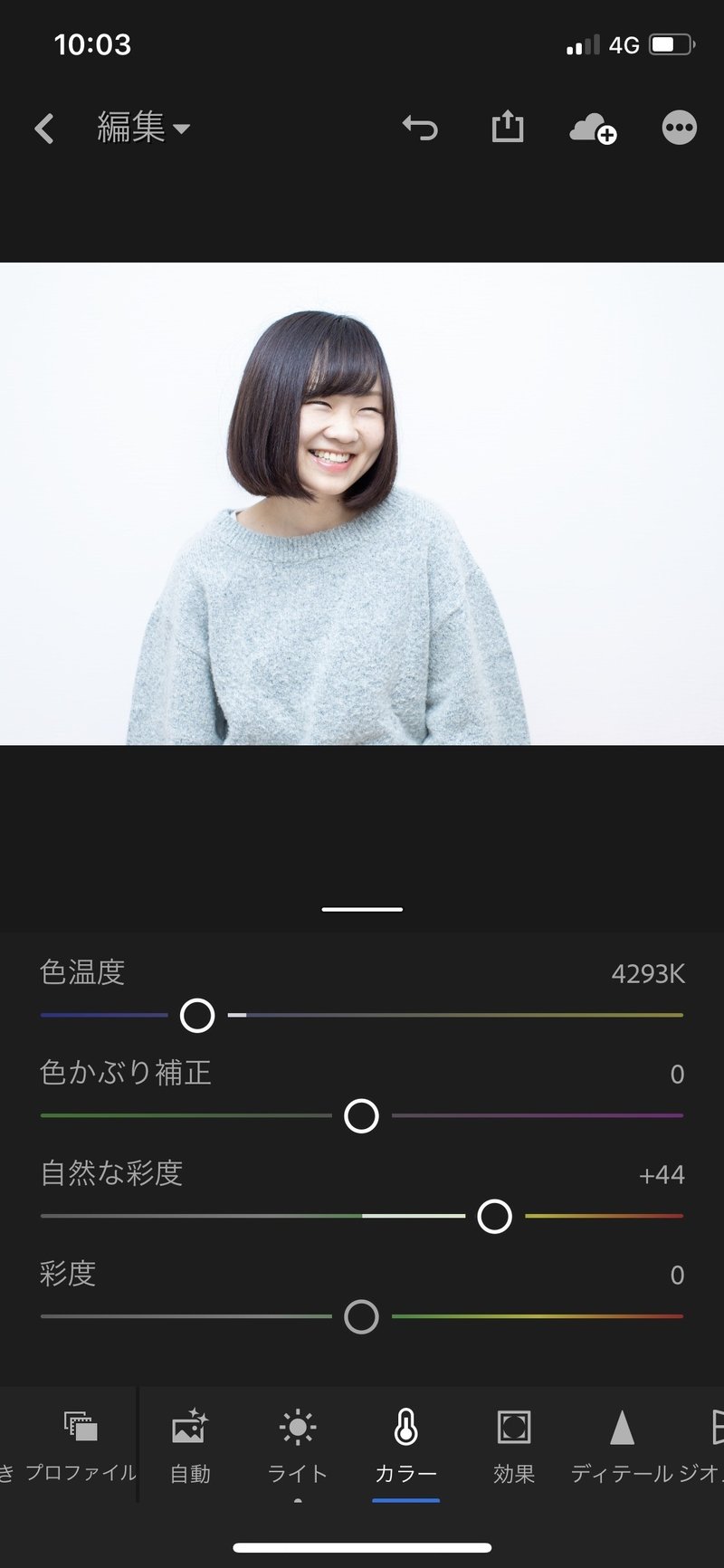
色の調整
ここで、色彩の調整です。
Lightroomには、自然な彩度、彩度とありますが、
基本的に自然な彩度を調整してください。
右側にバーを移動し、色を出していきます。
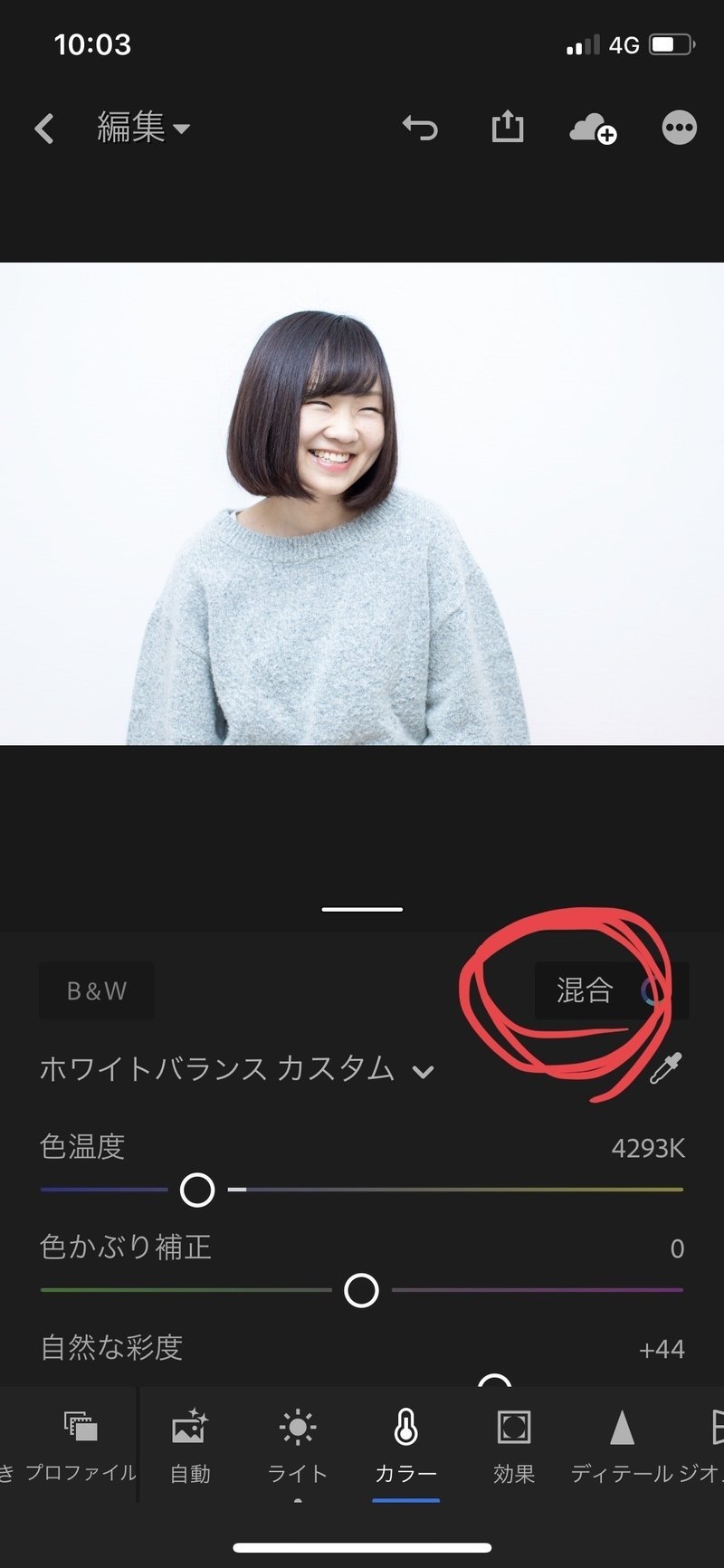
肌の色の調整
PC版のLightroomを使う理由として、
この色別に色相、彩度、輝度を調整できるメリットがあり…
なんとスマートフォン版でも使えます!!!

まず肌の明るさを出し、活き活きとした肌色を表現したいので、
オレンジの輝度をあげます。

そして、彩度をあげ、肌色をくっきり表現してあげる。

完成形がこちら!
基本的にPCでもこの流れで宣材写真をつくっています。
この流れにより、
・背景のスッキリした表現と、
・人物像の印象がよい色使い ができ、
SNSをはじめとしたディスプレイで目立ちやすい写真が作れるのです。
ここまで書いていいのだろうか…。
お仕事減る気が…。まあいいです。笑
参考になったら幸いです!
*感想ツイートいただけたら全力でいいねとシェアしにいきます!!!
あ…その…11月24日に…BLTが結婚祝い開いてくれることなりました…
来て頂けませんか…
いつもありがとう。
サポートいただけましたら、作品制作に全力で投資させていただきます…!ありがとうございます!!
