pictSQUAREでサークル参加してみた覚書
参加を予定していた2021年2月の「COMITIA135」が中止になってしまったので(5月は出たい!)
pictSQUARE(ピクスク)さんで一次創作のイベントにサークル参加してみることにしました。
参加するイベントはこちらの「一次創作の民集まれ!」さんです。
ピクスク、存在は出始めの頃から知っていたのですが、サークル参加する段階になって、気になる点や面白い点などが色々ありましたので、メモ書き程度に記しておこうと思いました。
(なのでピクスクさんの説明については割愛します)
基本的に自分用ですが、これから参加したい方の参考になれば幸いです。
(調べて確認しながら書いていますが、ここは違うよ!とかリンク外して!これは書いたらまずいよ!などがありましたらお手数ですがお知らせください。他にもわかったことなどあれば追記していきたいと思います)
1.はじめにやること(登録の類)
サークル参加するには、
①pictSQUAREのアカウント
②pictSPACE もしくは 他の通販用ページ(BOOTHなど)
が必要です。
pictSPACEを使って申し込む場合は、店舗の開設をしなければならないのですが、こちらは「4.店舗の設定(pictSPACE)」で後述します。
こちらも後述しますが、見栄えや利便性の問題で私はpictSPACEに登録しました。
2.イベントに申し込みをする
ピクスクで出たいイベントを見つけたら、詳細ページの一番下にある
「サークル参加申込」をクリックします。
すると必要事項を記入するページに移動します。
入力項目は
・出展区分(pictSPACEと他通販ページどちらを利用するか)
店舗デザインの項目でも説明しますが、pictSPACEとその他で頒布物アイコンが変わります。pictSPACEだと本、その他だと水晶のデザインになります。
・pictSPACE:ストアコード
pictSPACEで参加する場合、店舗を作った際に表示されるストアコードを入力します。
・店舗外観画像(w224px h224px)
・サークルカット(w500px h500px)
・お品書き(w500px h1000px)
いずれもPNG,JPG,GIFのみ、10MBまで
こちらの三つは画像データになります。
サークル参加申込の際に用意できなくても後ほど修正できます。
主催さんによっては、サークルリストの作成をするためなど締め切りを設けているので注意です。
これらの記入が済んだら24時間以内に決済になります。
決済方法は、
・クレジットカード(VISA、MASTER、JCB、AMEX、DINERS)
・コンビニ決済(Paidy後払い決済)
・銀行振込(Paidy後払い決済)
から選べます。
私はクレジット払いにしたのですが、ピクスクに決済情報がなかなか反映されませんでしたので、お早目の決済をおすすめします。
(夜の7時に決済して、イベントページに反映されたのが翌日の夜でした。ちなみにピクスクのダッシュボードでは翌朝に反映され、スペースは確保できていました)
24時間以内に決済できないとサークル参加の申し込みが取り消しになってしまいます。
3.画像データの作成
ここが一番楽しいとこだよね!!って思ってる。
先にも書きましたが、後で修正が効きます。
イベントページの下の方に「イベント会場へ時間外入場」というボタンがありますので、私は実際の見え方を確認して何度か調整しました。
画像の反映が遅いようなので、早めに設定した方が安全です。
5分くらいで反映される時もあればそれ以上かかるときもある模様。
3-1 店舗外観
サイズ:w224px h224px
私はドットが好きなのでドット打ちしたり素材もらってきたりしましたが(スーファミ世代なので…)、普通に一枚絵でもよい。
ぱっと見でイラスト見えるのインパクトでかいですよね。
作った店舗画像
今回メインの頒布物がピアノの話だったので、コンサート会場風にしてみました。
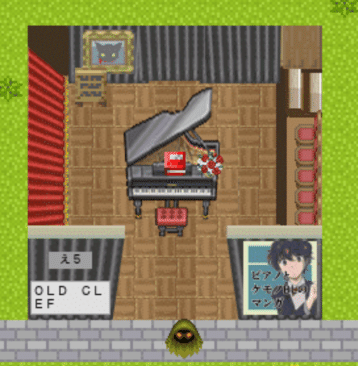
頒布物アイコン(本)をクリックするとお買い物ページが開きます。
このアイコンが表示される場所は固定です。それに合わせて机などを書きます。
先述しましたが、他サイトに飛ばす設定にしている場合は、頒布物アイコンは水晶になります。
店舗の左奥には、書き込みができるボードが設置されています。
イベント中、自由に書き込み出来る感想箱みたいなものです。
他サイトさん見たらギフティーなども想定されているそうな。
一般参加者は他の人の投稿は見られません。サークル主はイベント終了後も見ることができます。
ちなみに背景画像は透過すると、店の周りの草ではなくデフォルトで設定されている店舗画像が表示されます。(画面右上、階段の上部分)
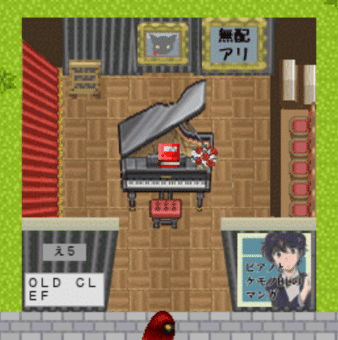
宣伝のために文字も置いてみました。(右上額縁)
今回つかったフォントは「りいポップ角丸」です。他にはゴシック系フォントが見やすい感じがします。
テンプレートを配布して下さっているサイト
一から描くにはこちらが便利です。
ピクスク店舗メーカーなども検索するとたくさん出てきます。
CLIP STUDIOでドットを打つのに参考にしたサイト・素材
ドット絵世界さんにつきましては、ピクスク用に素材を利用しても良いそうなので、規約をよく読んで利用されてください。
3-2 サークルカット
サイズ:w500px h500px
サークルカットは、店舗の右下と、サークルカットをクリックした時に出てくる画面に表示されます。

結構縮小されるので、細かい絵や文字だと視認しづらいかもです。
こちらも検索するとサークルカットメーカーが出てきます。
3-3 お品書き
サイズ:w500px h1000px
サークルカットをクリックすると表示されます。
サークルカットの下に表示される部分はpictSPACE側で設定するので次の項目に書きますが、商品説明以外のこと(委託先などの情報)はHTMLを使ったりして設定できたりするので、画像は本やグッズの紹介を見やすいように作るのがいいかなと思います。
4. 店舗の設定(pictSPACE)
最初の方で「見栄えや利便性の問題で登録した」と書きました。
外部サイトを利用すると、頒布アイコンが水晶になるのも理由の一つなのですが、
お買い物する段階で外部サイトに飛ばすと、クリック回数が増えてしまったりピクスクから追い出されてしまったりすることがあるというのが大きな理由です。
ただし、pictSPACEでは「通常頒布(本やグッズなどの販売)」と「DL販売」、「R18認証が必要なもの」を同じ店舗で頒布することができません(2021/01/21現在)。
ピクスクで設定できる店舗は1店舗のみなので、pictSPACEで店舗登録を行い、これらの頒布物を混在させたい場合は、HTMLを使ってリンクを貼る必要があります。
今回は、以下のものを頒布すると仮定して設定していきたいと思います。
・本とグッズ複数
・無料DL作品
・DL販売作品
・エア無配(DLはできないが無料で見られる作品)
4-1 店舗を作る
ピクスクでサークル参加するための店舗を作ります。
・「店舗管理」→「店舗を新規作成」
・店舗名、URL設定、店舗の注意事項を記入
店舗の注意事項欄ではHTMLが使えます。
装飾用のHTMLタグが配布されていますので参考に。
懐かしいな…昔HP作ったりしたな…
・頒布形式
通常頒布(通販)かDL販売が選べます。
DL販売は、DLできる頒布データをアップロードしないと商品が登録されないので、通常頒布とDL販売のものを混在させる場合は「通常頒布」を選ぶ方がいいと思います。
・店舗の表示方法
全ての情報を1つの画面に表示する(シンプル形式)と、
一覧画面と詳細画面に分けて表示する(カート形式)
があります。
今回は頒布物が多いので、カート形式にします。
・R18認証設定
全年齢かR18が選べます。
頒布物にR!8作品が含まれる場合でも、ジャンプ先に年齢認証があり、サンプル画像に成人向け描写がなければ全年齢で問題ないようです。
・WEBのみ店舗公開設定、WEBのみパスワード設定
アカウント設定で連携したSNSの情報をもとに、限定公開したり、パスワードを設定できます。
今回は「誰でも閲覧できる」「設定を使用しない」に設定します。
・送料設定
通常頒布のみにある設定項目です。
送料を販売価格に含める、複数購入された場合の計算などが細かく設定できます。どれがいいのかよくわからない。
・配送方法
通常頒布にのみある設定項目その2。
直接配送のみ、匿名配送のみ、両方受け付けるが選べます。
・匿名配送利用料の負担者
pictSPACEは匿名配送ができ、利用する際は350円が加算されます。(送料とは別途)
相手が負担するか、サークル主が負担するかを選ぶことができます。
ちなみに、私は匿名配送を利用したことがないのですが、
BOOTHの匿名配送サービス「あんしんBOOTHパック」は送料込でネコポスが370円、差額はBOOTHが負担してくれるとのことなので、料金はこちらの方が安いみたいですね。
・サポートプラス設定
いわゆる投げ銭、BOOSTですね。料金に上乗せしてチップを受け取るか否か選べます。システム利用料10%を除き全額受け取れます。
4-2 頒布物を登録する
書くにあたりこちらのサイトを参考にさせていただきました。
私の説明よりわかりやすいかもしれない。併せてごらんください。
まずは「頒布物管理」から新規追加をします。
①通常頒布物(本、グッズなどの通販)
・「説明文」の欄はHTMLが使えます。
貼るのは二度目ですが、以下のサイトに商品の説明装飾用HTMLタグが配布されています。
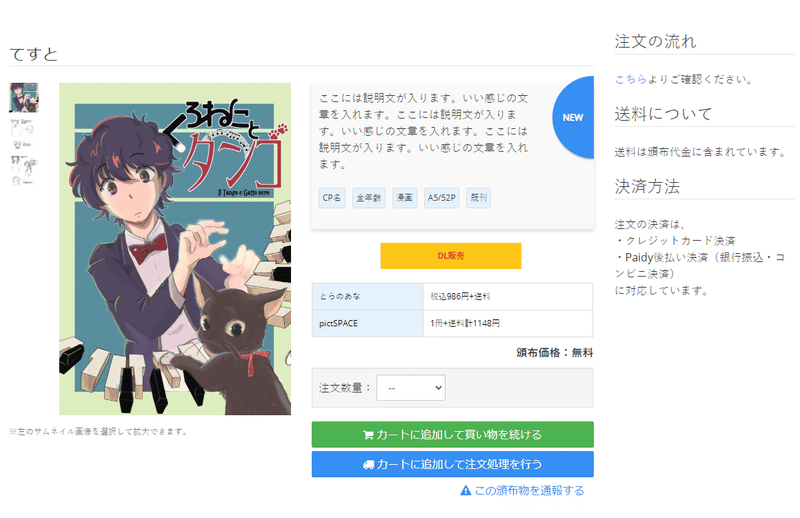
すると見た目がこのようになります。
タグの知識がある方は色とかいじれるのでぜひご活用ください。
オシャレだ。
・メイン画像
最大840x840(それ以上は自動で縮小されます)
頒布物の表紙などを設定します。
PNG,JPG,GIFがアップロード可能です。
・サブ画像
メイン画像以外のファイルを表示することができます。
後述するエア無配はこちらに画像ファイルを登録します。
・在庫管理機能
在庫管理機能を使用しないこともできますが、個数が決まっているものは使ったほうが無難だとおもいます。
在庫切れになった場合、非表示にするか「在庫切れ」表示をするか選ぶことができます。
・1回の購入時の限度数
まとめ買いなどを防ぎたい場合に使用します。
・問い合わせ受け付け
設定すると商品ページに問い合わせを送るためのリンクが表示されます。
・公開状態
公開、非公開が選べます。
②無料・有料DL作品
・「4-1 店舗を作る」の「頒布形式」で、「DL販売」を選択し新しい店舗を作ります。
・①通常頒布物の手順と同じように頒布物の登録をします。
「説明文」の欄に、リンクタグを貼ります。
<a href="●●リンク先のURL●●" target="_blank">▼他形式配布場所へ飛ぶなどの説明▼</a>
リンク先は、先ほど作ったDL販売用店舗の商品詳細ページです。
(他サイトに飛ばすことももちろん可能なのですが、そうするとピクスクさんの収益にならないためここではpictSPACEさんに店舗を作っています)
ここで注意したいのは
target="_blank"を必ず入れるということです。
そうしないと、リンク先を押したときにピクスクの会場外に出てしまいます。
・単価
無料配布か有料配布かはここで選択することができます。
・送料の項目はなんであるんやろ?
・頒布電子データ
DL販売店ではここにデータを登録しないと頒布物登録ができません。
また、ファイル名は登録したままの名前で相手側にダウンロードされますので、アップロードの前に確認しましょう。
一度登録した頒布データは変更できないので、ここを直したい場合は商品ページを削除して作り直しします。
4-3 エア無配するには
購入、DLはできませんが無料で作品を見せる方法です。
展示のみで参加したいという方もこの方法が使えると思います。
・まず、①通常頒布物の手順で見せたい作品を登録します。
・単価の項目で、「無料配布」を選択します。
・在庫管理機能で、「在庫管理する」を選択し、
在庫数を「0」、「在庫が0の時、在庫切れを表示する」を選択します。
5. まとめ
ピクスクめっちゃたのしい。
他にも気づいたことがあったら追記していきたいと思います。
ちなみに「OLD CLEF」という店舗名で参加しますので、2/21、よかったらぜひ遊びにきてくださいね~。
Twitterはこちらです→★
この記事が気に入ったらサポートをしてみませんか?
