
pictSPACE(ピクスペ)の直接通販を楽にする
これはなに?
pictSPACE(ピクスペ)での直接通販時、梱包・発送処理が大変ではないですか?
この人は新刊と既刊Aを1冊ずつ、この人は新刊と既刊ABCを2冊ずつ…取引画面を見ながら1件ずつやっていくのは骨が折れます。それなりの人数の住所と宛名を手書きするのは手が疲れますし、うっかり梱包時に使用する有料の封筒(レターパック等)に書き損じてしまったら、とても申し訳ない気持ちになります。
このnoteでは、ExcelとWordを使ってある程度の自動化を図り、同人作家の皆さんが創作に打ち込む時間を増やそうと試みるものです。
なお、説明はすべてMicrosoft Word for Mac、Microsoft Excel for Macでの確認になりますので、Windowsの方やOpen Officeを使用している方は適宜読み替えたり別の資料を確認するなどしてください。
(Open Office版は後日別記事を作成予定です!)
pictSPACE(ピクスペ)とは?
※すでにピクスペを利用したことのある方は読み飛ばしてください。
緊急事態宣言以降のリアルイベントが実施されなかった期間、pictSQUARE(オンライン即売会サービス)の勃興とともにpictSPACE(同人専用自家通販サービス/以降ピクスペ)を利用し始めた方も増えているかと思います。かくいう私もその一人です。
ピクスペは同人誌の通販プラットフォームです。サークル主が作品を登録すると、ファンはピクスペを通じて安全に(※1)作品を購入することができます。類似サービスにはBOOTH、ピコ通販などがあります。比較は別の記事に任せます。
ピクスペの頒布方法には主に「直接配送」と「匿名配送」の2種類があります。
「匿名通販」とは「ピクスペの倉庫に送ってくれさえすればこっちがうまいことやっとくよ! 自分の名前、住所を相手に知られずに通販できるよ! その代わり手間賃(350円+α)はもらうけどね!」というものです。この手間賃は購入者が支払うことになります。
一方の「直接通販」は、注文を受けたサークル主が自力で配送を行うものです。匿名配送で必要になる手間賃が不要のため、購入者への金銭的負担を少しでも減らしたい場合や、自分の名前や住所が知られても問題ないよ、小規模サークルだしね。なんて場合は直接通販を選ぶ場合も多いかと思います。
しかし、直接通販は案外、梱包・発送作業が大変です。やってみれば分かるので割愛しますが、2桁ほど注文をいただくと普通に途方に暮れることになります。
このnoteでは途方に暮れてひとつひとつ頑張る時間を少しでも減らすための方法を紹介します。
最終目標
①手間をかけずに、「誰が何を何個ずつ買った」をわかりやすくします。これだけでも便利だと思います。ここまでは匿名配送の方にも役立つかも。
②宛名ラベルを量産できるようにします。宛名ラベルには、購入者の住所、氏名、注文ID、誰が何を何個ずつ買ったかを記号で表したものを含めます
これを印刷し、封筒に貼り、中身を入れ、一気に発送しましょう!
手順1 CSVをダウンロードしてくる
ピクスペでは2種類のCSVをダウンロードすることができます。
まずはこの2種を手に入れてください。
・address_list_〜〜.csv: ダッシュボード→注文管理→「送付先をCSV出力」ボタンから取得
・order_list_〜〜.csv: ダッシュボード→店舗設定→「注文リストダウンロード」ボタンから取得
と言ってもお客様のデータをいきなり扱うのは怖いかもしれませんし、まだこれからピクスペを使ってみようという方もいるかもしれませんので、サンプルデータを用意しました。以下のような設定です。
店舗名: StrawberryShop
頒布物:
・あまおうForever 300円
・オレとお前のとちおとめ 500円
配送方法: 直接発送、スマートレター使用
※ぱっと見リアルなデータですが、テストデータ・ジェネレータをお借りしたものであり、架空の人名、住所です。
手順2 新規Excelファイルの作成
まずはExcelを開き新規ファイルを作成しましょう。空白のブックを選んでください。
※本当は「ここにこのデータを読み込ませたら完成!」という神Excelファイルを配布できたらよかったのですが、頒布物の種類も異なる全サークルで運用できそうなファイルをつくるのは大変そうでしたので、一緒に設定していきましょう! 魚を与えるのではなく釣り方を教えるというやつです。最後に完成形のファイルも載せますので、うまくいかなかったらそれと照らし合わせてみてください。
手順3 CSVファイルの読み込み
手順3-1 address_listの読み込み
まず、Sheet1の名前をaddress_listに変更しておきます。このシートにaddress_list_sample.csvを読み込みます。
ファイル>インポート>CSVファイルにチェックを入れてインポート>address_list_sample.csvを選択します。
テキストファイルウィザードというものが現れます。以下のように設定していってください(下に画像あり)。
1. 「区切り記号付き」を選択します。もしもプレビューが文字化けしていたら元のファイルのところをUTF-8などにすると良いかも。
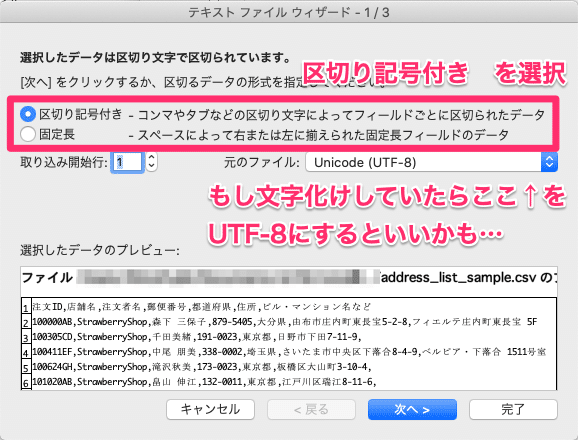
2. カンマにだけチェックを入れます。
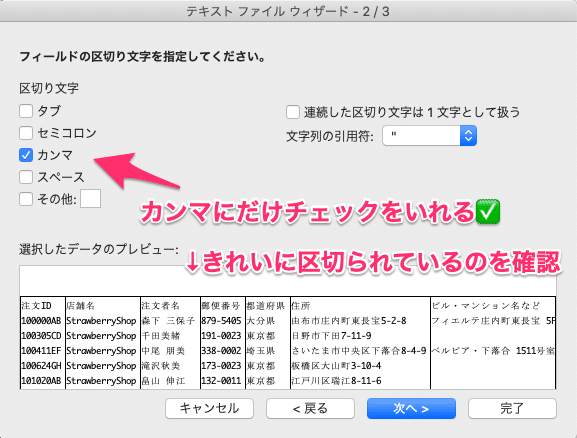
3. 特に何もせず、標準の状態で完了を押します。
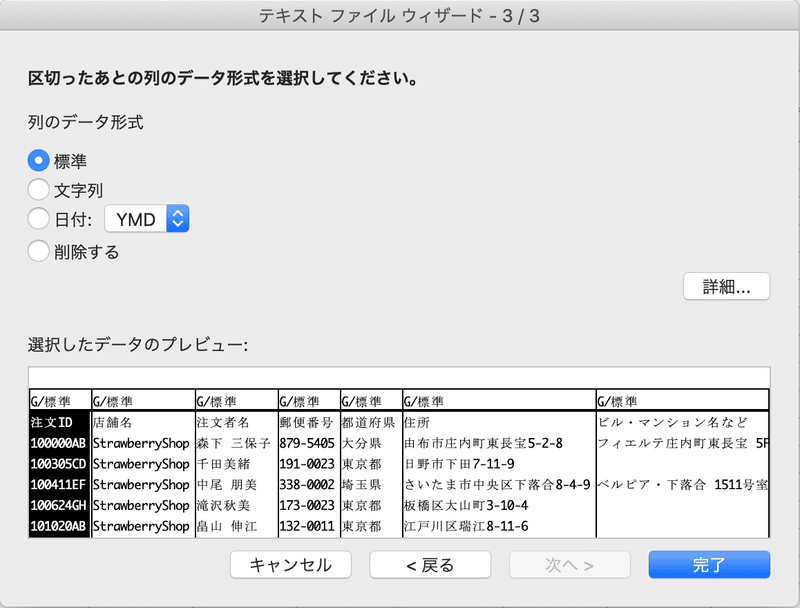
4. 「=$A$1」と入力し、OKを押します。
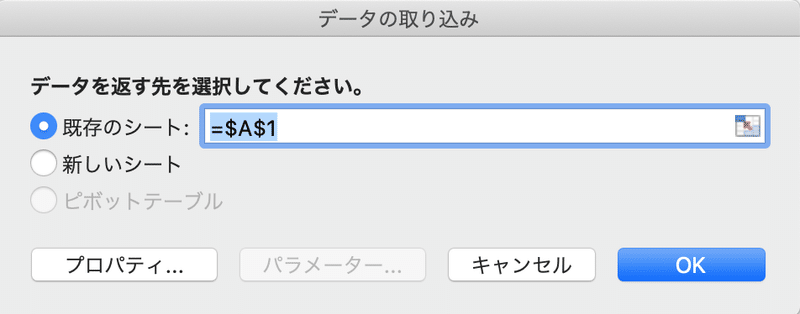
5. 以下のように注文IDと注文者の住所が流し込まれた状態になるはずです。
(繰り返しますがこれはテストデータです。ご安心を!)
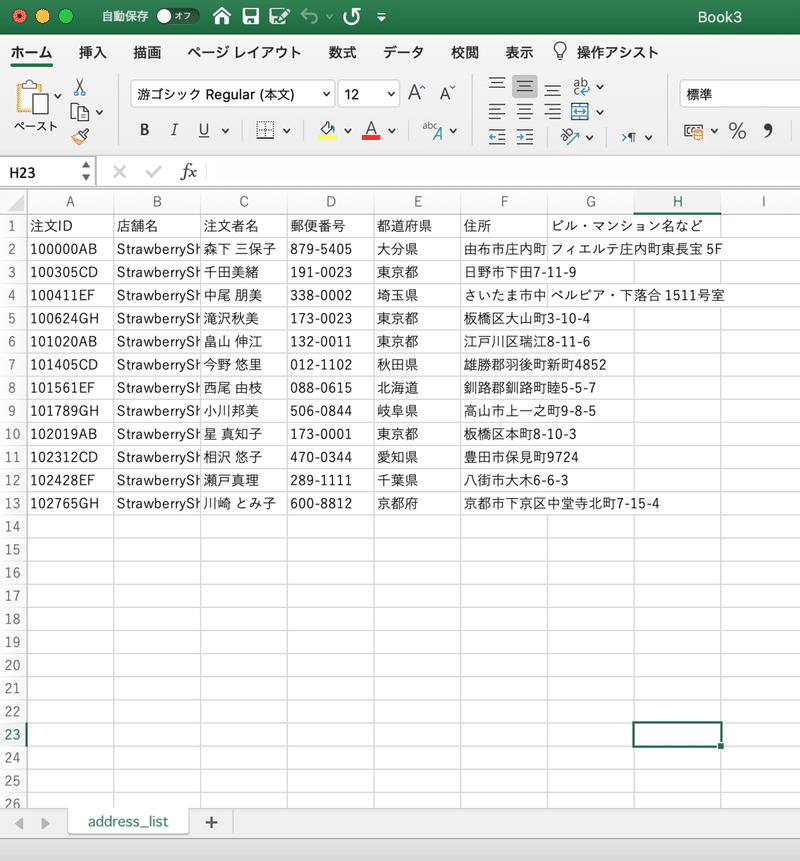
手順3-2 order_listの読み込み
次に、新しくシートを作成し、order_listと名前をつけorder_list_sample.csvを読み込みます。ほとんど同じなのでやり方割愛。
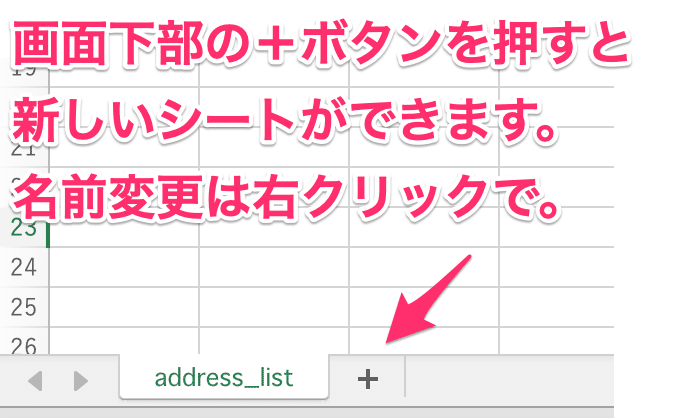
読み込みが完了してこうなればOK。
実際のデータを使う場合は、過去の頒布データも入ってきてしまうため、G列を見て、今回発送すべき行だけを残すようにしてください。

手順4 order_listに「注文ID+頒布物名」の列を追加する
やっと本題の下準備に入ります。
order_listを開いてください。
A列(下の画像で緑色の背景になっているところ)を右クリックし「挿入」を選び、A列に空の列がある状態にします。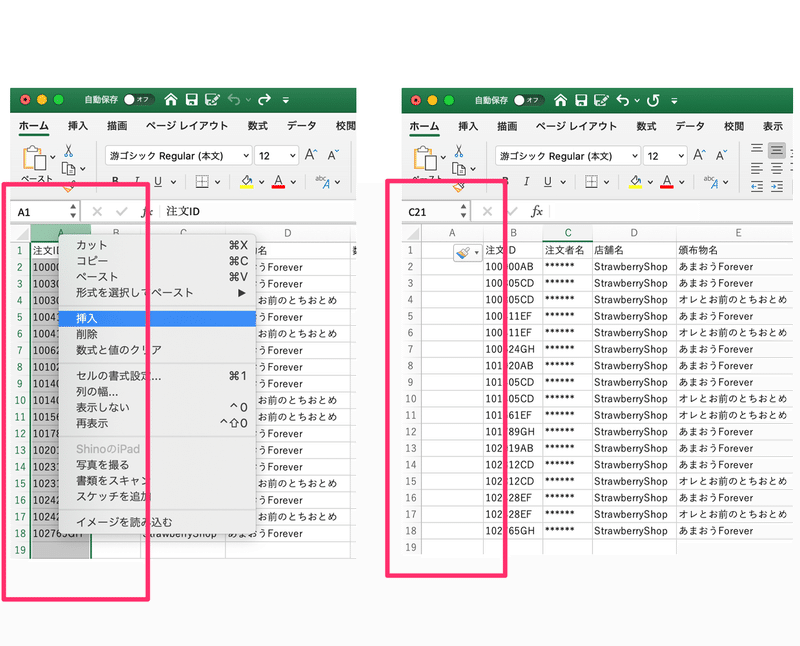
この空列を「注文ID+頒布物名」の列にしていきます。以下の手順を実行してください。
・A1セルに「注文ID+頒布物名」と入力
・A2セルに「=B2&E2」と入力(「100000ABあまおうForever」と表示されればOK)
・A2セルを選択した状態でセル右下に現れる小さな四角にカーソルを乗せ、カーソルが十字になったらダブルクリック(これをオートフィルと言います)
以下のように、A18セルまで注文IDと頒布物名の連結した文字列が並べばOKです。列の幅は適宜読みやすいように広げてください。
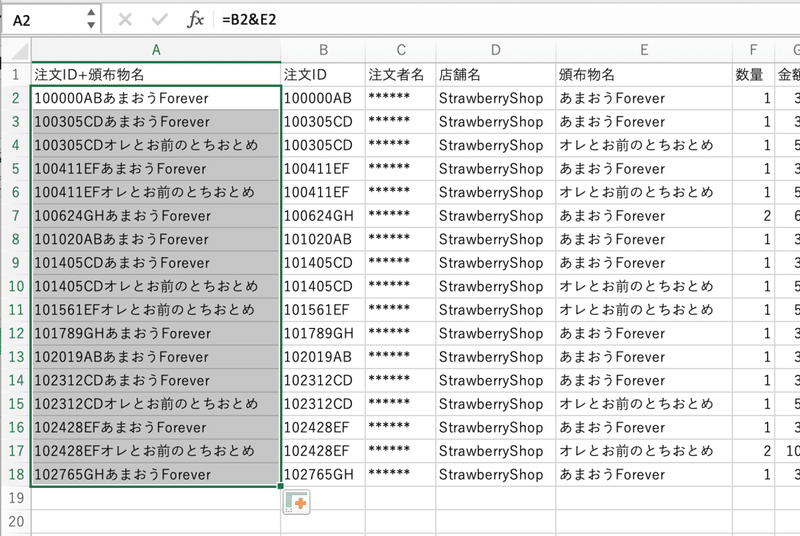
手順5 合算シートを作る
手順5-1 address_listをコピーして合算シートをつくる
画面下部のaddress_listと書かれた部分を右クリックし、シートをコピーしてください。
address_list (2)という名前のシートができると思いますが、扱いづらいので「合算シート」にでも名前を変えておきましょう。
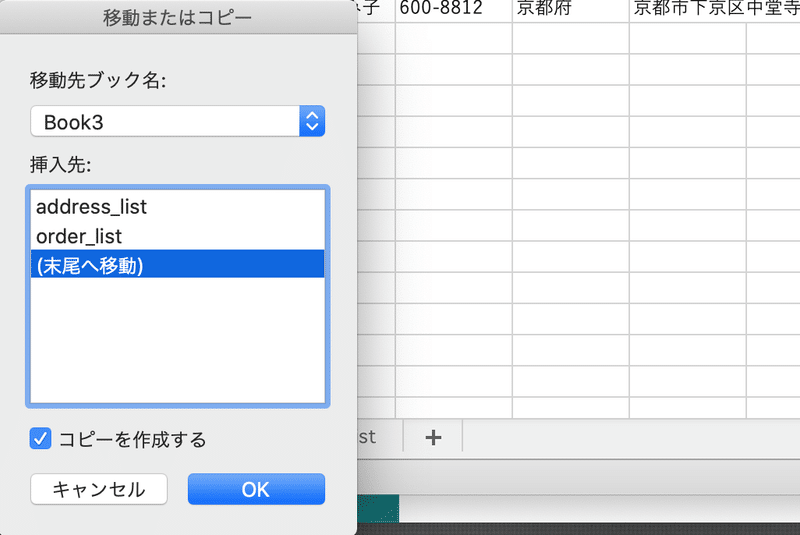
合算シートの中にaddress_listと同じ内容が表示されていればOKです。
(新しいシートを作ってコピペするのでもいいのですが、シートをコピーした方がミスが少ないと思います)
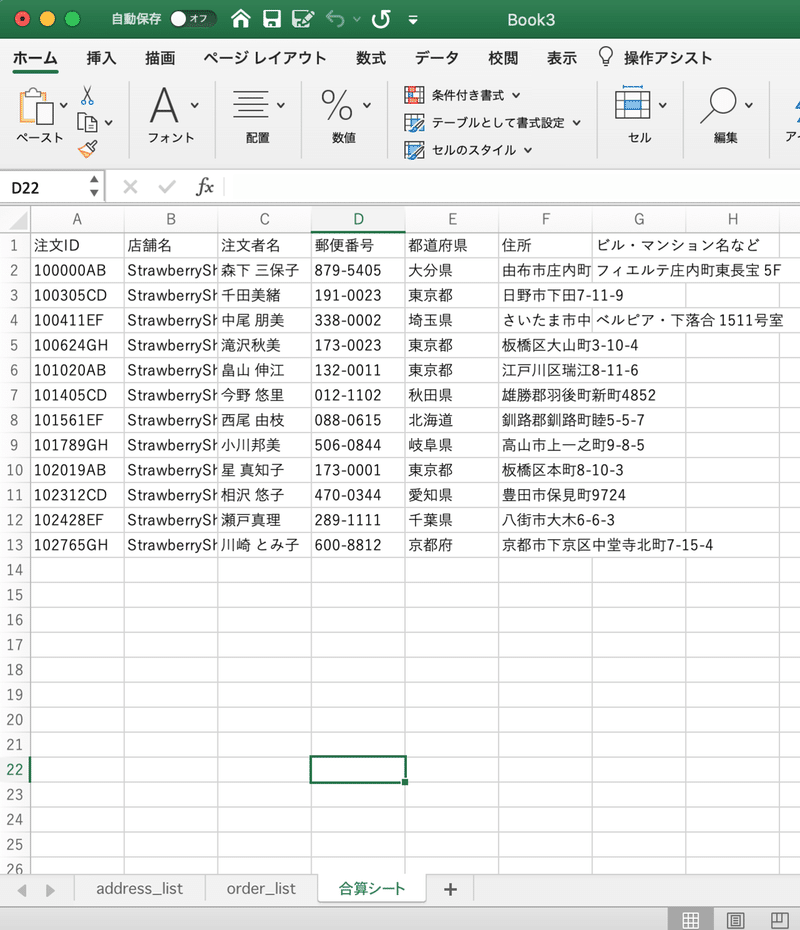
手順5-2 H列を空けて、I列に頒布物1種類目の列を作っていく
これから、注文ごとに何の頒布物が何個ずつ売れたのかをまとめていきます。
H列は空けて、I列に頒布物1種類目の列を作っていきましょう。
・I1セルに、頒布物1種類目の名前を間違いなく入力(サンプルファイルの場合は「あまおうForever」)
・I2セルに「=IFNA(VLOOKUP($A2&I$1,order_list!$A:$H,6,FALSE),0)」と入力
・I3〜I13にオートフィル(I2セル右下の小さい四角にカーソルを乗せて十字になったらダブルクリック)
以下のようになっていればOKです。
I列には、「あまおうForever」がそれぞれの方に何冊購入されたかの数字が入っています。
数式の詳細な説明は省略しますが、order_listの中から「注文ID+頒布物名」の行を探して、その行に書かれている購入個数を持ってくる。見つからなかったら0個とする。という処理をしています。
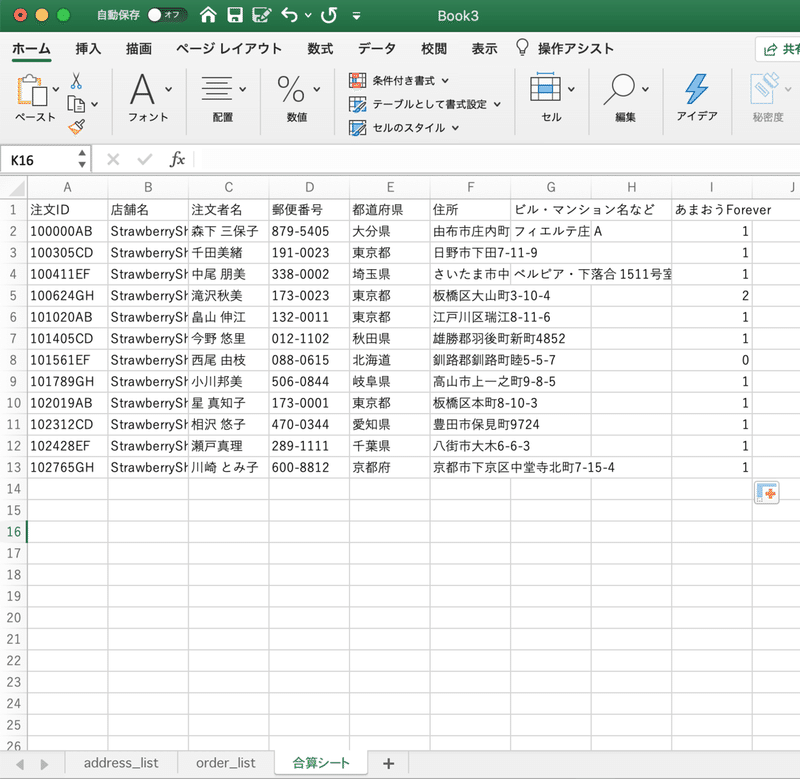
手順5-3 J列に頒布物2種類目の列を作っていく
頒布物が1種類であればこれだけでいいのですが、たくさん作ってほしいので2種類目の作り方も説明します。
・J1セルに、頒布物1種類目の名前を間違いなく入力(サンプルファイルの場合は「オレとお前のとちおとめ」)
・I2セルから右に向かってオートフィル(I2セル右下の小さい四角にカーソルを乗せて十字になったら右にドラッグする)
・もしくは「=IFNA(VLOOKUP($A2&J$1,order_list!$A:$H,6,FALSE),0)」と入力。IがJに変わっただけです。
・J3〜J13にオートフィル(J2セル右下の小さい四角にカーソルを乗せて十字になったらダブルクリック)
以下のようになっていればOKです。
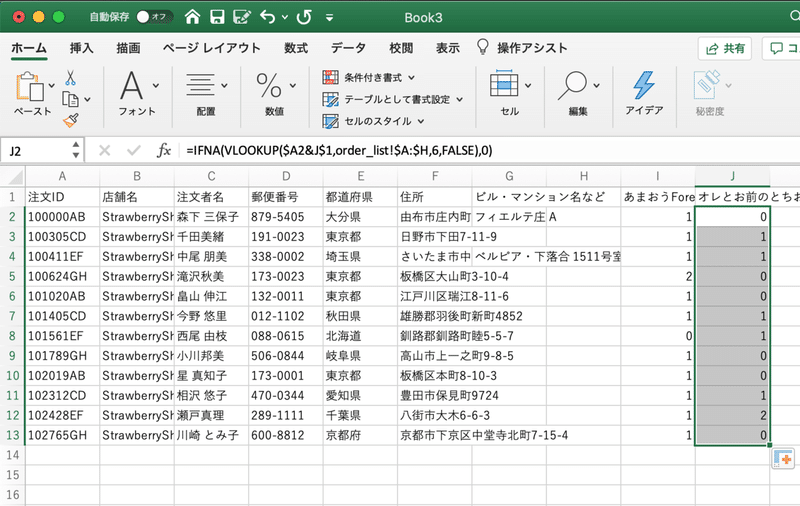
頒布物がもっとたくさんある人は同じ手順を繰り返してください。
手順6 H列に頒布物略号の列を作っていく
頒布物略号とは何かというと「宛名ラベルに印刷しても差し支えのない、この人が何を買ったのか分かるようにする文字列」です。
具体的には、宛名ラベルを印刷して封筒に貼り付けた状態で、
「千田美緒様は注文ID: 100305CD で、ABって書いてあるってことは、あまおうForeverとオレとお前のとちおとめを1冊ずつ買ってくれたんだな〜」
「滝沢秋美様は注文ID: 100624GH で、AAって書いてあるってことはあまおうForeverを2冊買ってくれたんだな〜」
ということが分かるようにします。
本当の頒布物名が封筒に書かれていたら大惨事ですが、AやBなどの略号にすることで誰かに見られても問題のないものにしよう!というものです。
・H1セルに「頒布物略号」と入力
・H2セルに「=REPT("A",I2)&REPT("B",J2)」と入力
・"A"や"B"は、分かりやすい他の文字に変えても大丈夫です
・H3〜H13にH2セルをオートフィル
以下のようになっていればOKです。
この数式では、「I2の数だけAを表示し、J2の数だけBを表示する」ということをやっています。頒布物の種類を3つ、4つと増やした場合は、「=REPT("A",I2)&REPT("B",J2)&REPT("C",K2)&REPT("D",L2)」といったようにその分だけ増やしてください。
どの人が何を何冊注文したかが合っているか、目視で何件か確認してみてくださいね。

手順7 ファイルを保存して、閉じる。
これでExcelの作業は終了です!
「頒布物管理.xlsx」のような名前で保存しておきましょう。参考に完成物を置いておきます。
この先の作業はExcelを開いたままではできないため、Excelは閉じてください。
手順8 新規Wordファイルの作成
ここからWordの作業になります。まずはWordを開きましょう。白紙の文書を選んで新規作成します。
手順9 差し込み印刷のラベル用設定をしていく
ここから少々難しくなってきます。
Wordの差し込み印刷という機能を使います。差し込み印刷とは、雛形と住所録のようなデータを渡すことで同じ配置で住所を印刷しまくってくれるやつです。とにかく宛名印刷にピッタリのものです。詳しく知りたい方は別途検索してみてくださいね。
今回は、スマートレターに貼るのにまあまあよさそうなサイズのラベルを作っていきます。A4用紙1枚に、90mm×50mmのラベルが10個並ぶような形です。
まず、「差し込み文書」のタブを選択します。
「差し込み印刷の開始」を押し、「ラベル」を選んでください。
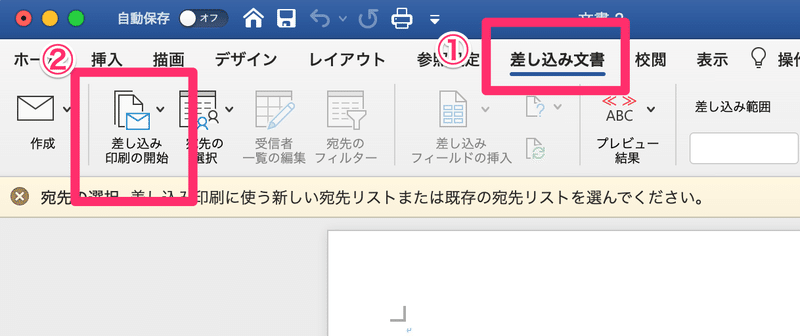
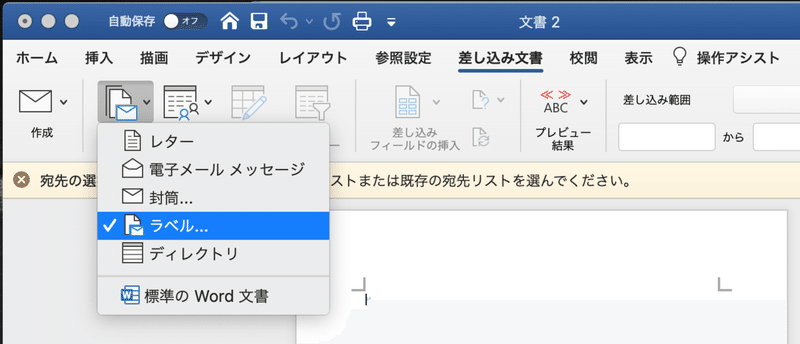
ラベルを選ぶと、以下のような画面が出てくるはずです。
(この画面には製品番号の欄にスマートレター、スマートレター(自分用)というのがありますが、多分最初はないと思います)
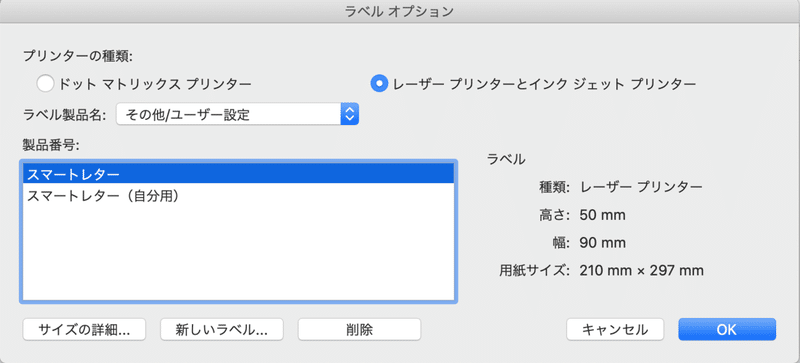
左下の「新しいラベル…」を押すと以下のような画面が出てくるはずです。
これをとにかくこの画像に表示されている通りに入力してみてください。
(この設定をきちんと説明しようと思うとかなり大変なので、変更したくなったらご自分で調べてみてください…)
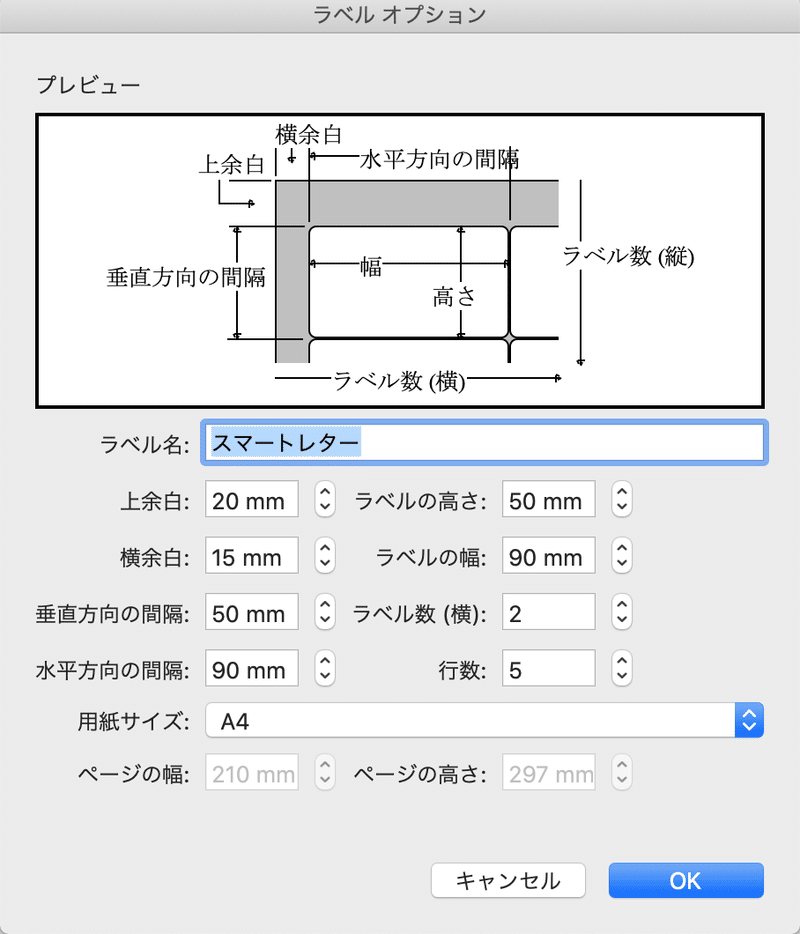
OKを押すと、製品番号の欄に「スマートレター」というのが現れているはずです。スマートレターを選択し、OKを押します。
と、以下のような画面になっているはずです。ならなかった人はラベルの設定をよく見直してみてください。
10枠ありますね。この1枠分が1人用の宛名ラベルということになります。
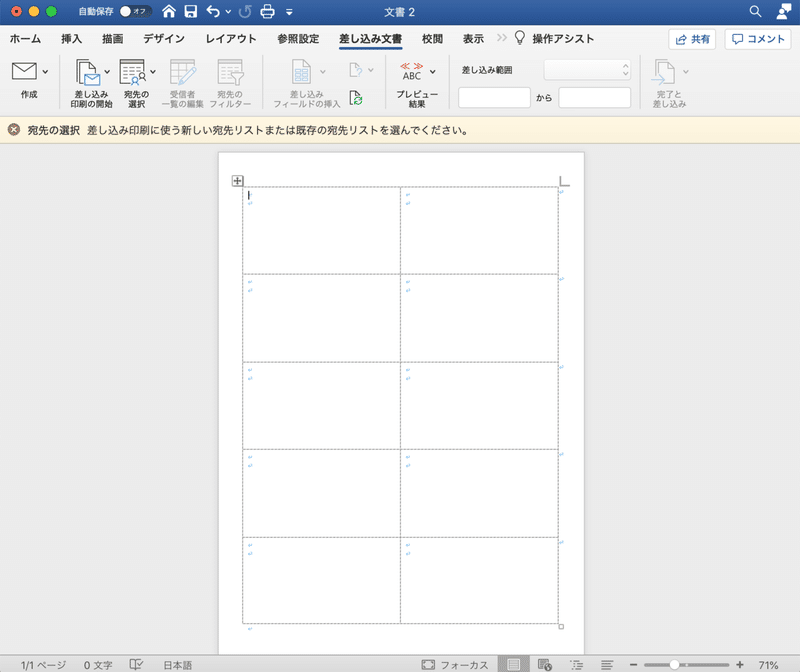
ちなみに、ラベルシール用紙などを使いたい場合は製品の方に設定の仕方が記載されていると思いますのでそちらを参考にしてください。
手順10 差し込み印刷で使う宛先を設定する
次はこのラベルの中身を作っていきます。
「宛先の選択」というボタンを押し、「既存のリストを使用」を選びます。
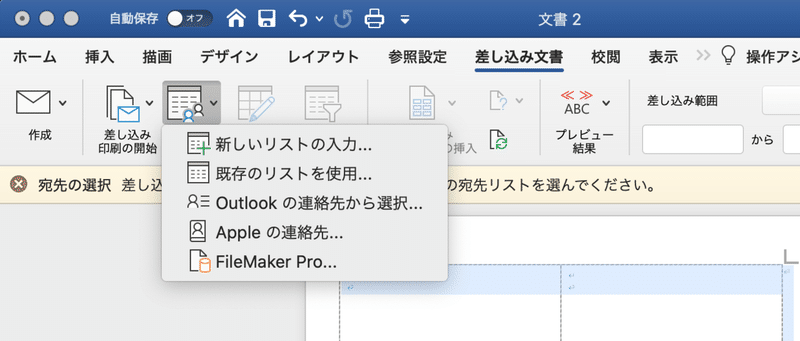
「データファイルを選択してください。」と言われますので、さきほど作ったExcelファイル「頒布物管理.xlsx」を選んでください。
この時、Excelを開いたままにしていると怒られると思いますので、先に閉じておきましょう。
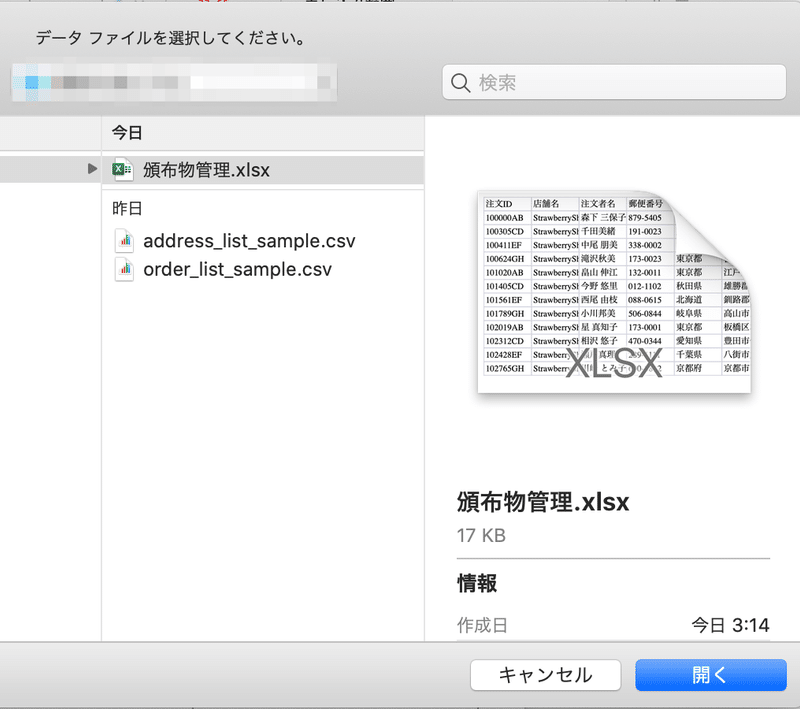
「開かれるファイルが安全でない場合はセキュリティ上の問題が生じる可能性がありますがそれでも開きますか」のようなメッセージが出た場合は、ご自分の判断で「はい」を選んでください。
その後、以下のような画面が出ます。上を「合算シート」に変えて、OKを押してください。
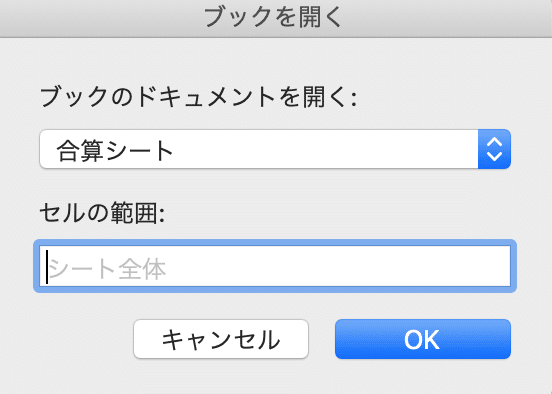
とりあえず以下のようになればOKです。
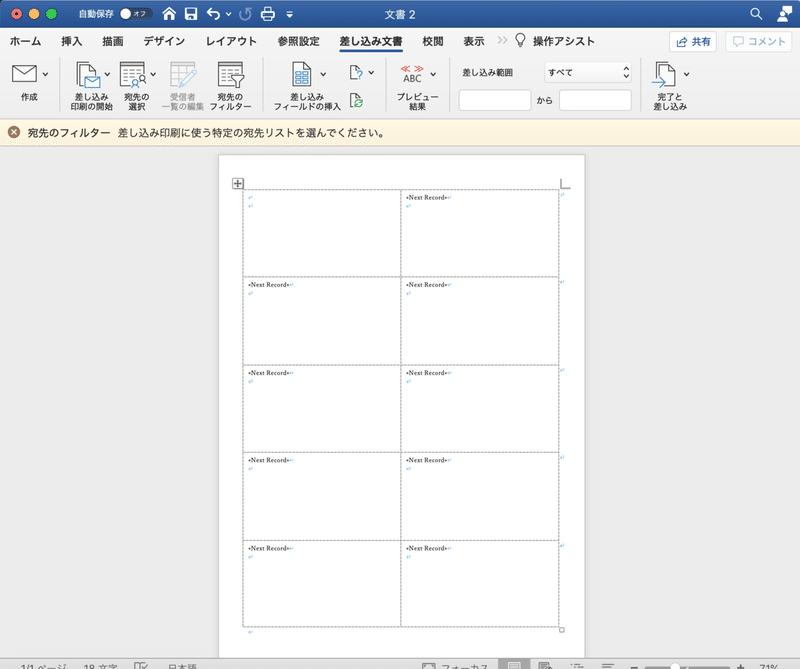
手順11 差し込みフィールドを挿入していく
さきほど作ったExcelとの紐付けも完了しましたので、いよいよ宛名ラベルの見た目をつくっていきます。
左上の枠の上の行にカーソルを置き、「差し込みフィールドの挿入」をクリックします。
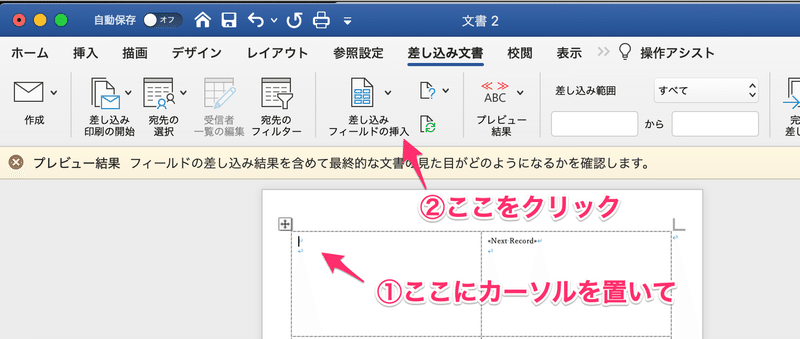
以下のように、さきほど作ったExcelファイルの合算シートの列名が表示されていればOKです。
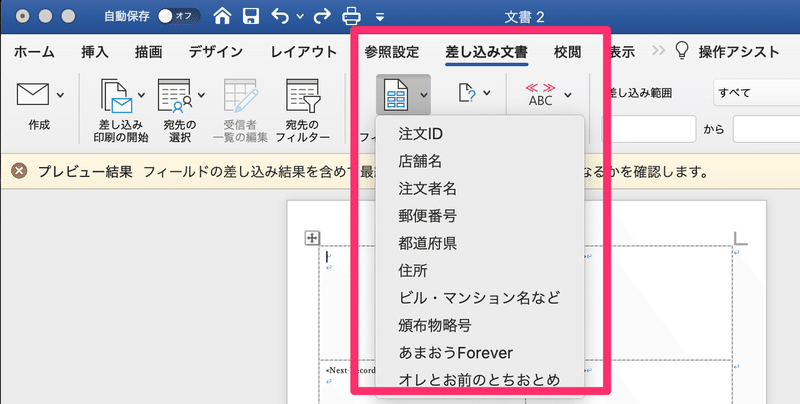
まずは必要なものを置いていきます。
以下のものを順番に選択してみましょう。途中で改行も加えて、以下の画像のようにしてみてください。
・郵便番号
改行
・都道府県
・住所
改行
・ビル・マンション名など
改行
・注文者名
改行
・注文ID
・頒布物略号
以下のように表示されていればOKです。
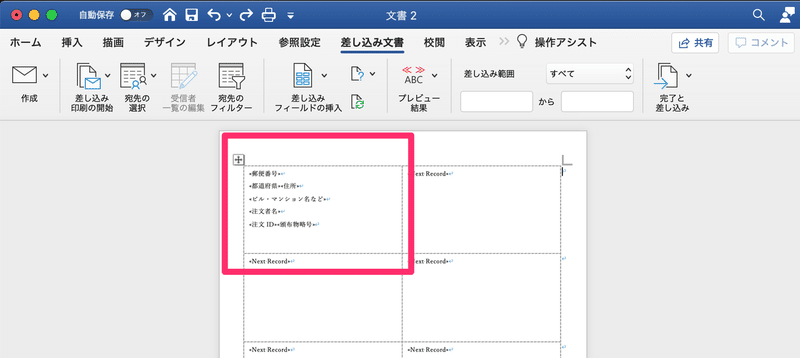
試しにこの状態から差し込みを完成させてみましょう。
「複数のラベルに反映」ボタンを押してみます。以下のようになっていればOKです。左上の枠内に作った内容が、その他のすべての枠に反映されました。
今後も同様に、左上の枠の中だけを修正して、このボタンを押して複数のラベルに反映させていけばOKです。
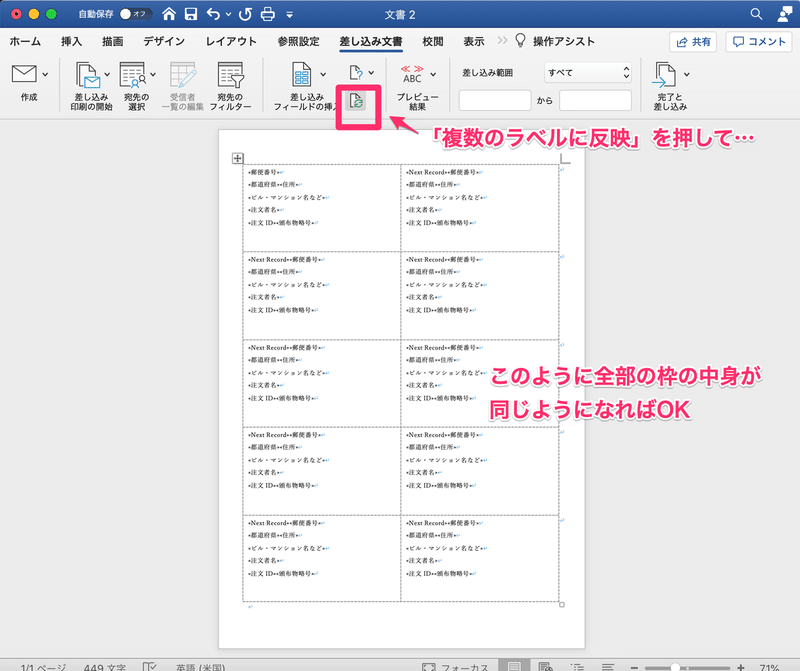
手順12 プレビューしてみる
さて、必要な要素を配置してみることはできましたが、本当にこれで大丈夫なのでしょうか。
上の「プレビュー結果」のボタンを押し、出てきたポップアップから「結果のプレビュー」を押してみましょう。
以下のように実際のデータに差し替わっていれば成功です!
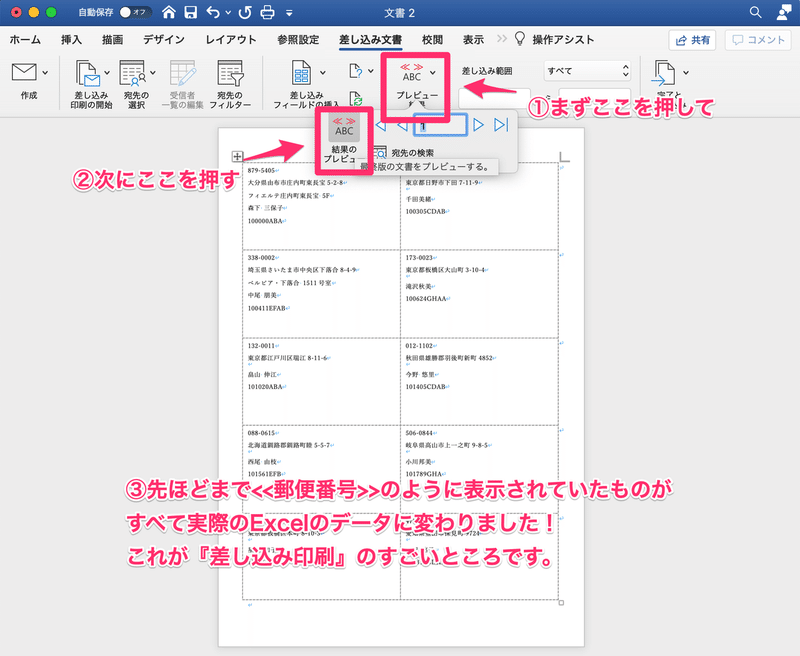
まだこのままでは完成とはいえません。名前の後ろには様をつけたいし、文字サイズも調整したいし、注文IDと頒布物略号が一体化していてこのままでは受け取り確認ができません。が、ともかく試しに完成させてみましょう。
手順13 文書のPDFを作成してみる
「完了と差し込み」を押し、「文書の印刷…」を選択します。
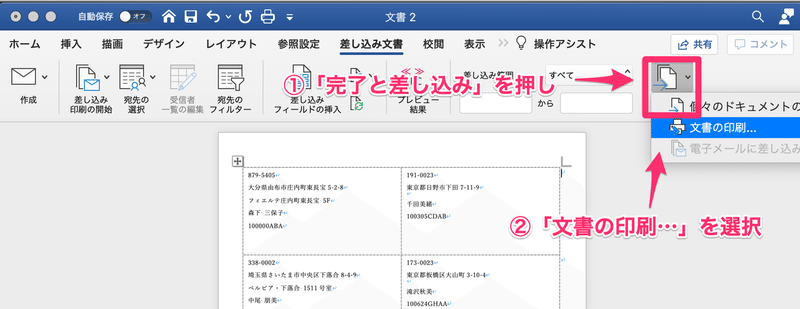
次のような画面が出てくるはずです。家にプリンターがある方はそのままプリントしてもいいのですが、そうでない場合はコンビニに持っていって印刷することになりますので、PDFとして保存しましょう。Macの場合左下から「PDFとして保存」を選ぶと、保存ダイアログが出てきますので、好きな名前をつけて保存してみてください。
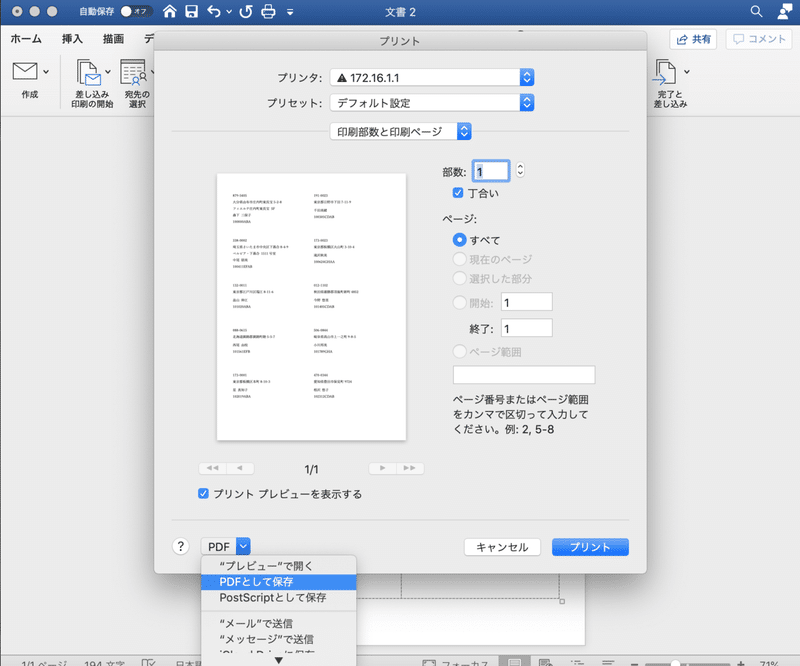
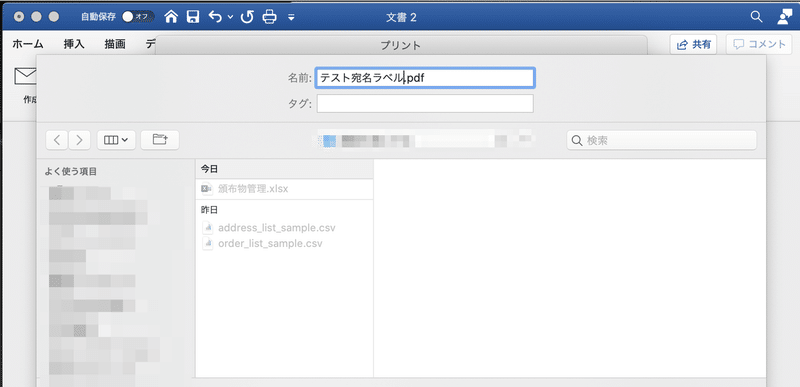
PDFの中身を確認してみましょう。全部で2ページ、12人分の宛名ラベルができていれば成功です!
手順14 もっときれいなラベルにする
これで基本の流れは終了ですが、もう少し見た目を整えましょう。
Wordですので、いつもWordを使うときのように文章の見た目をいじることができます。お好みで変えてみてください。
・(郵便番号の前に〒マークを入れる、のは機械で読み取りにくいらしいのであえて入れる必要なさそうです)
・注文者名を右寄せにして、後ろに様をつける
・注文IDの前に「注文ID:」とつける
・注文IDと頒布物略号の間に「 / 」(スペーススラッシュスペース)を入れる
・注文IDと頒布物略号も右寄せする
・注文者名のフォントサイズを大きくする
私はこんな感じにしてみました。お好みの見た目にしてください。
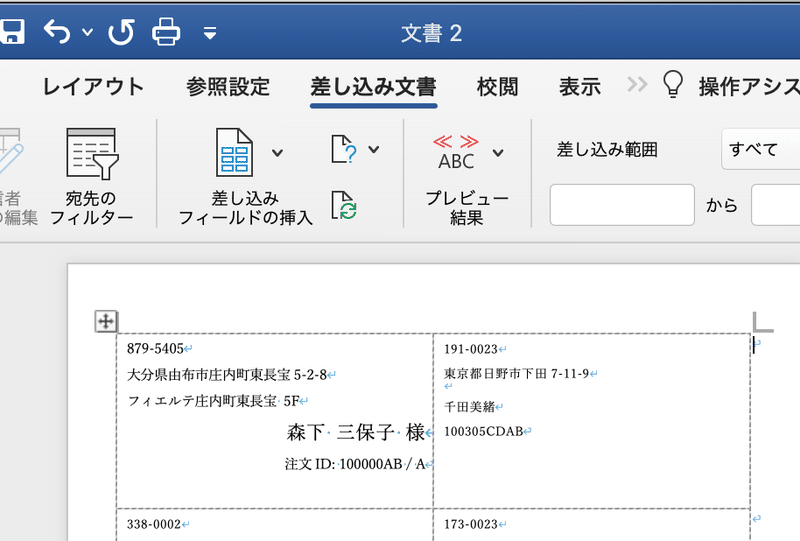
再び、「複数のラベルに反映」してみます。
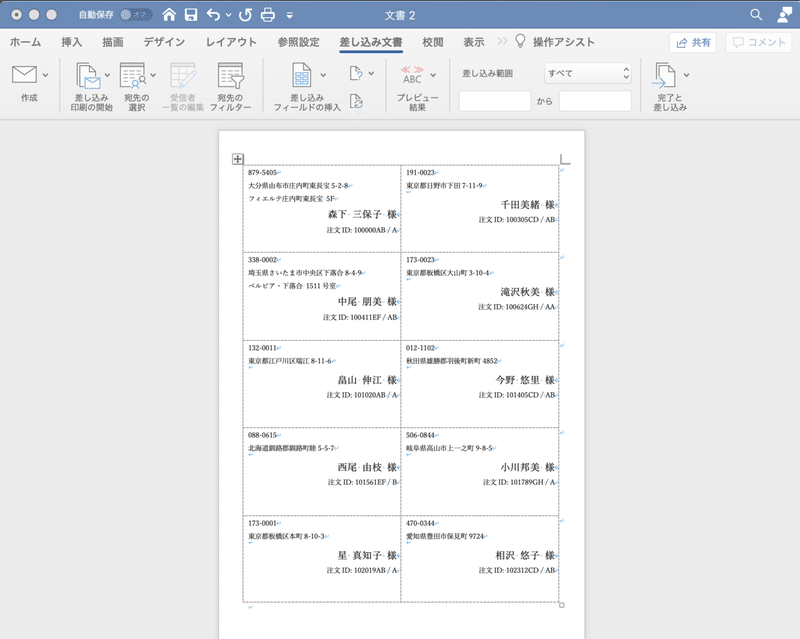
さっきより少し見やすいラベルになったのではないでしょうか。
これで完成にしてもいいのですが、このままだと印刷した後にカッターで切る際に切るラインがわかりません(点線で見えている枠線は印刷されません)。
私はミスを減らすためうっすらとした線を印刷しています。
表組み全体を選択してから、段落→「田」→「線種とページ罫線と網掛けの設定…」を選択してください。ちなみに、うっすらじゃなくくっきり黒い線でいいよ!って人はここで格子を選んで終わらせても良いです。

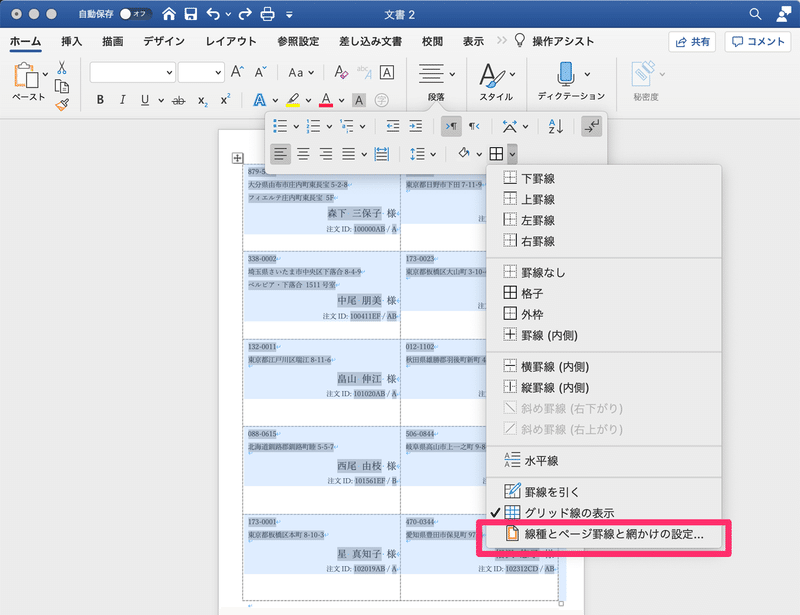
設定画面が表示されたら「すべて」を選び、パターンを点線か破線かお好みのものにしてください。色を灰色など薄い色に変えても良いと思います。
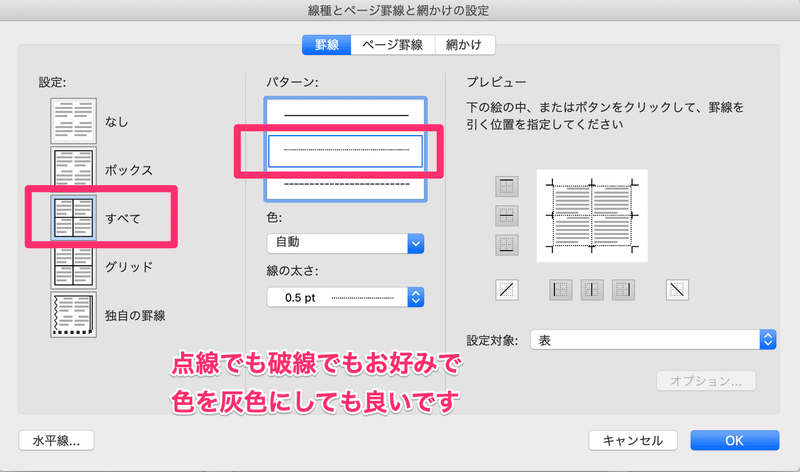
以下のように、点線に変わったのがおわかりでしょうか…。
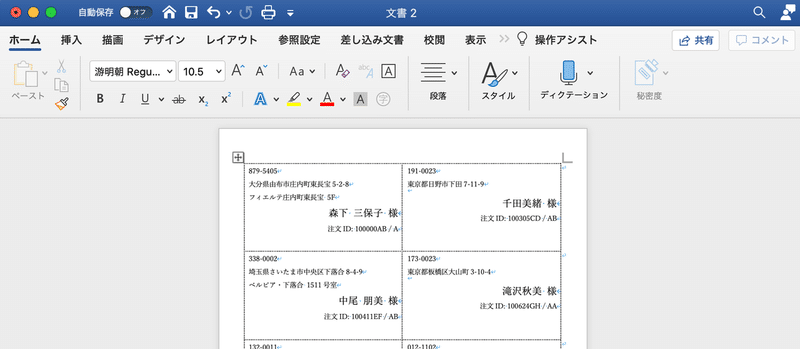
これで完成です!
改めて、「完了と差し込み」からPDFとして保存してみます。意図した通りの見た目になっていればOKです。
手順14 印刷して梱包する
あとはご自宅で印刷するなり、USBメモリなどに入れてコンビニで印刷するなりご自由に。(個人情報ですので置き忘れにはくれぐれもご注意を!)
私は以下のような流れで梱包しています。
1. 印刷した宛名ラベルを切り取る。カッターで一気に!
2. 宛名ラベルを全部スマートレターに貼る
3. (ここではやり方紹介しませんが、発送者である自分の住所ラベルも全部貼る)
4. 宛名ラベルに書かれた頒布物略号を見ながら中身を詰めていく(事前に1冊ずつOPP袋に詰めておくと楽)
5. 封をして完成
頒布物略号のおかげで「ABって書いてあるってことは新刊と既刊1冊ずつね〜」「BBってことは既刊2冊ね〜」と、スムーズに梱包を進めることができます。これがないと、たとえ宛名ラベルを印刷していても、「この注文IDの人はこれとこれが何冊ずつで…」というのを目視で確認し続けないといけないので大変です。
最後に
かなり長くなってしまいましたが、言いたいことはこれだけです。
できるだけ楽に発送して、創作に使う時間を増やそう!
そしてオンラインイベント時代でもたくさんの創作物が生み出されることを願っております。
この記事が気に入ったらサポートをしてみませんか?
