
【Viscuit】新ビスケット 「絵」の動き方が変わる!方眼紙モードについて
「絵」の動き方を変更する
新ビスケットで「絵」を動かすプログラミングを行う場合、「ちびっこ」または「じゆうにつくる」のどちらかを選びます。
ここで「じゆうにつくる」を選ぶと、描いた「絵」の動き方を変更することができます。
動き方を変更すると、正方形のマス目を移動する駒のような動きになります。
方眼紙モードについて
「絵」の動き方の変更は、新ビスケット設定画面の「方眼紙モード」設定で変更可能です。
■方眼紙モード
[設定なし、極小、小、中、大]の5段階
・設定なし:スムーズに「絵」が動く
・極小:マス目「極小」
・小:マス目「小」
・中:マス目「中」
・大:マス目「大」
設定を大きくするほどマス目が大きくなるので、動きが荒くなります。
新ビスケット制作画面で「歯車」ボタンをタップします。
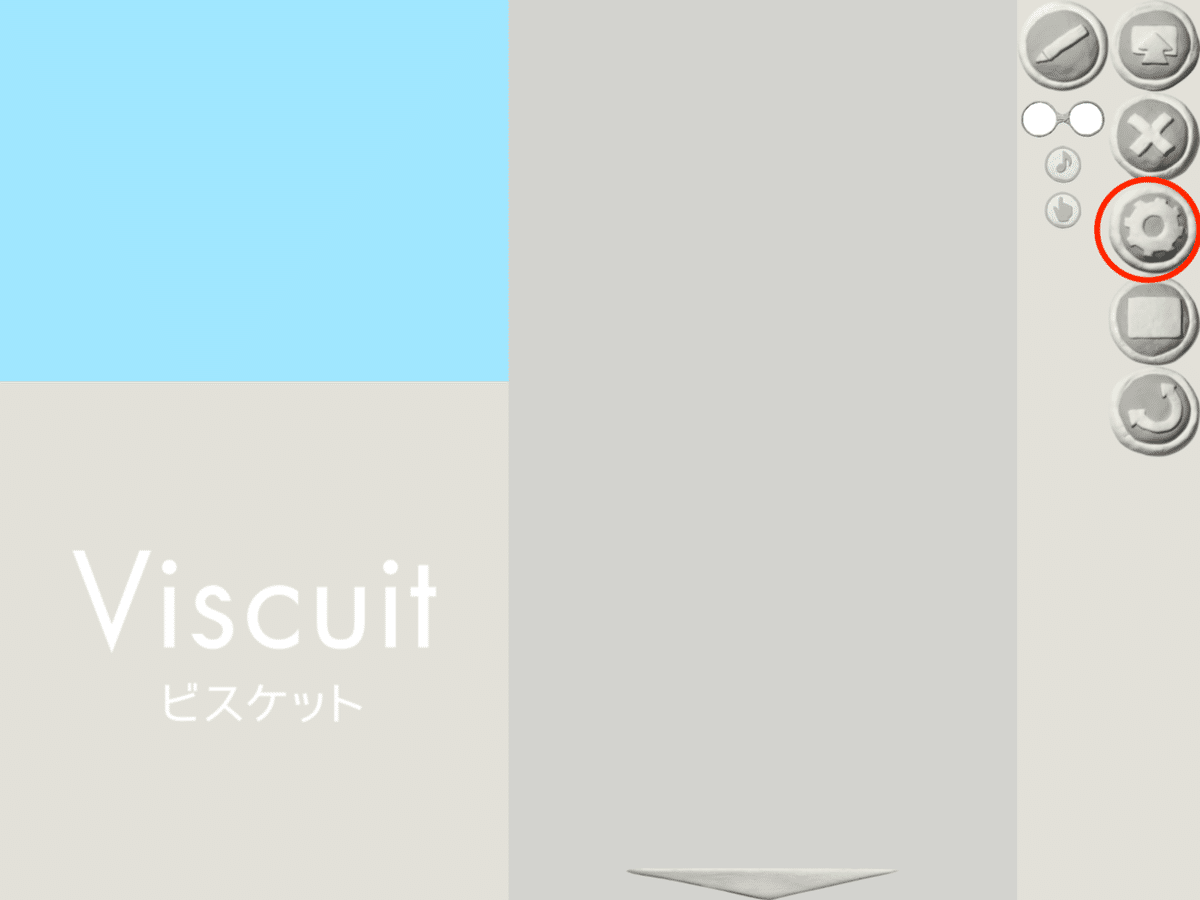
新ビスケット設定画面が表示されます。赤枠の部分が「方眼紙モード」設定になります。

次に「方眼紙モード」設定の違いによる「絵」の動き方を示します。
【方眼紙モード】設定なし
「方眼紙モード」設定は「設定なし」(一番左)となります。

新ビスケット制作画面の「ステージ」をタップしても方眼紙の線はありません。
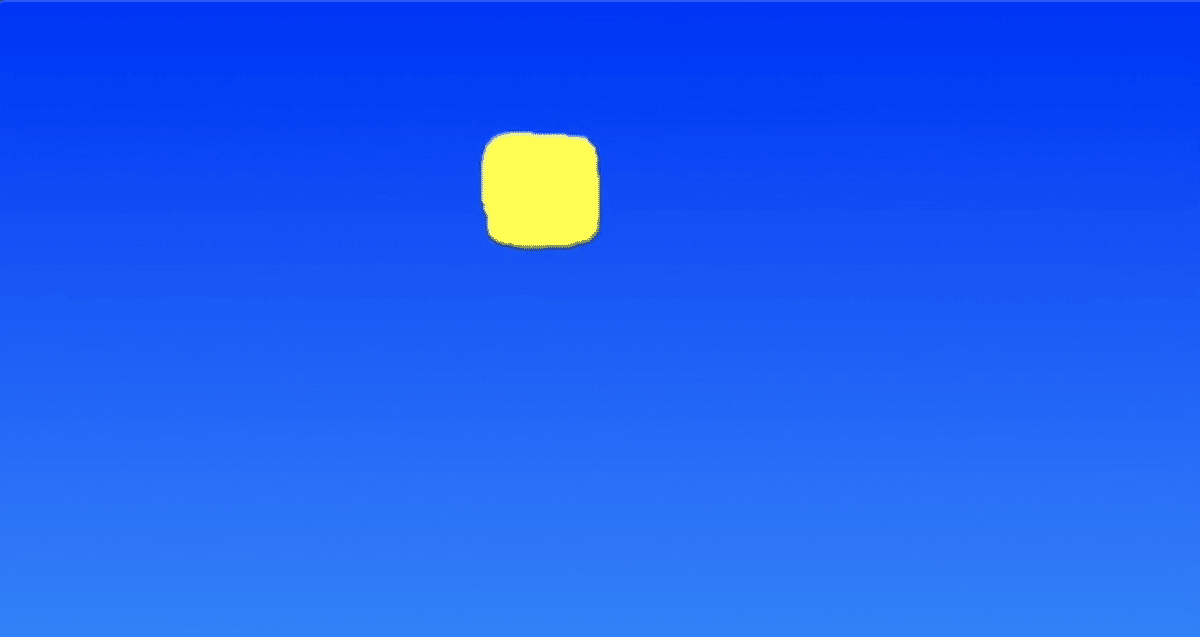
以下の動画で動きを確認できます。
【方眼紙モード】設定:極小
「方眼紙モード」設定は「極小」(左から2番目)となります。

新ビスケット制作画面の「ステージ」をタップすると、方眼紙:極小の線が表示されます。
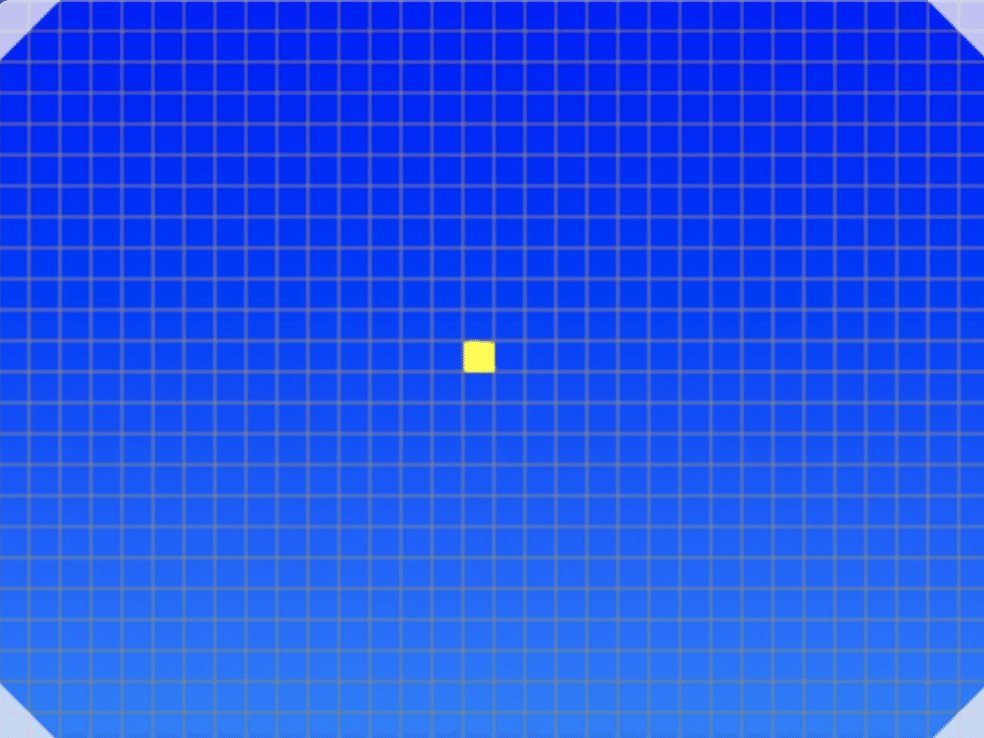
「極小」に設定した「絵」の動きについては、以下の動画で確認できます。
【方眼紙モード】設定:小
「方眼紙モード」設定は「小」(左から3番目)となります。

新ビスケット制作画面の「ステージ」をタップすると、方眼紙:小の線が表示されます。
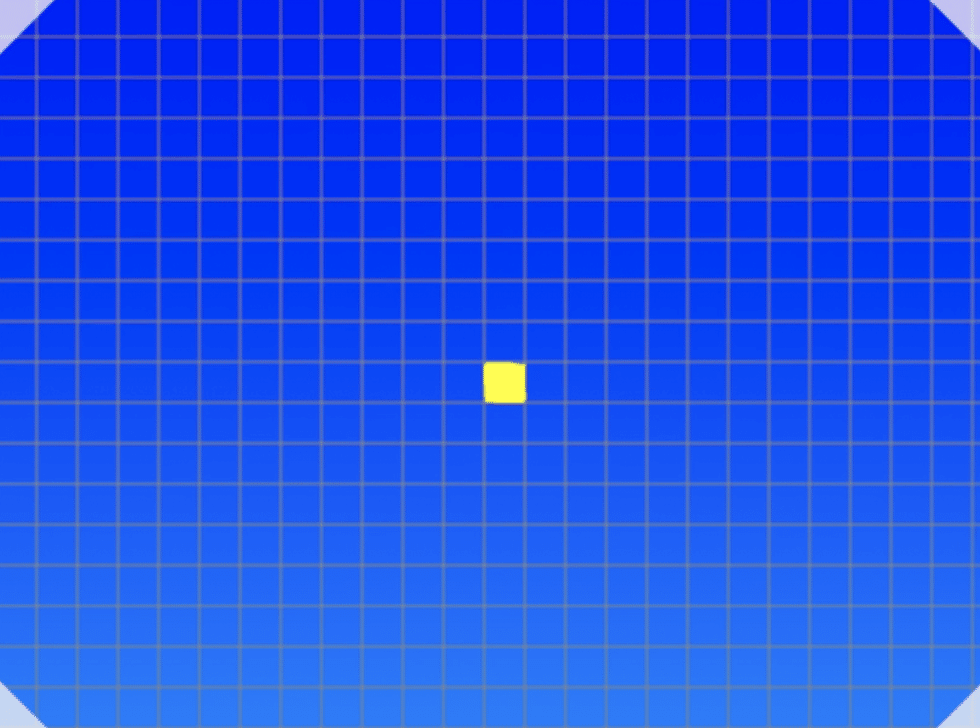
「小」に設定した「絵」の動きについては、以下の動画で確認できます。
【方眼紙モード】設定:中
「方眼紙モード」設定は「中」(左から4番目)となります。
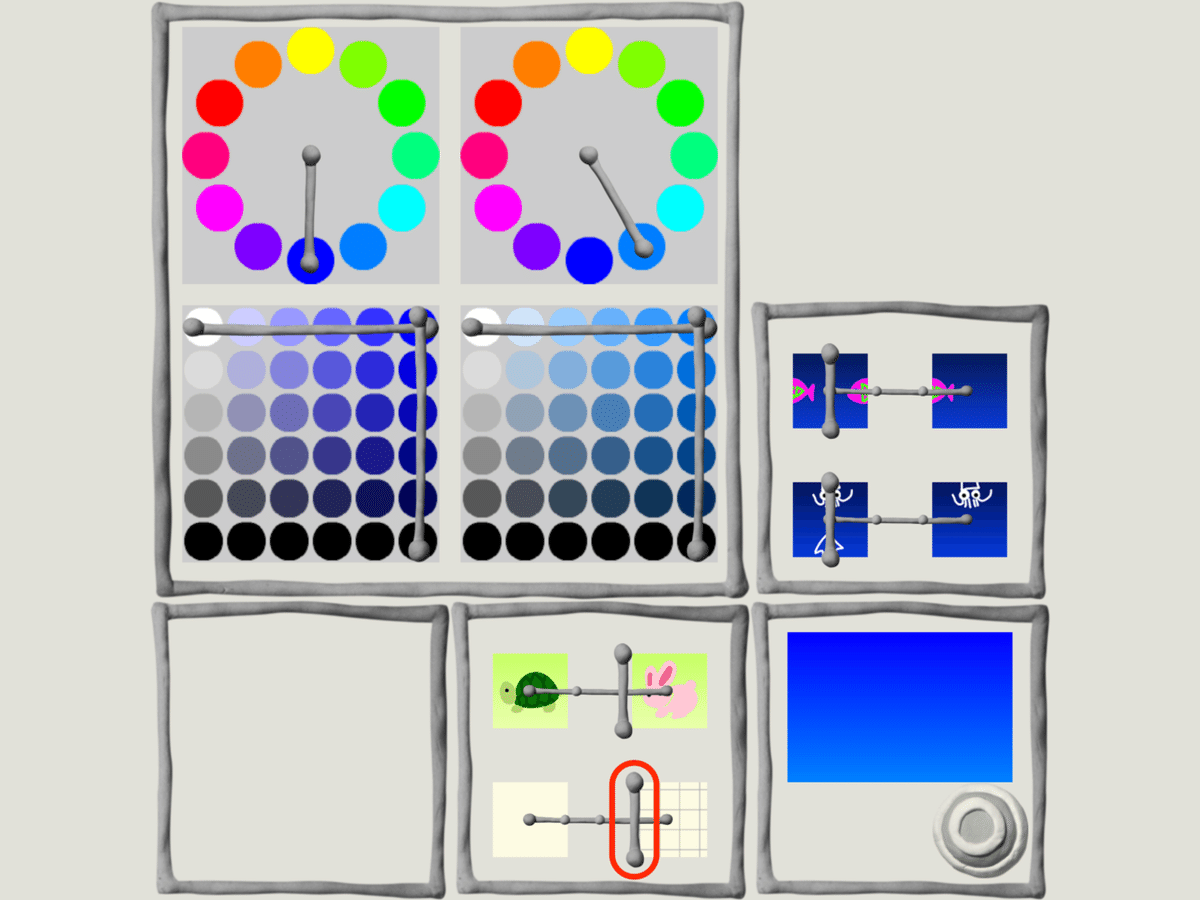
新ビスケット制作画面の「ステージ」をタップすると、方眼紙:中の線が表示されます。

「中」に設定した「絵」の動きについては、以下の動画で確認できます。
【方眼紙モード】設定:大
「方眼紙モード」設定は「大」(一番右)となります。
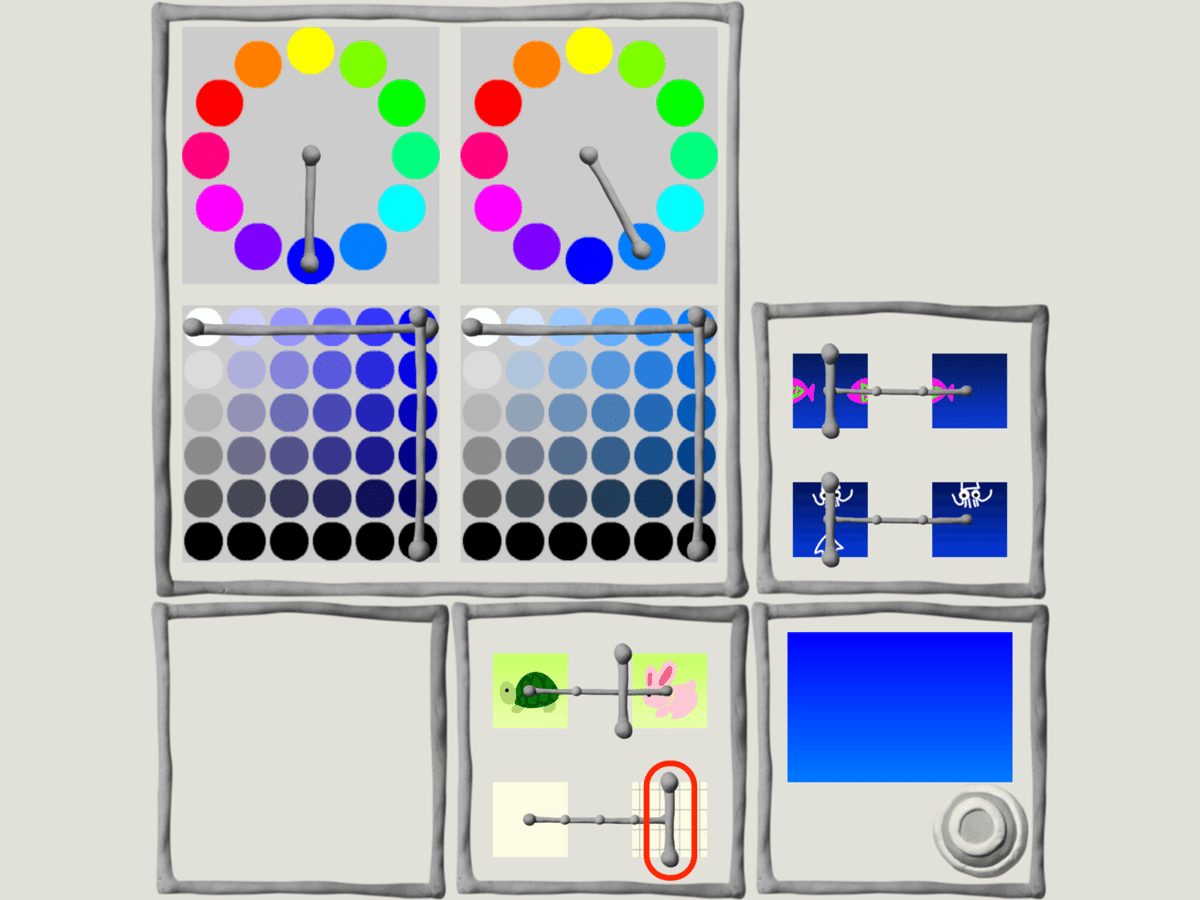
新ビスケット制作画面の「ステージ」をタップすると、方眼紙:大の線が表示されます。

「大」に設定した「絵」の動きについては、以下の動画で確認できます。
方眼紙モードを設定すると・・・
マス目に沿って「絵」がきれいに動くため、「メガネ」の判定がし易くなり、 パズルゲームなどが作りやすくなります。
◇Viscuit(ビスケット)について
ビスケットはとても簡単なプログラミング言語です。 メガネという仕組みたった一つだけで単純なプログラムからとても複雑なプログラムまで作ることができます。 仕組みは単純ですが組み合わせ方が様々なので複雑なことができるのです。
ビスケットを使うとアニメーション・ゲーム・絵本などを簡単に作ることができます。 ビスケットを使いこなすには難しいことを覚える必要はありません。 だれでもプログラミングの楽しさと可能性を感じ取ることができるでしょう。さあ、いっしょにプログラミングを楽しみましょう。
※Viscuit公式サイトより掲載
【Viscuit】ビスケット公式サイト
https://www.viscuit.com/
