
【Springin'】スプリンギンをはじめよう!初めての人にも分かりやすい手順で解説
文字を使わず、直感的に操作できるプログラミング言語スプリンギン(Springin')ですが、アイテム属性が多く用意されているため、初めての人にはどれを使えば良いか、迷ってしまいます。
今回はアイテムの「ピン」「回転」、シーンの「重力」3つの属性だけを使い解説しています。
今回作るプログラムを実行すると、このように動きます。
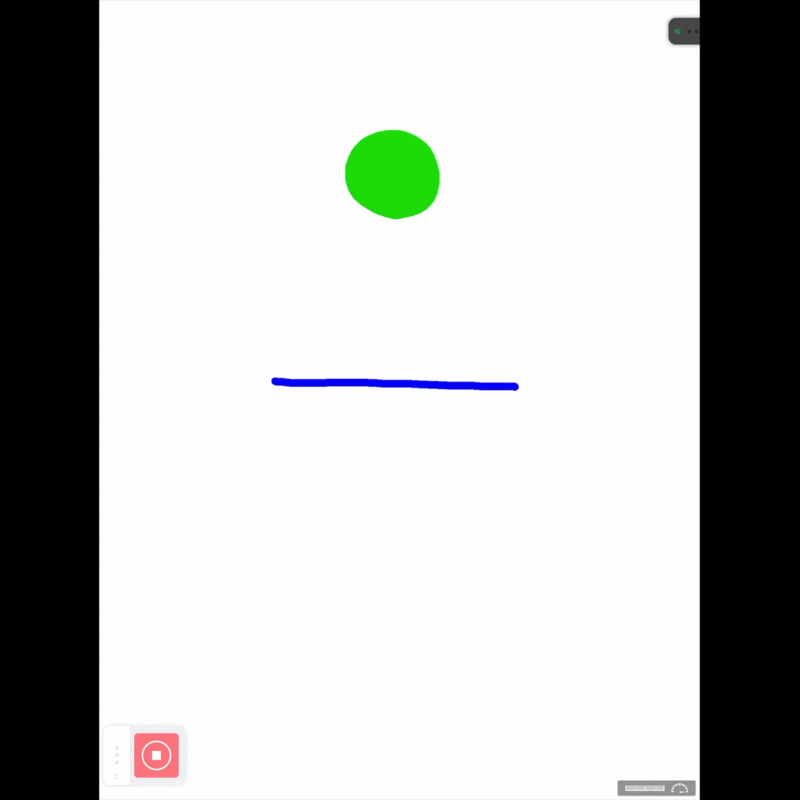
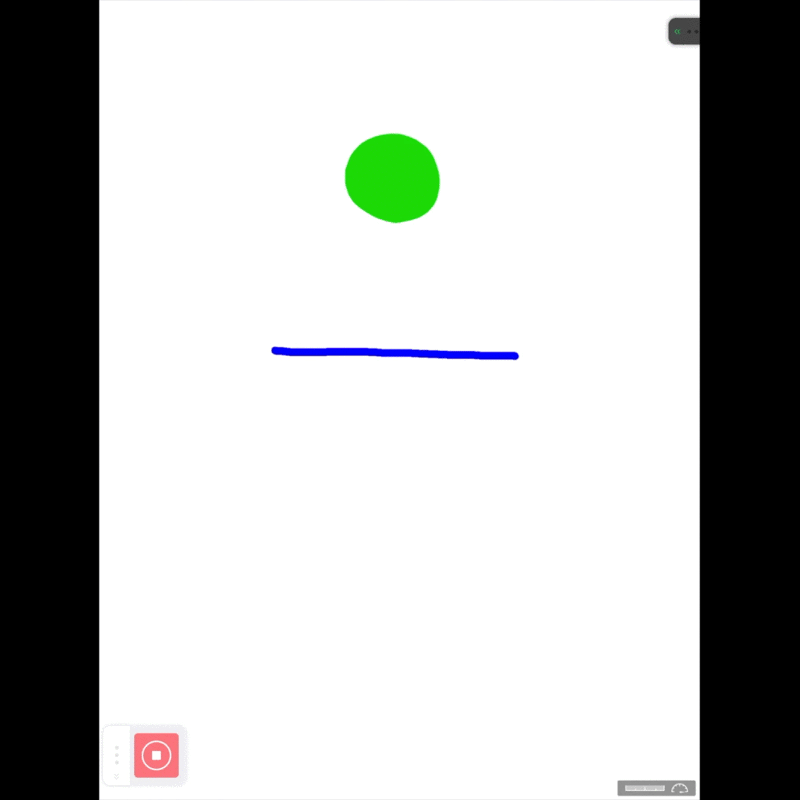
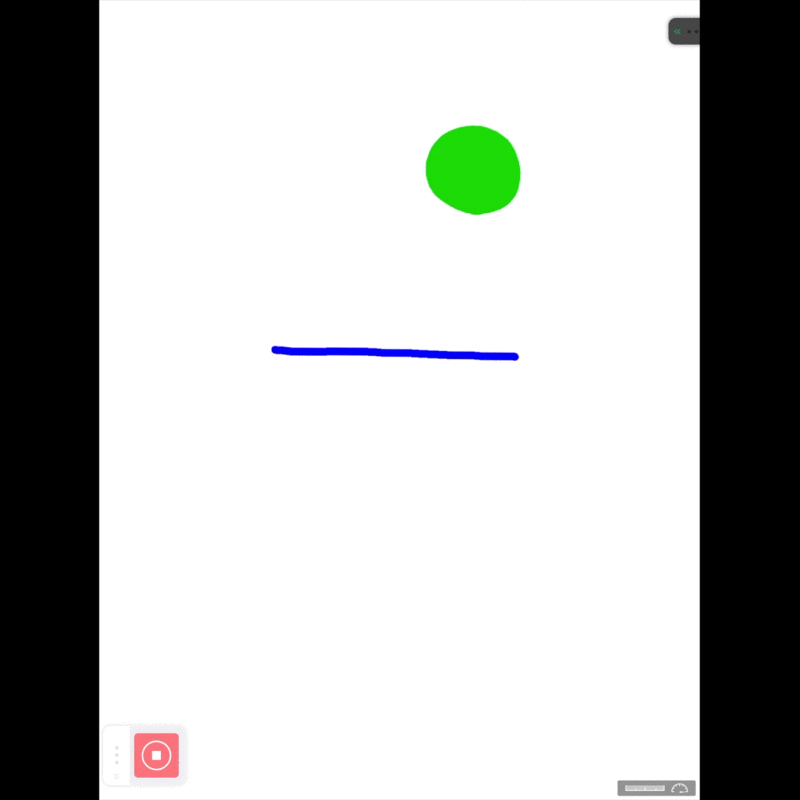
目次
◯ はじめに
◯ Springin'アプリ起動
◯「ワーク」を作る
◯「アイテム」を作る
◯「シーン」に「アイテム」を置く
◯「プログラム」を実行する
◯「シーン」画面に重力を設定する
◯「アイテム」を固定する
◯「アイテム」を回転させる
◯「ワーク」を保存する
◯ おわりに
Youtubeにも、今回解説する内容の動画をアップしています。
よろしければ、こちらもご覧いただければと思います。
◯はじめに
・Ipad版アプリで確認しています。
・Springin'アプリはインストール済みとします。
・ユーザー登録済みとします。
アプリインストール、ユーザー登録については、スプリンギンの公式サイトをご覧ください。
◯Springin'アプリ起動
Springin'アプリアイコンをタップします。
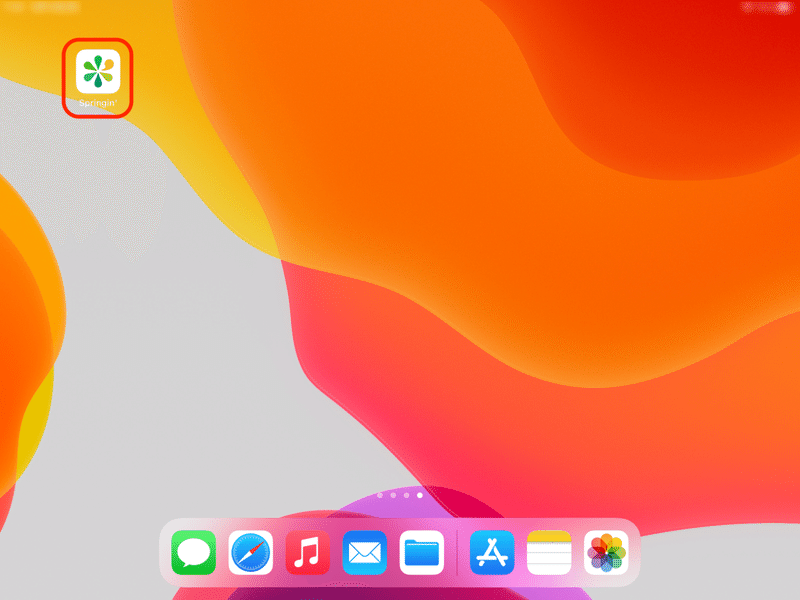
ホーム画面が表示されます。
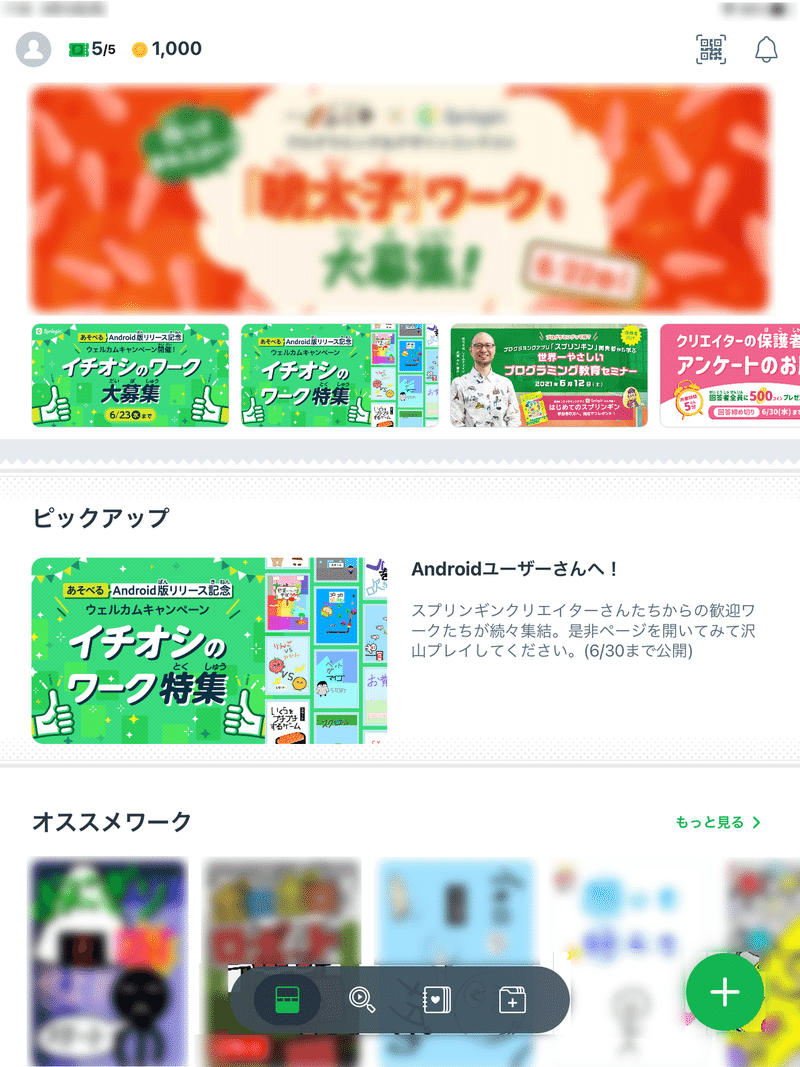
◯「ワーク」を作る
プログラムの保存場所である「ワーク」を作成します。
「プラス」ボタンをタップします。
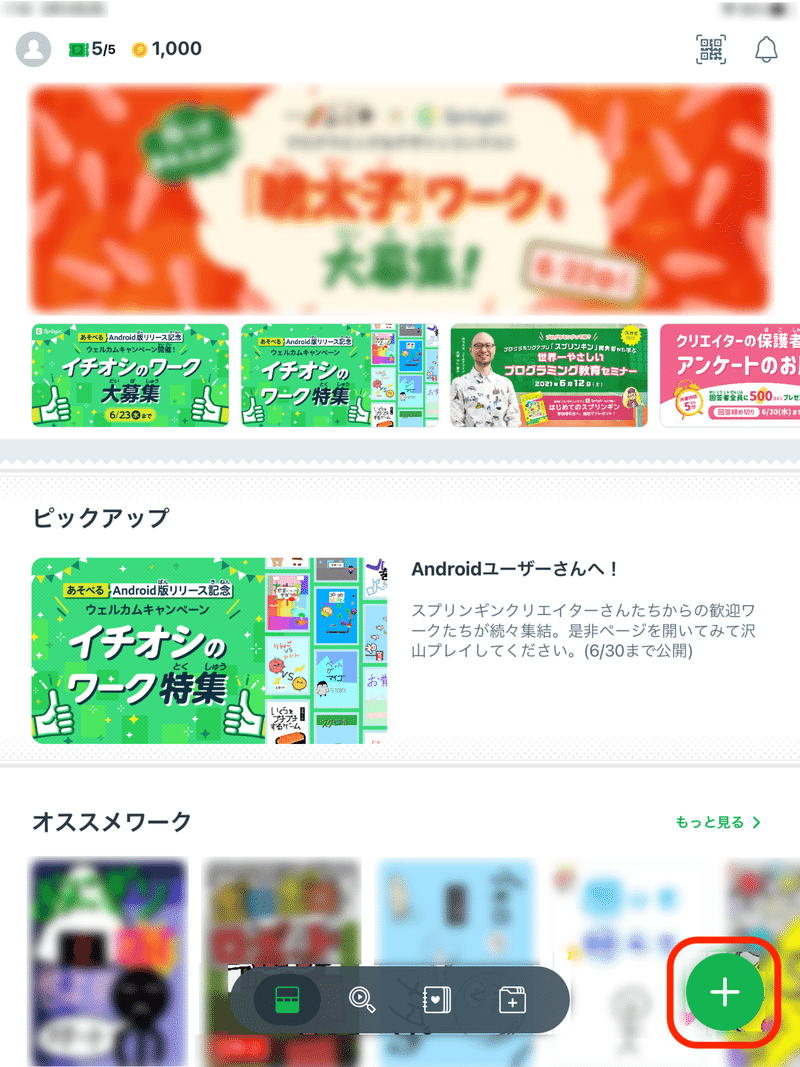
「ワーク」が作成され、プログラム作成・実行場所となる「シーン」画面が表示されます。
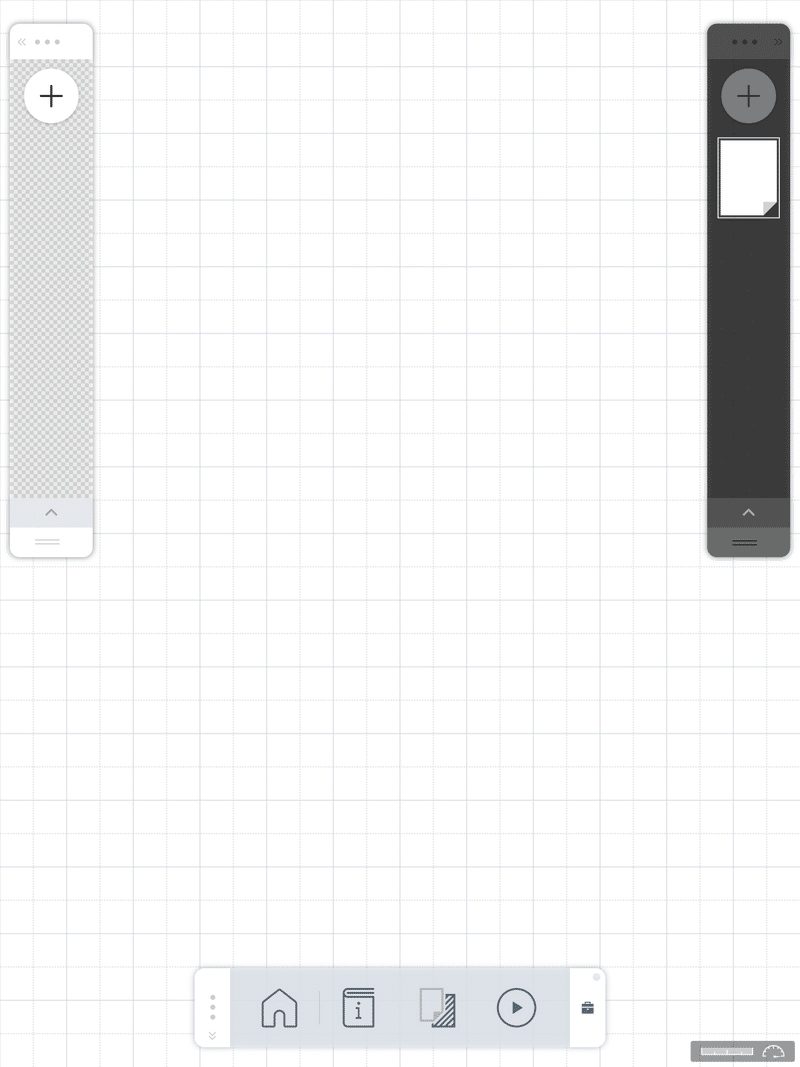
◯「アイテム」を作る
「シーン」の中で表示・動かす「アイテム」を作成します。
「アイテム追加」ボタンをタップします。
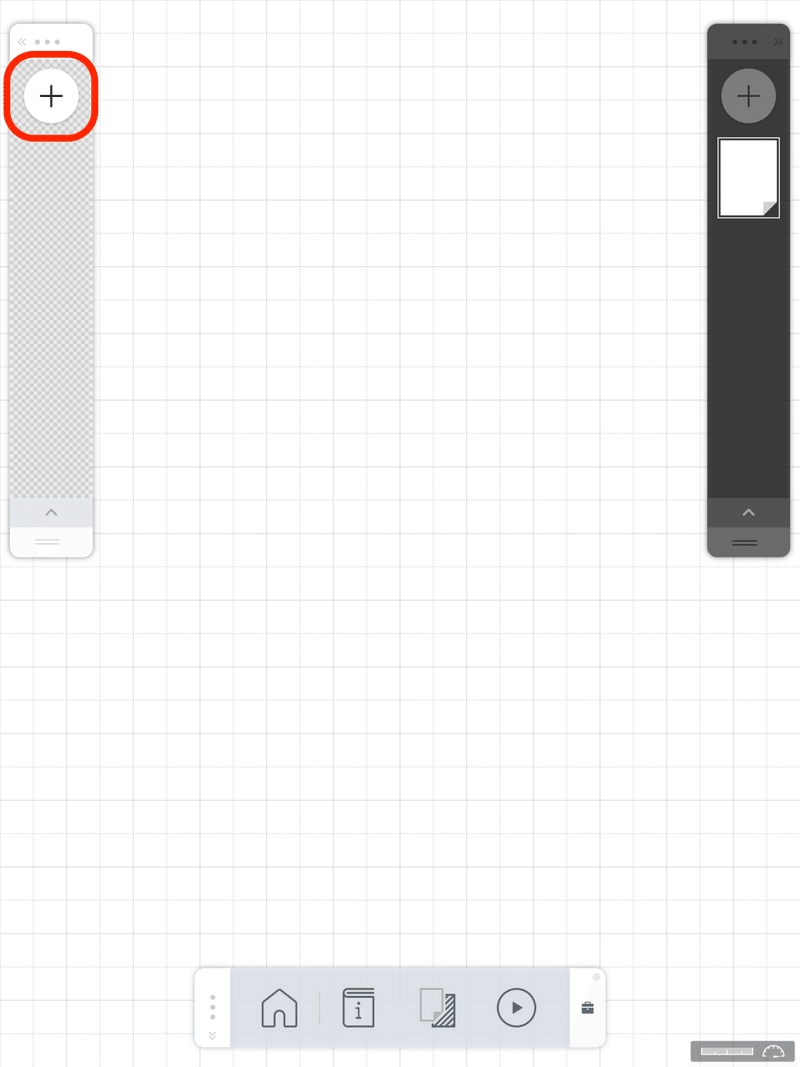
「アイテム作成」画面が表示されます。
「アイテム」を描くときの色を「パレット」よりタップします。
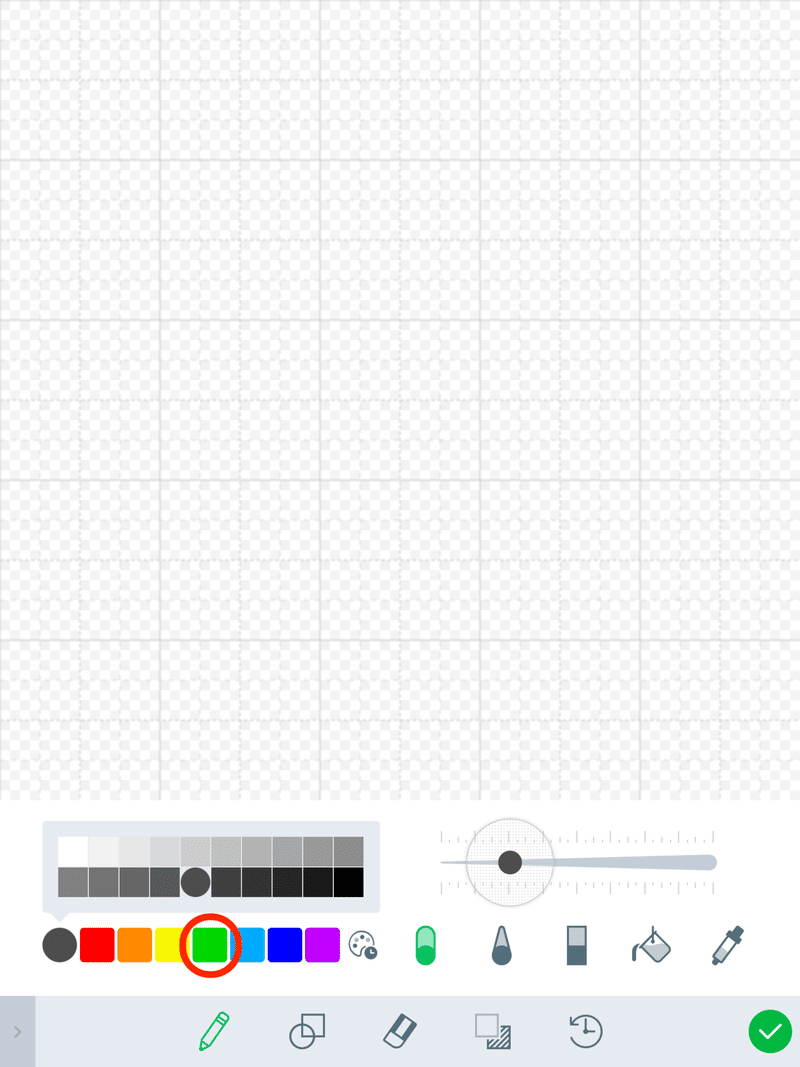
画面を押しながら「ボール」を描きます。
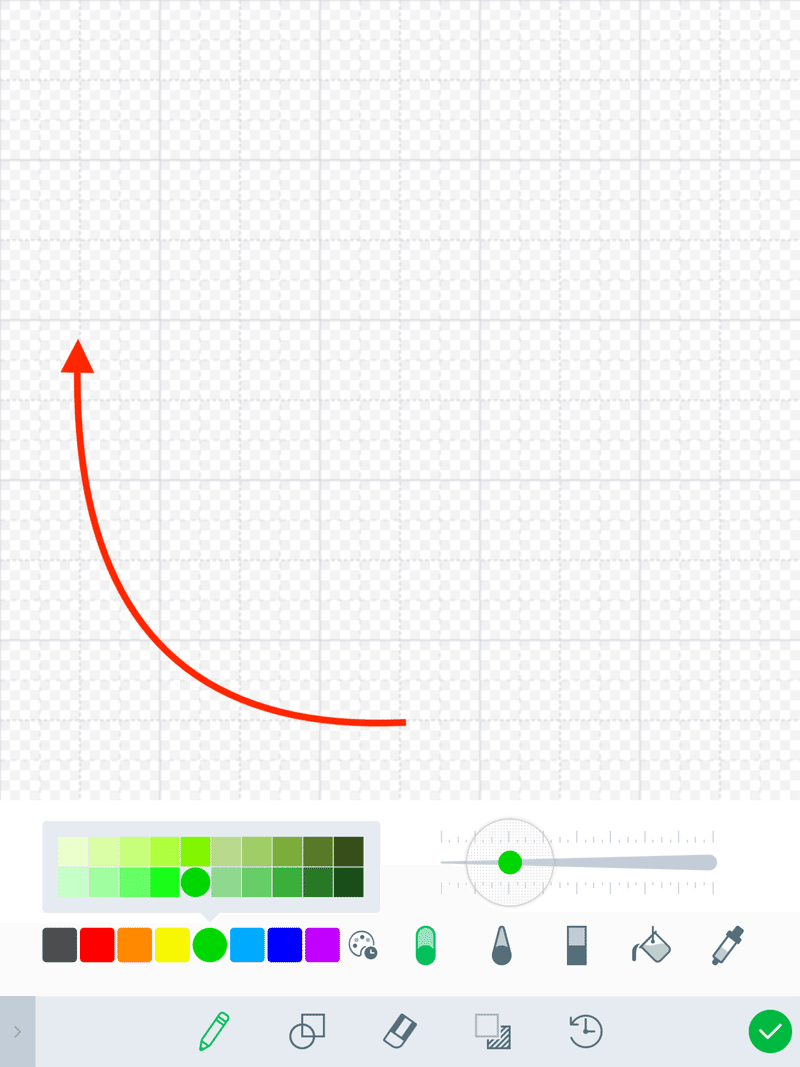
「ボール」を描いたら、「ペン先」を太くするため「スライダー」を押しながら右にずらします。
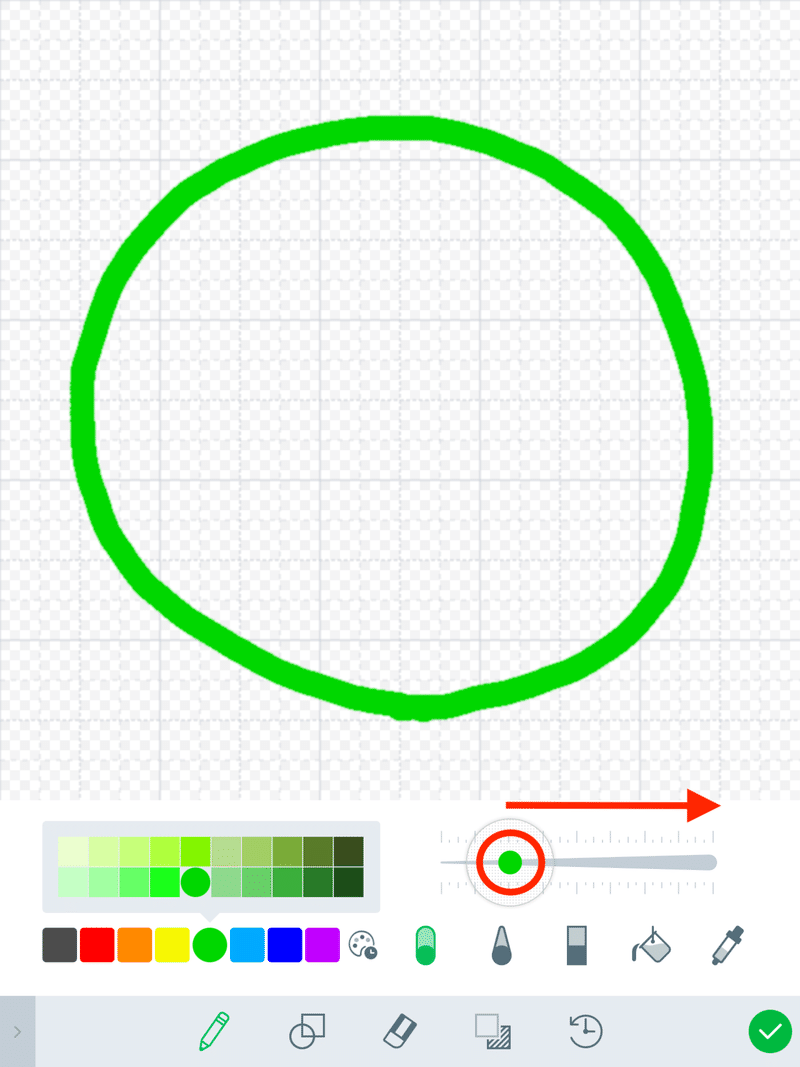
「ペン先」が太くなったので、「ボール」の中を押しながらなぞります。
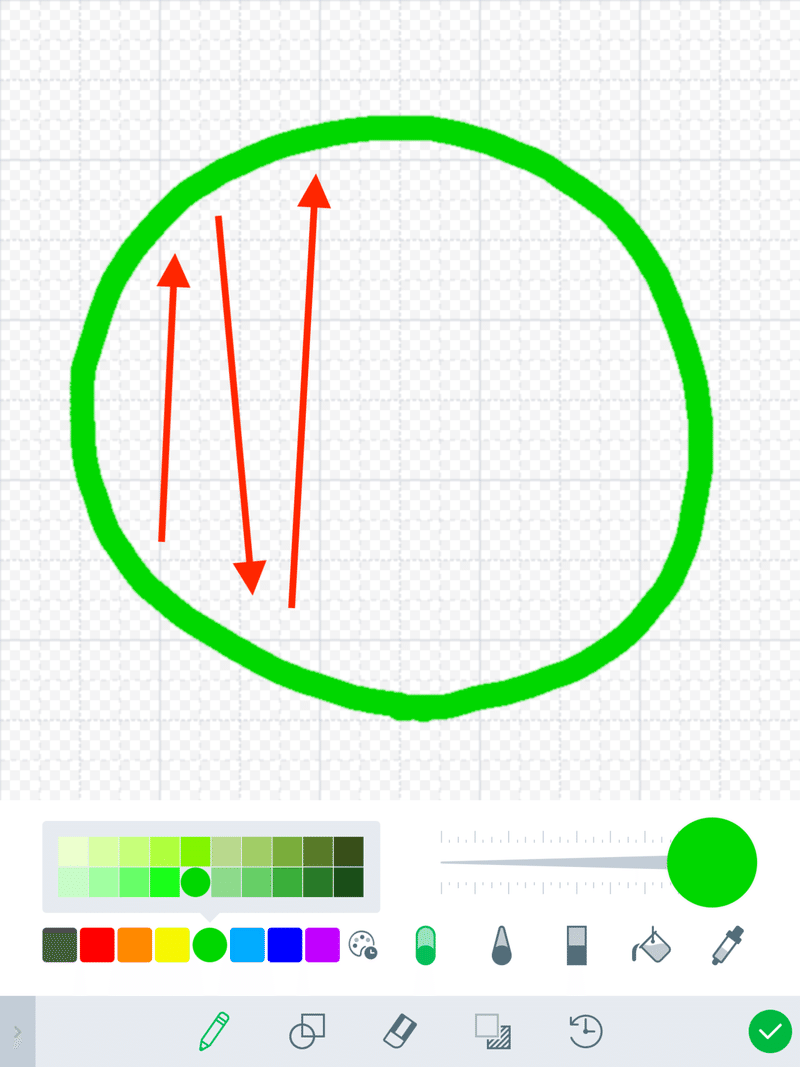
一度指を話して、なぞることも可能です。
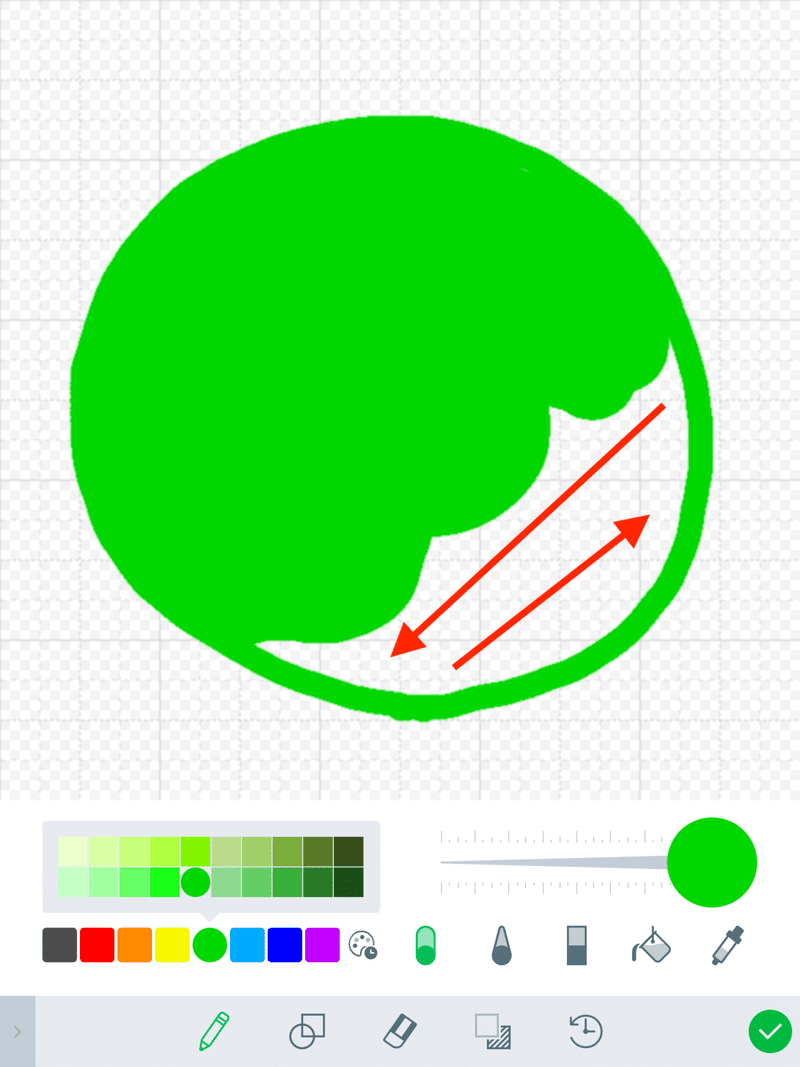
塗りつぶしが終わったら「完了」ボタンをタップします。
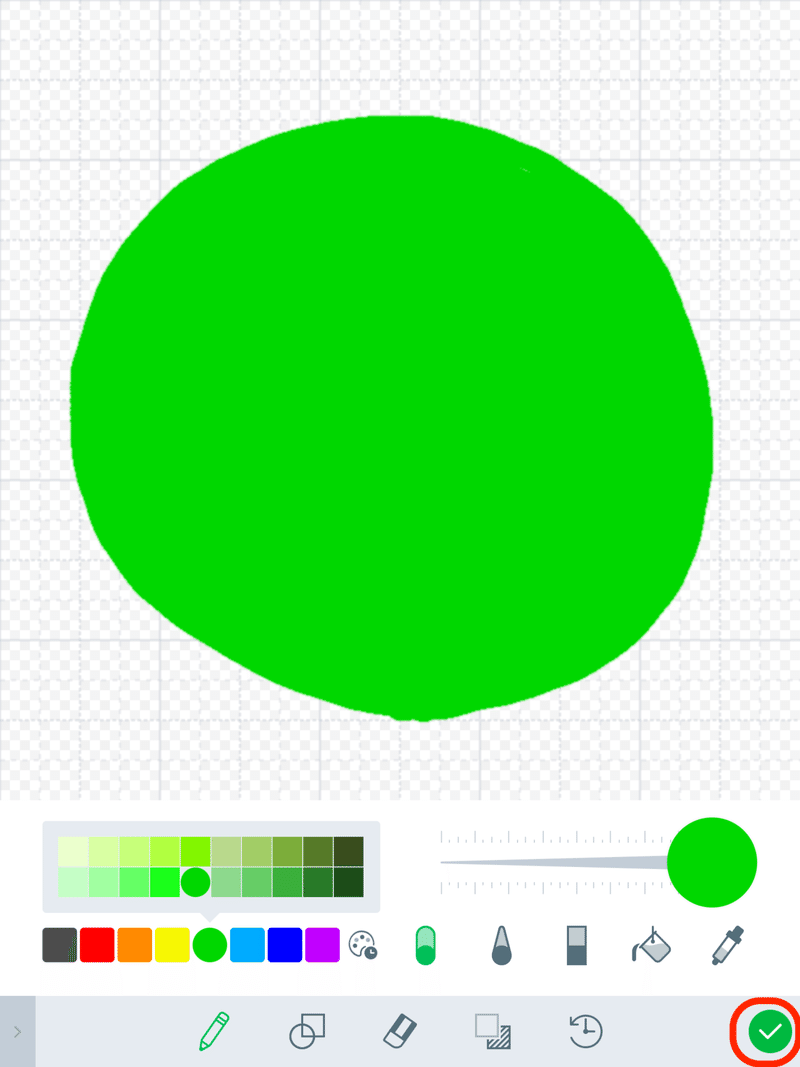
「シーン」画面が表示され、「アイテムリスト」に「ボール」が追加されます。
もう一つ「アイテム」を作成するので、「アイテム追加」ボタンをタップします。
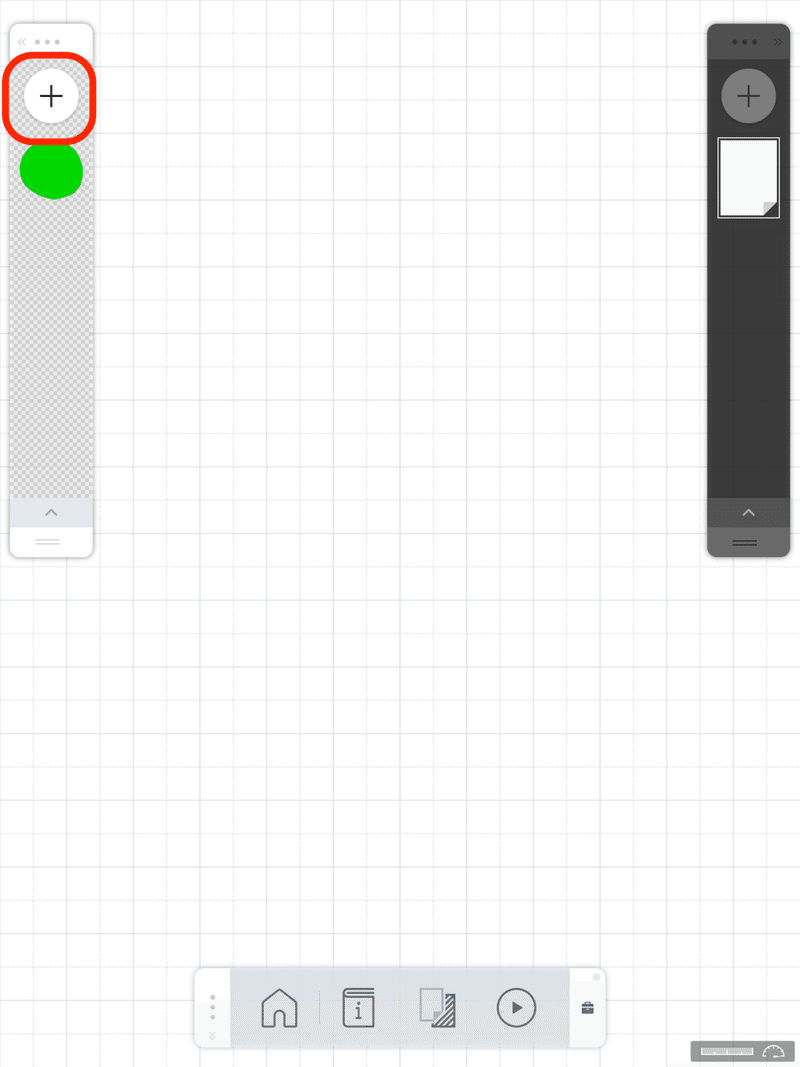
「アイテム作成」画面が表示されますので「パレット」の色を選びます。

画面を押しながら「床」を描きます。

描き終わったら「完了」ボタンをタップします。
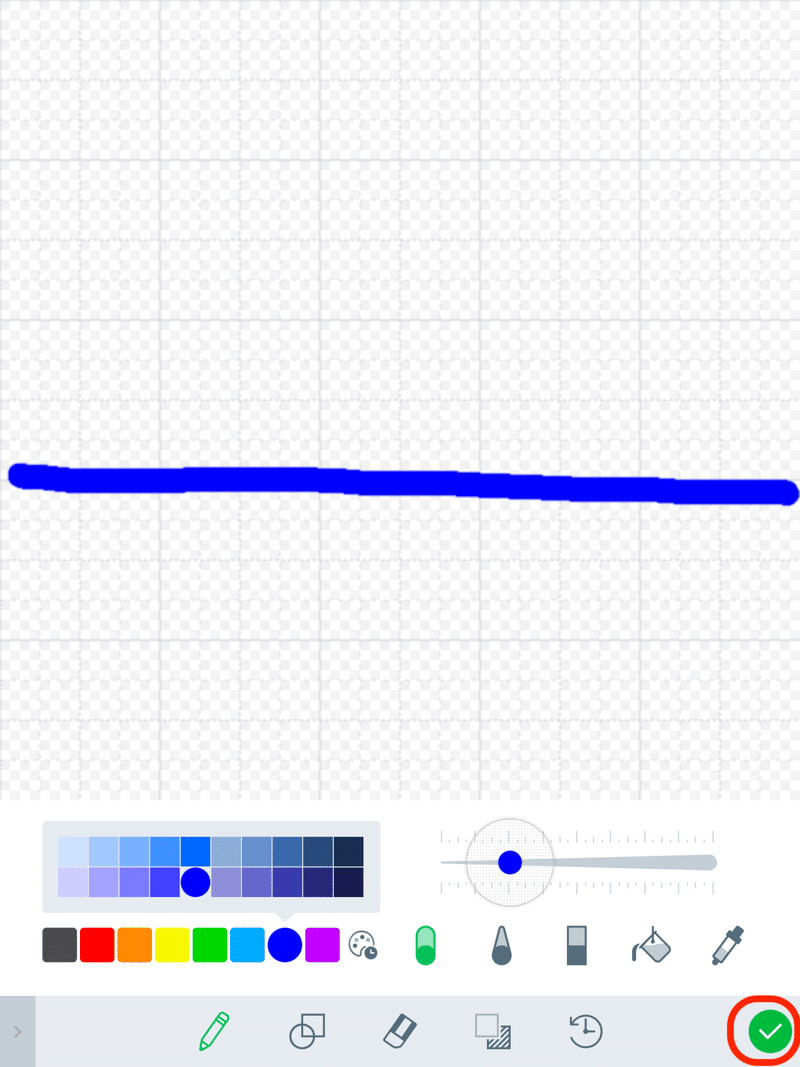
「シーン」画面が表示され、「アイテムリスト」に「床」が追加されます。
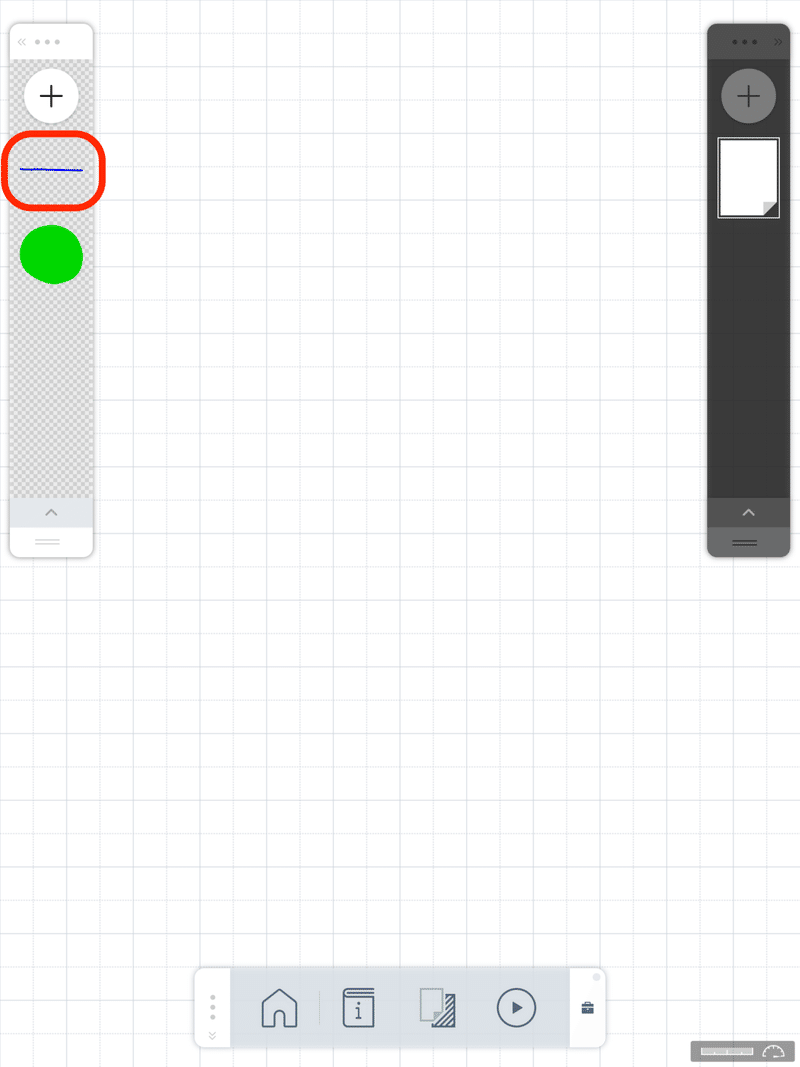
◯「シーン」に「アイテム」を置く
「シーン」に「アイテム」を置きます。
「アイテムリスト」の「ボール」を押しながら「シーン」画面に置きます。

「シーン」画面に置かれた「ボール」を二本の指で押さえながら縮めます。
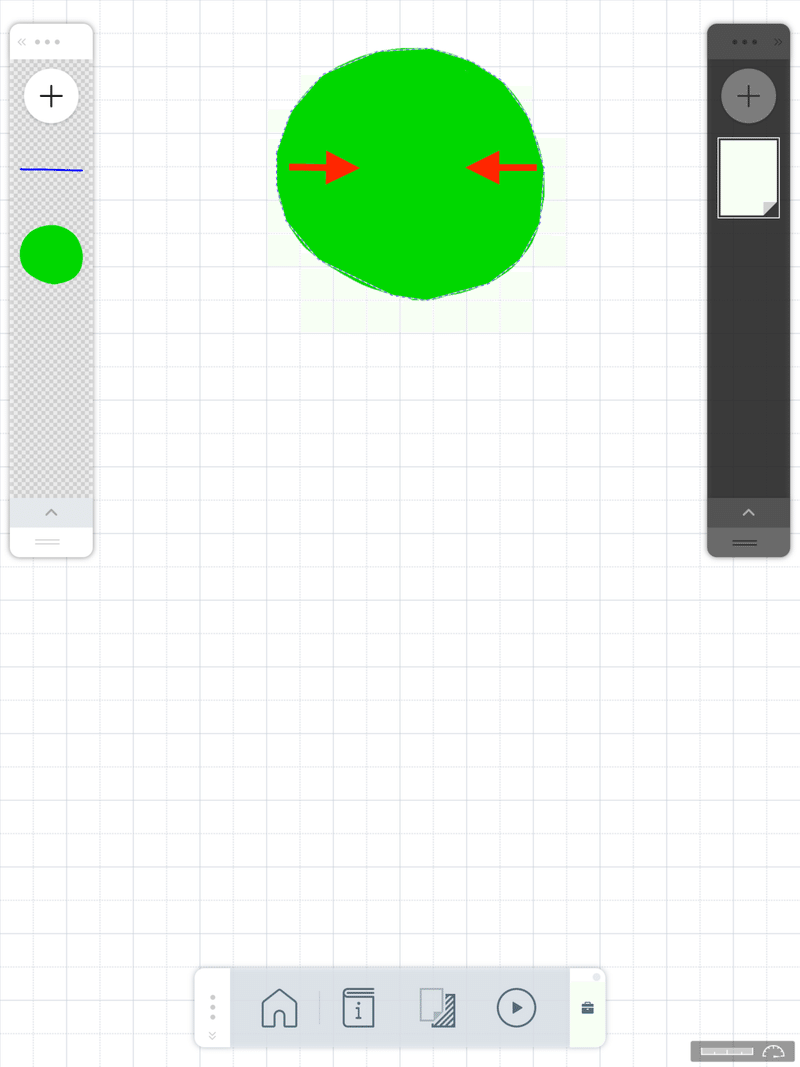
「ボール」が小さくなりました。
続いて「アイテムリスト」にある「床」を押しながら「シーン」画面に置きます。
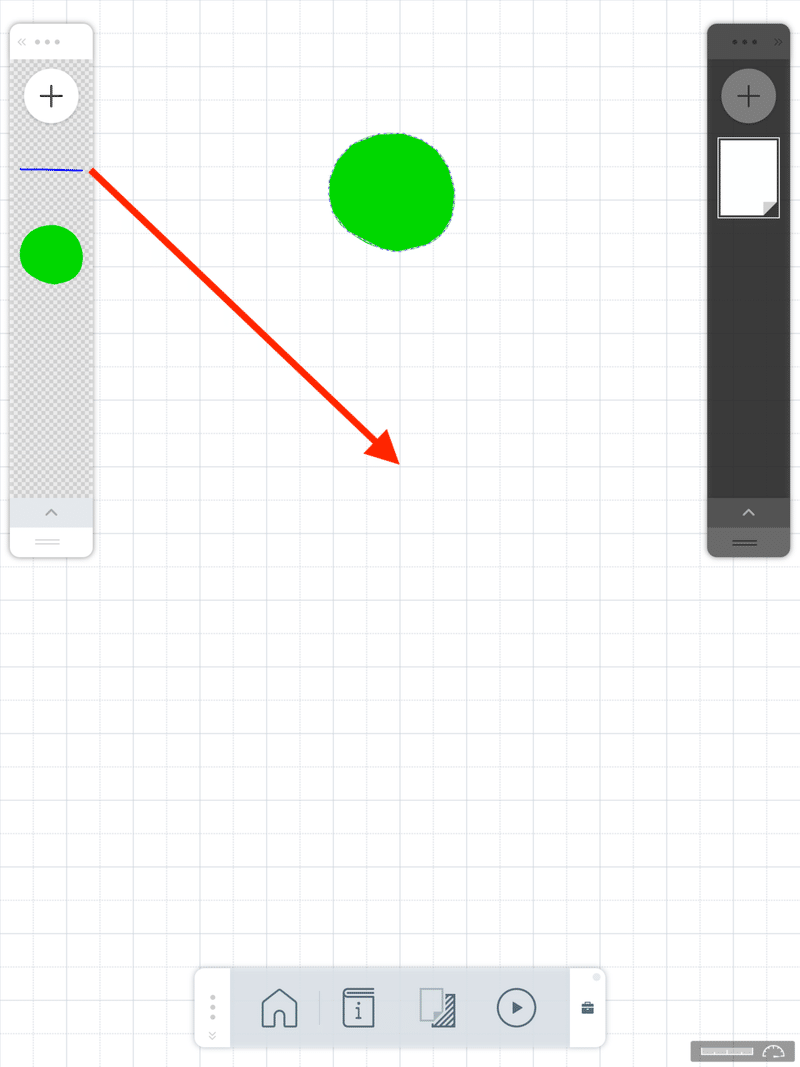
「シーン」画面に「床」が置かれました。
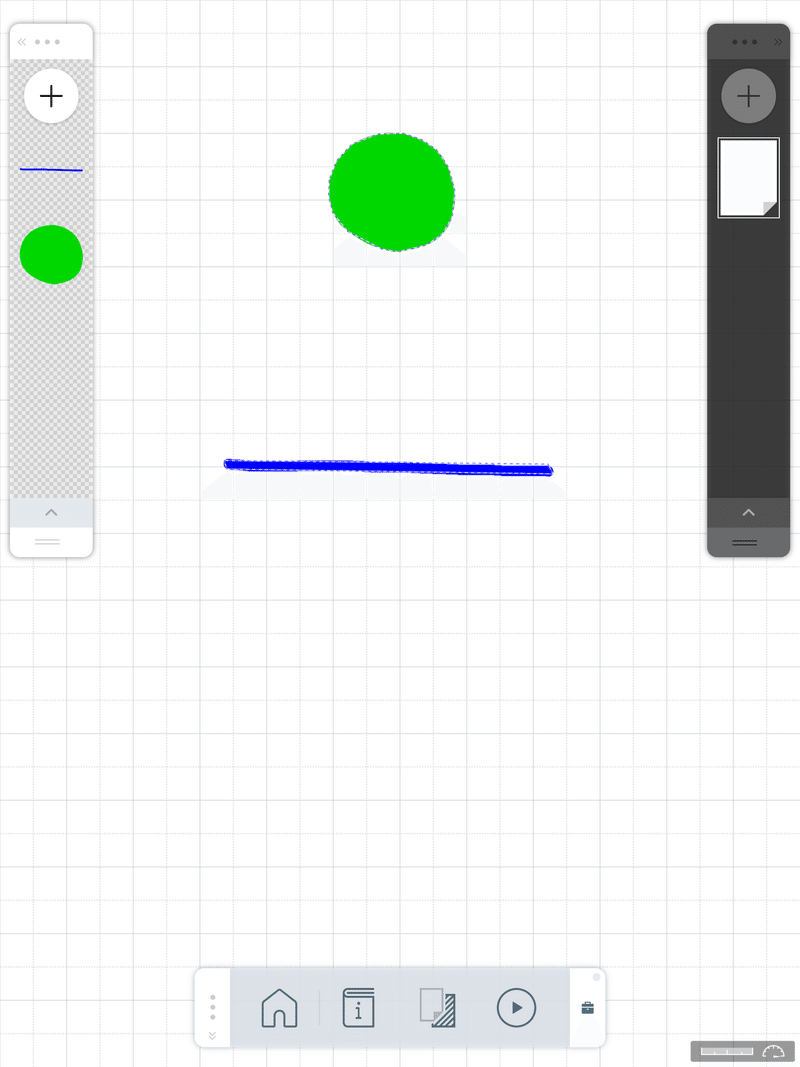
◯「プログラム」を実行する
「プログラム」を実行し、「アイテム」を動かします。
「プレイ」ボタンをタップします。
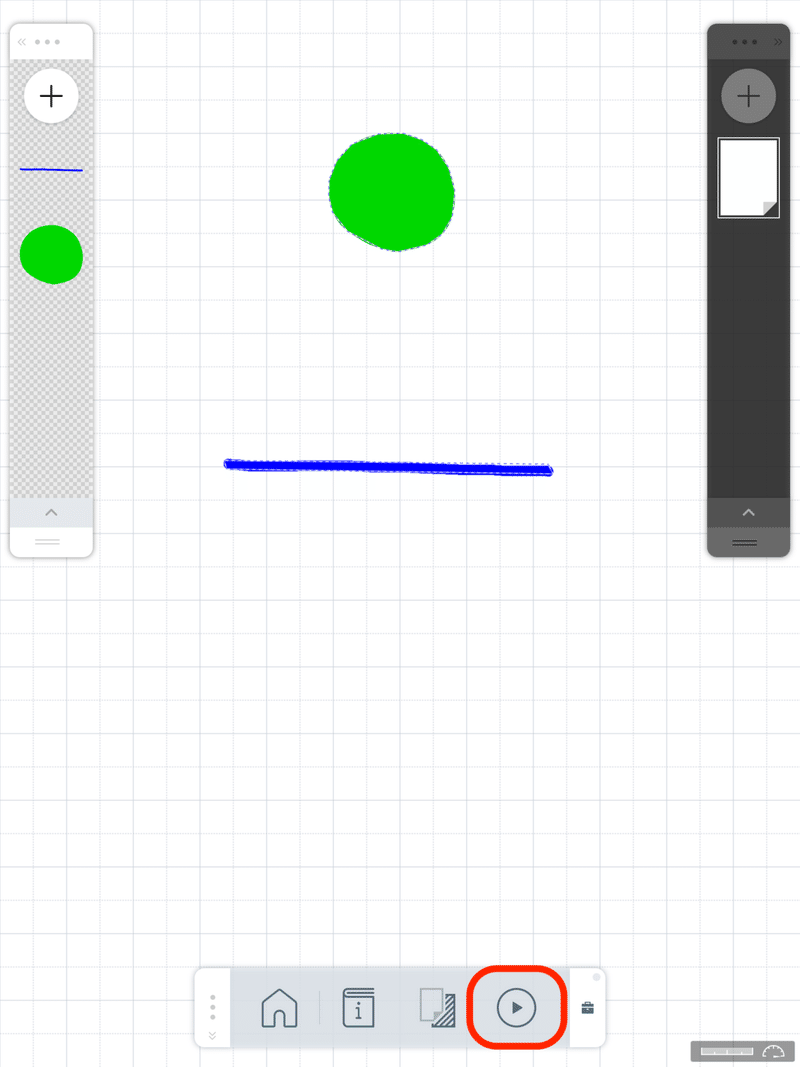
「プログラム実行」画面が表示されますが、何も変わりません。
これは「アイテム」を動かすための「プログラム」作られていないからです。
「停止」ボタンをタップします。
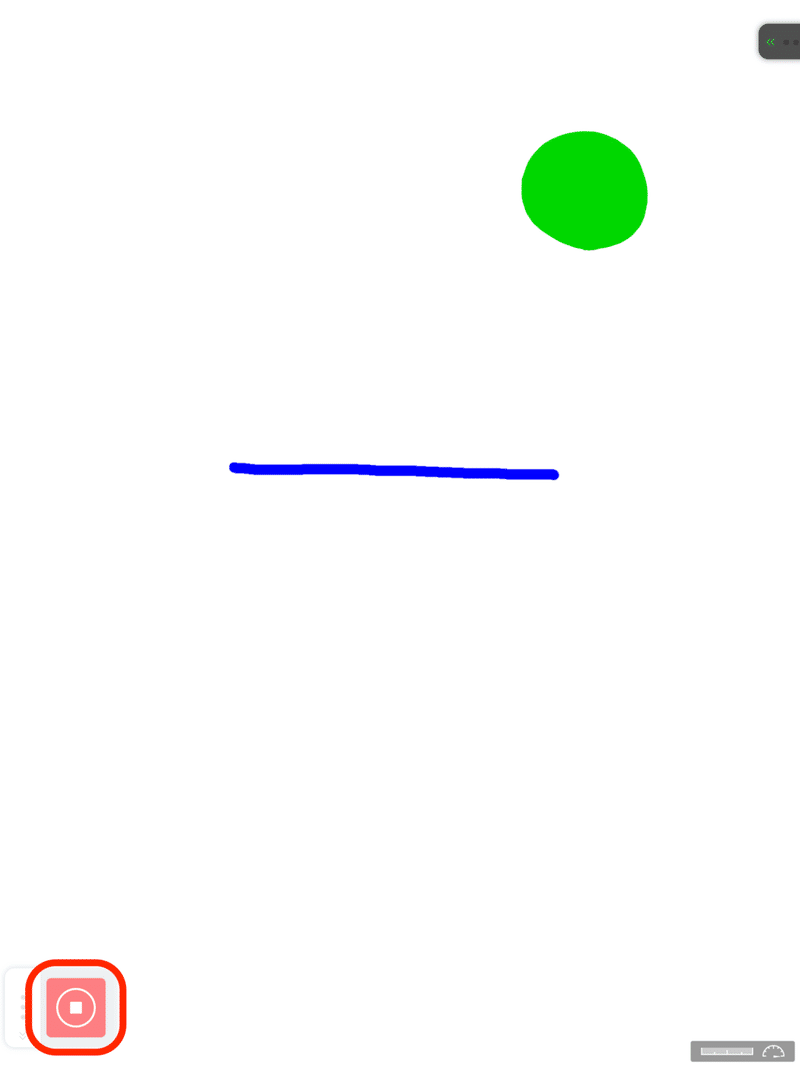
「プログラム実行」画面が終了し、「シーン」画面が表示されます。
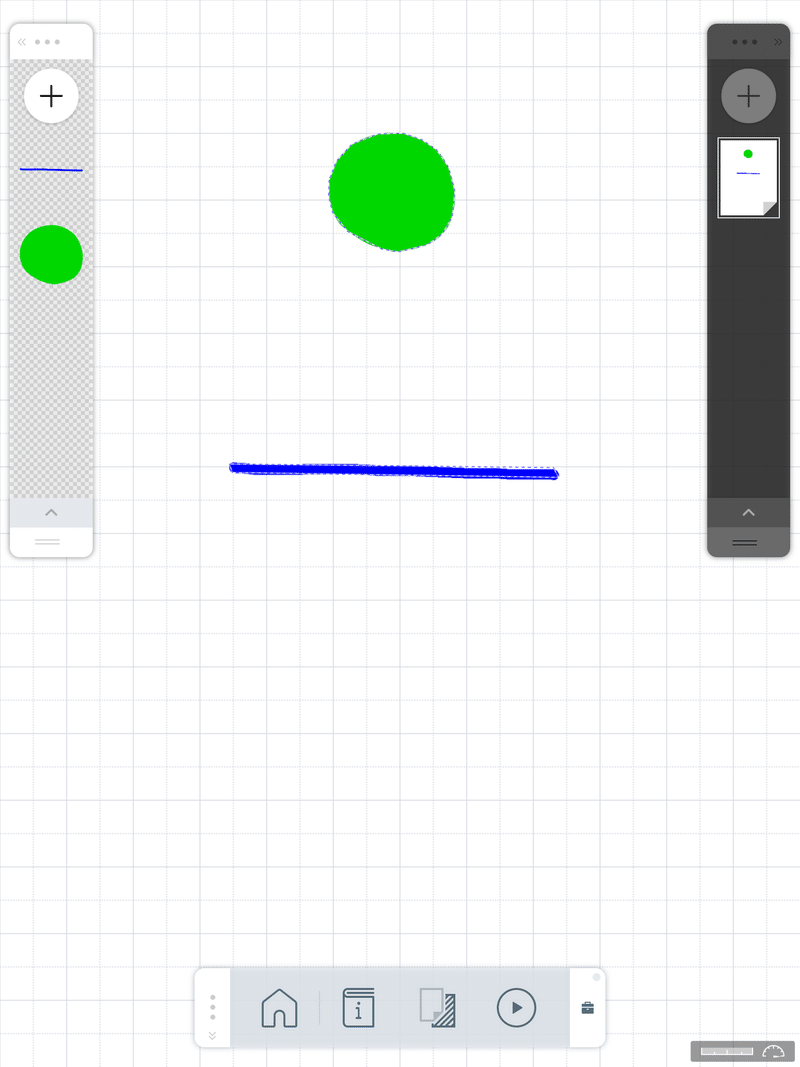
◯「シーン」画面に重力を設定する
「シーン」画面に重力を設定することで、「アイテム」が下に落ちるようになります。
「シーン」画面をタップします。
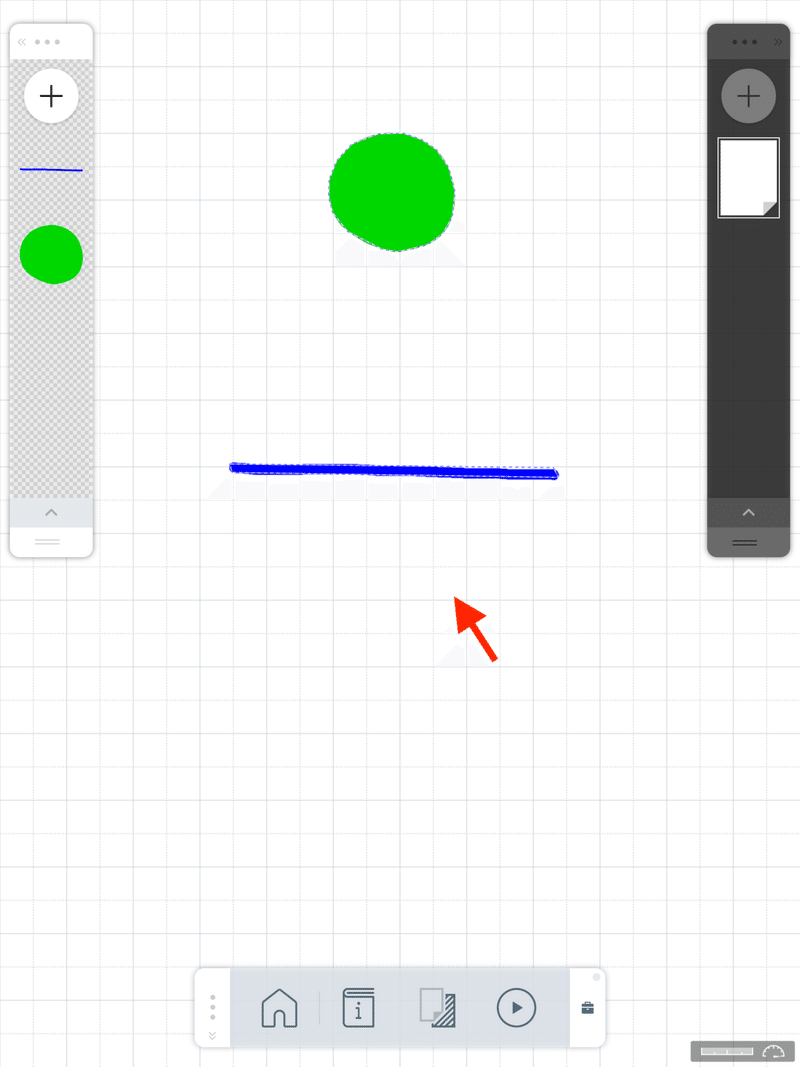
「シーン属性」メニューが表示されますので、「リンゴ」アイコンをタップします。
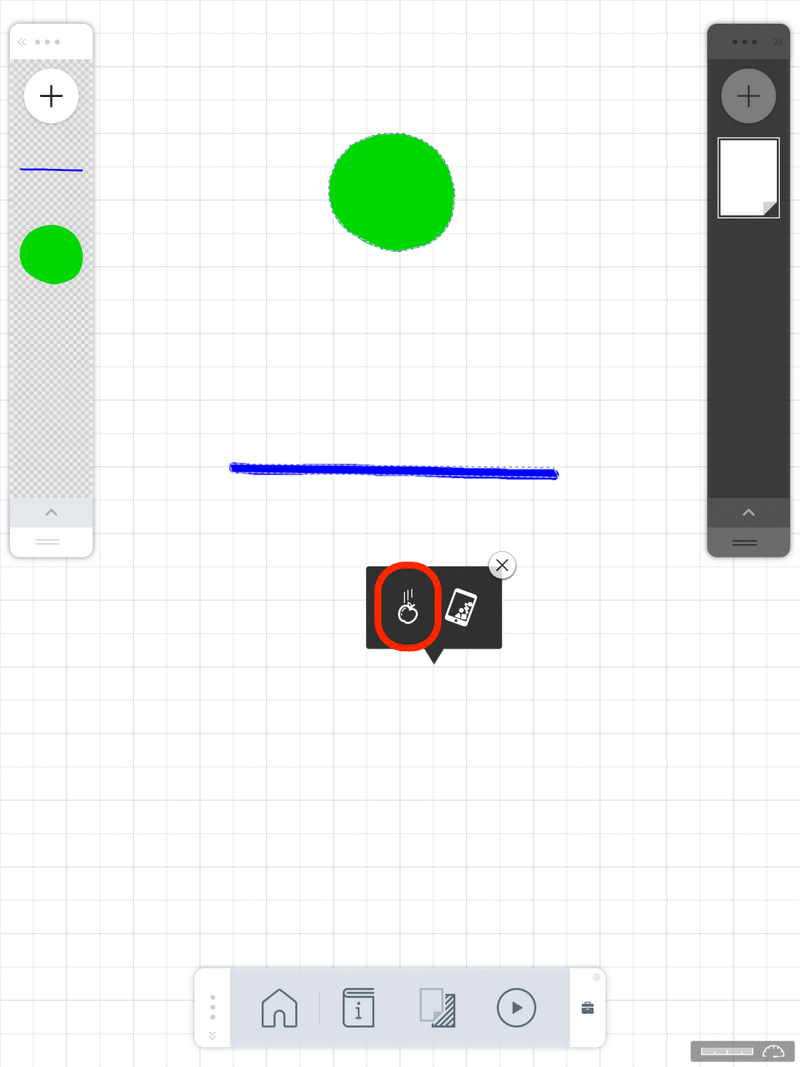
「重力設定」画面が表示されます。
「リンゴ」アイコンを押しながら、下に動かします。
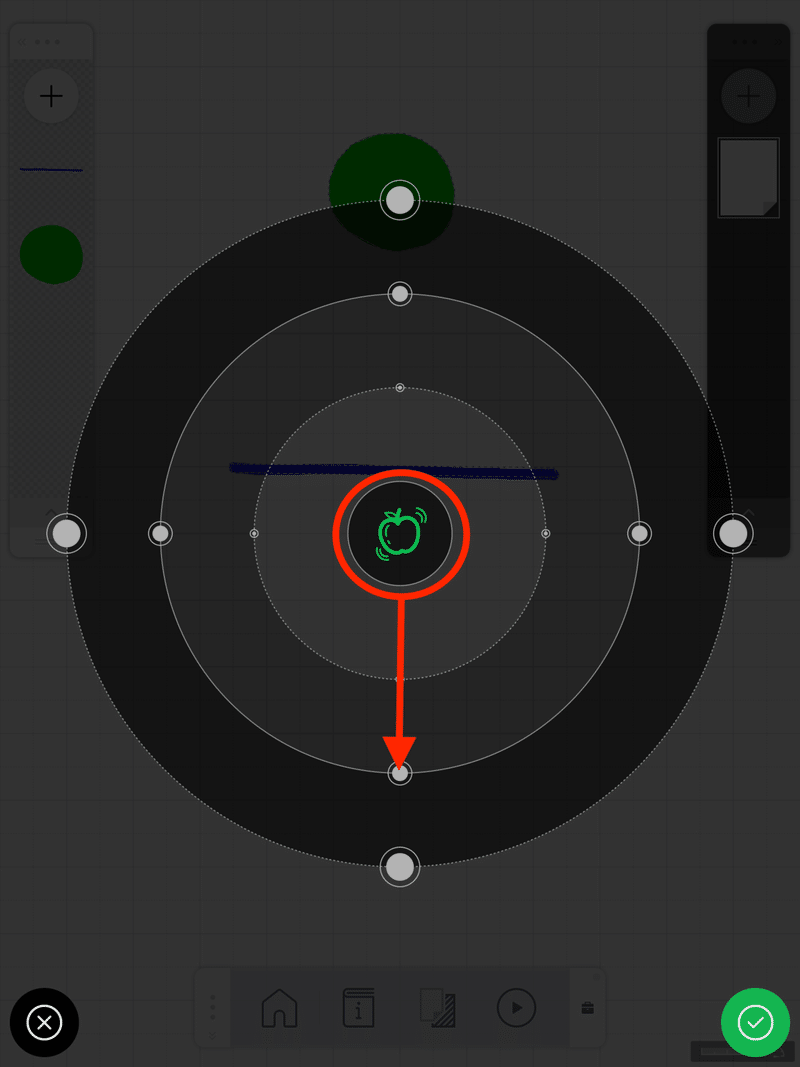
重力が設定されましたので、「完了」ボタンをタップします。
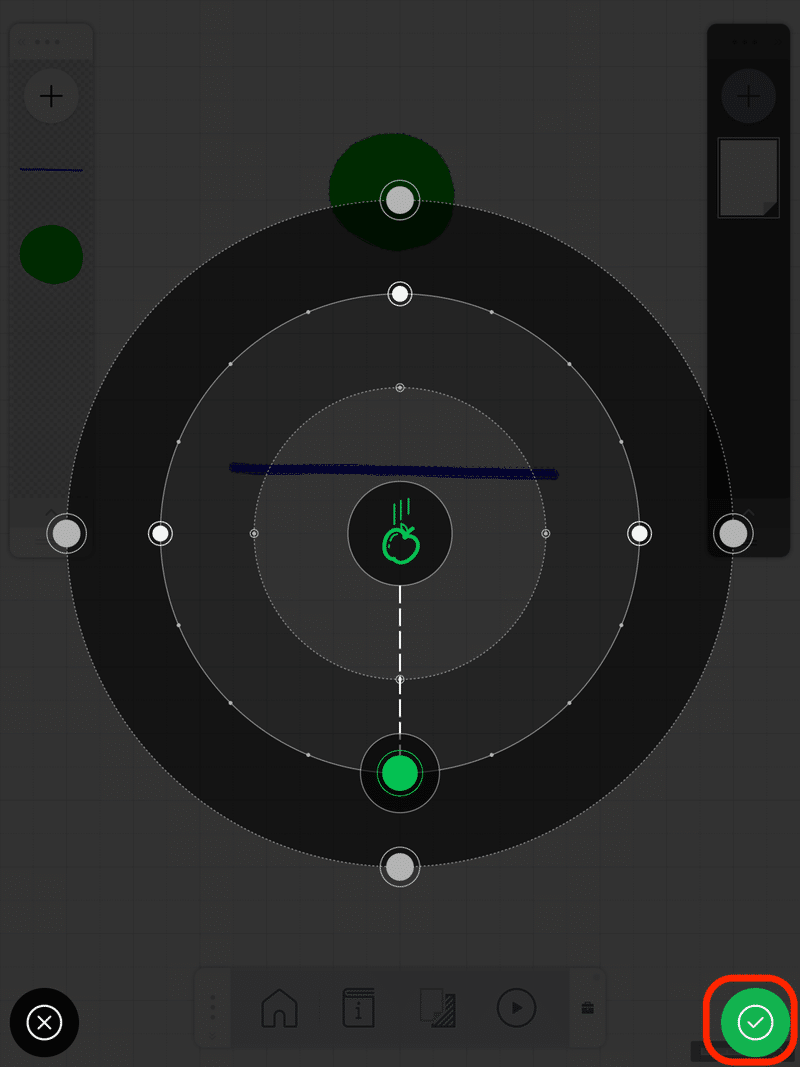
「重力設定」画面が終了し、「シーン」画面が表示されます。
「プログラム」を実行するため、「プレイ」ボタンをタップします。
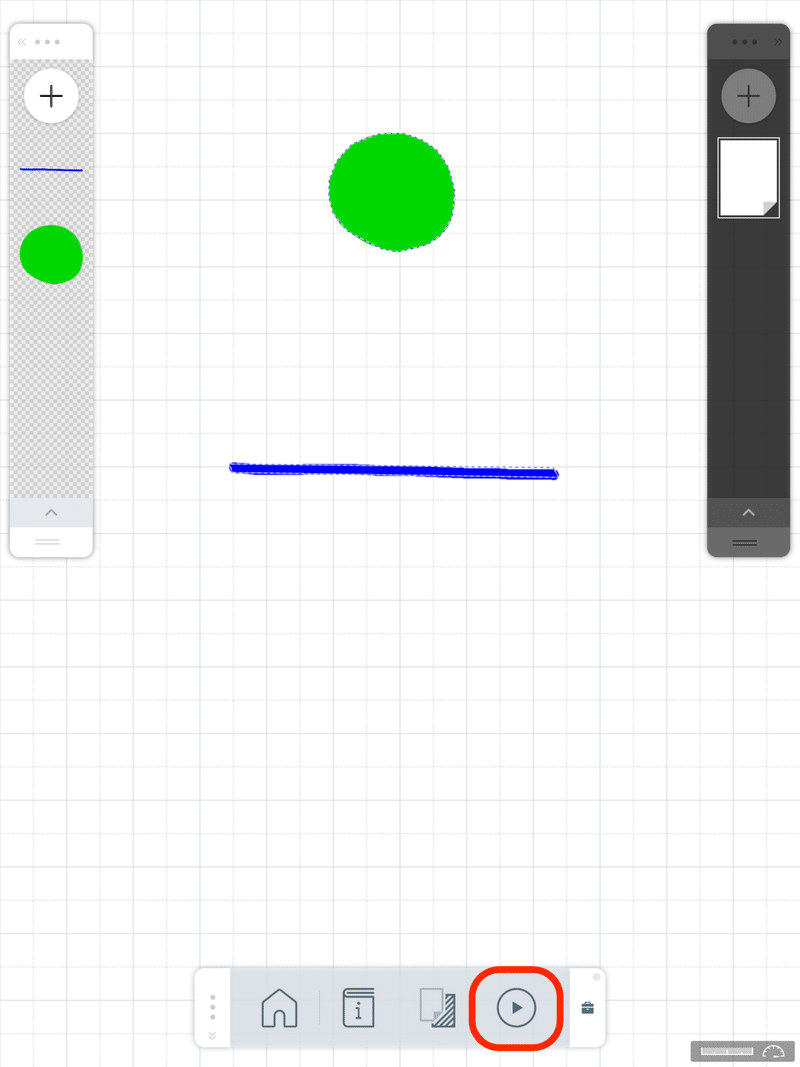
「プログラム実行」画面が表示され、「ボール」と「床」が下に落ちます。
「シーン」に設定した重力のプログラムが実行されたからです。
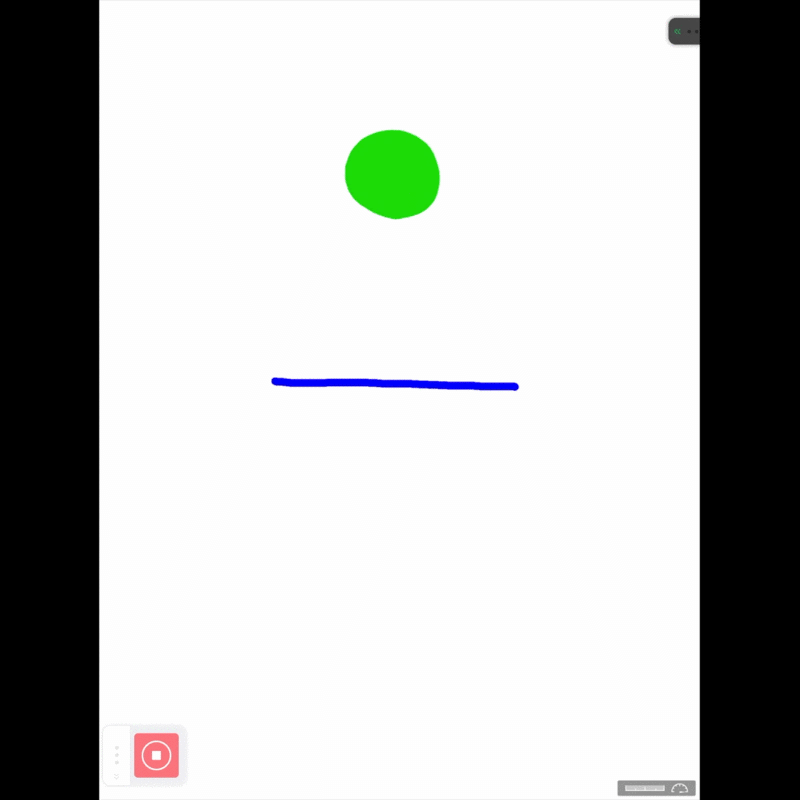
「停止」ボタンをタップします。
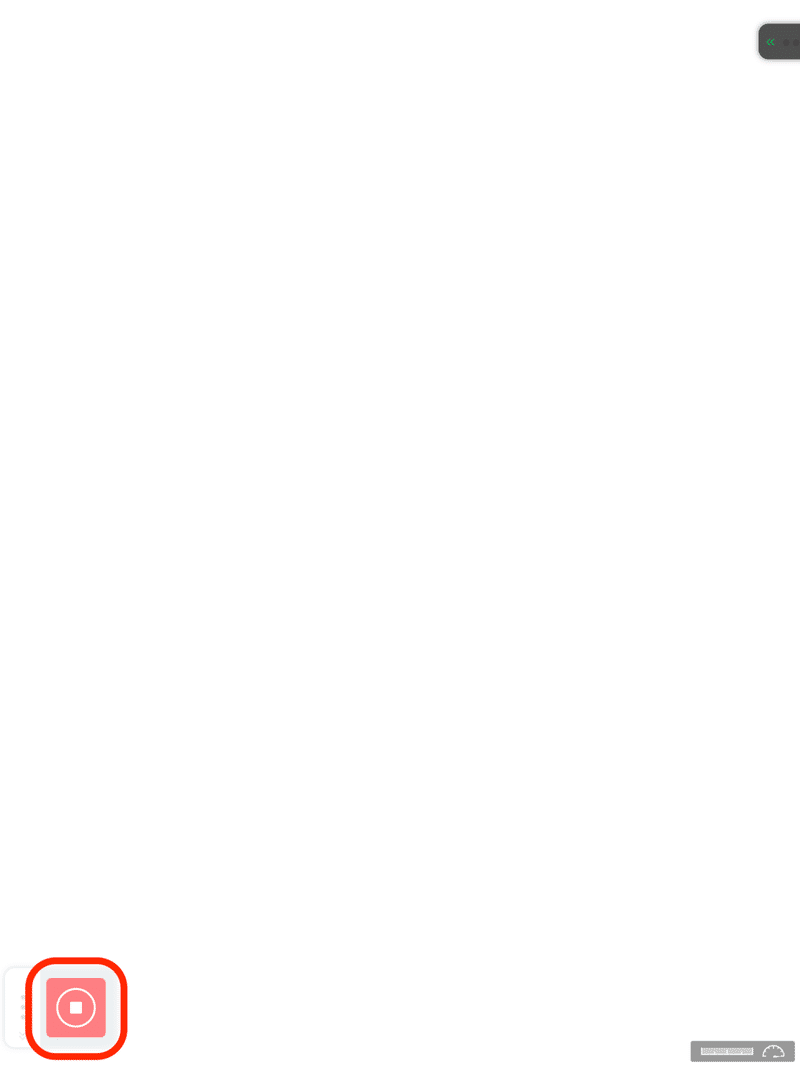
「プログラム実行」画面が終了し、「シーン」画面が表示されます。
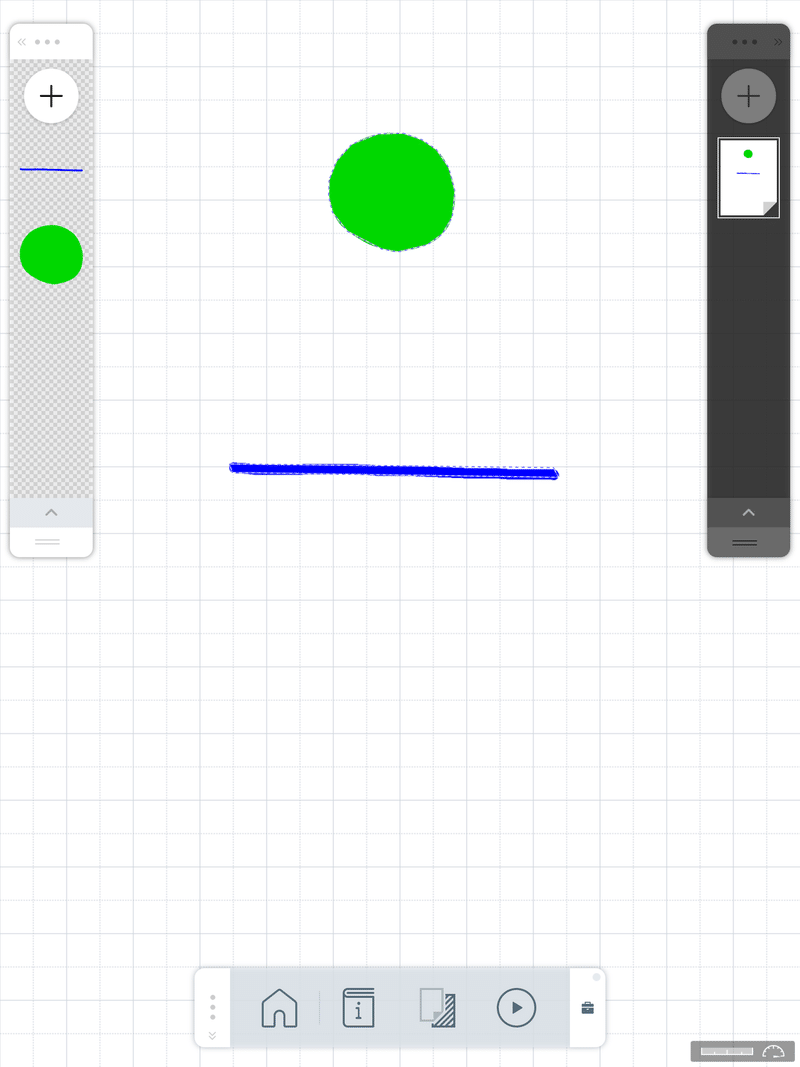
◯「アイテム」を固定する
重力設定された「シーン」の「アイテム」は固定することで、落ちないようにすることが可能です。
「床」をタップします。
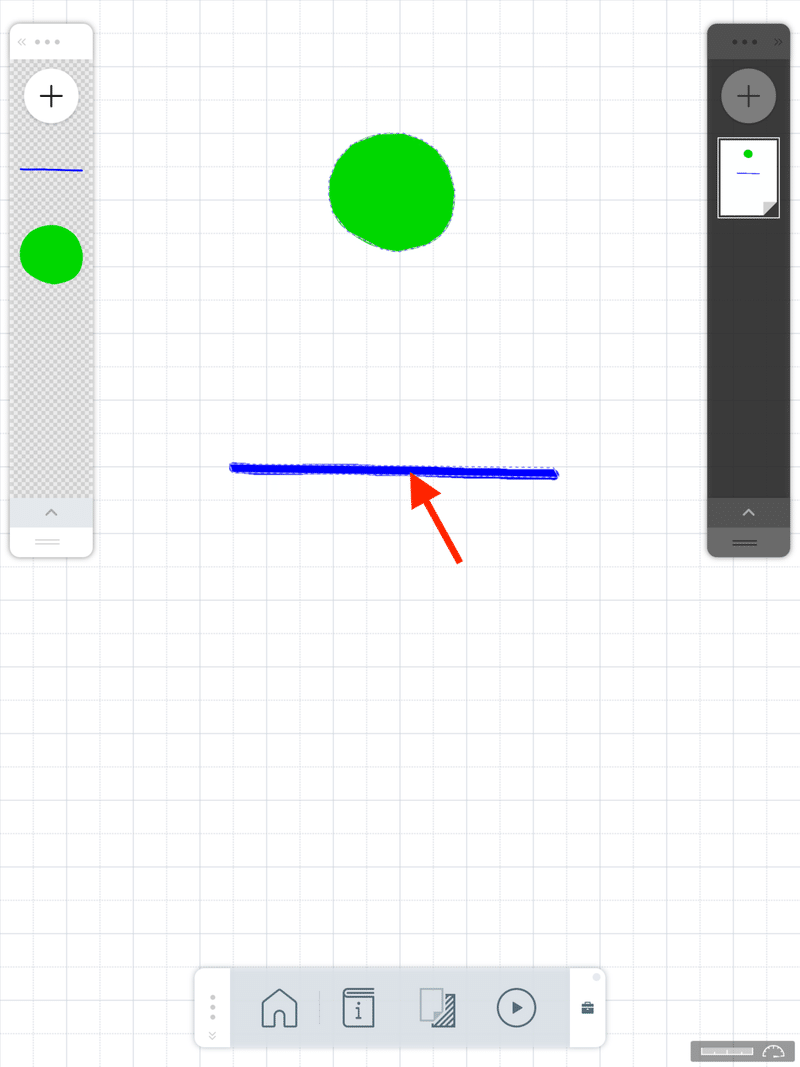
「アイテム属性」メニューが表示されます。
「ピン」アイコンをタップします。
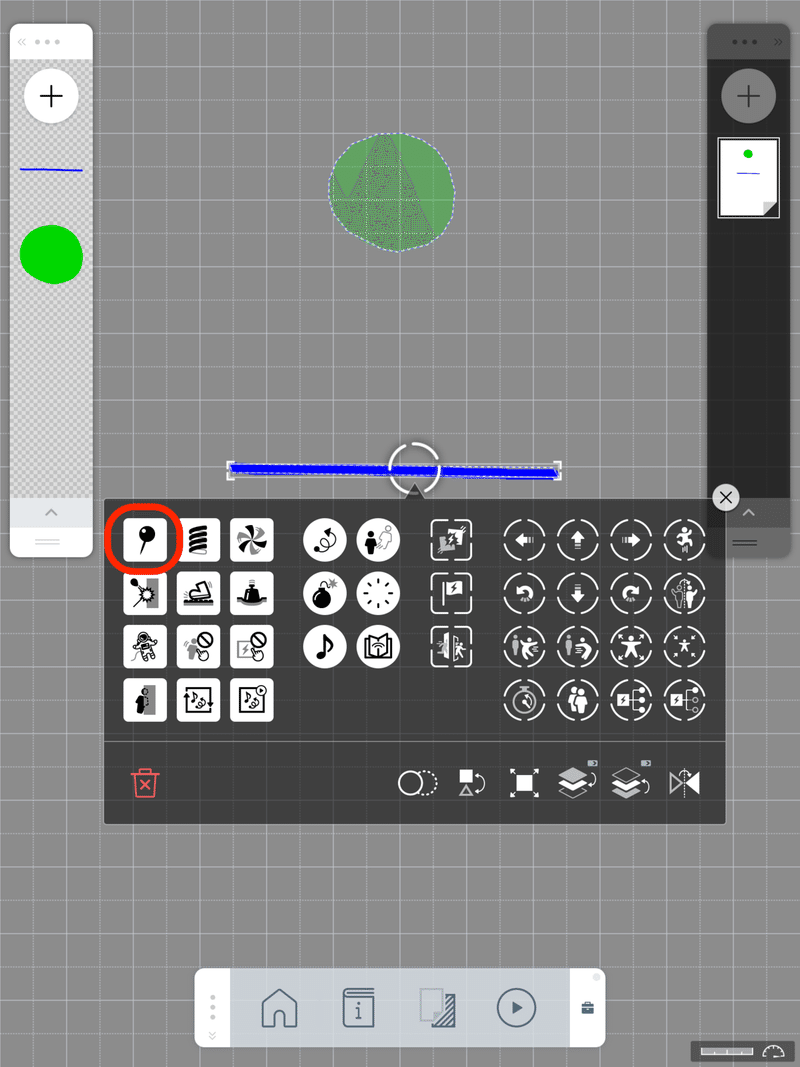
「ピン」アイコンが設定されましたので、「閉じる」ボタンをタップします。
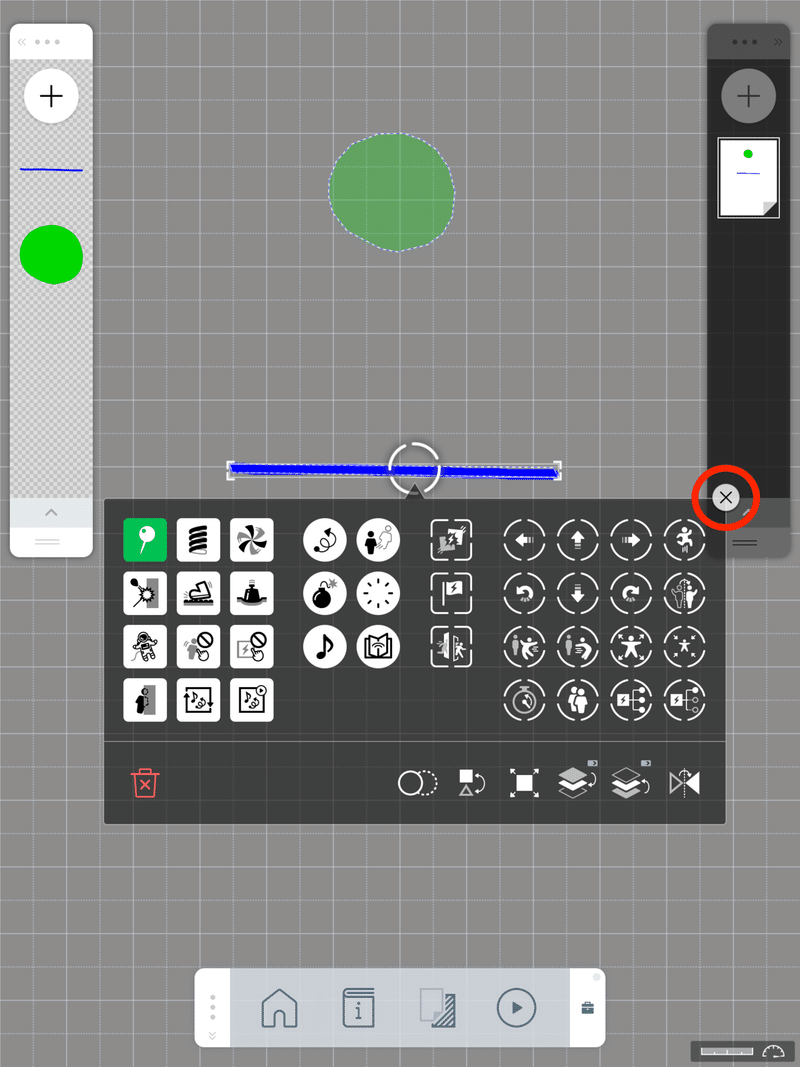
「アイテム属性」メニューが閉じました。
「プレイ」ボタンをタップします。
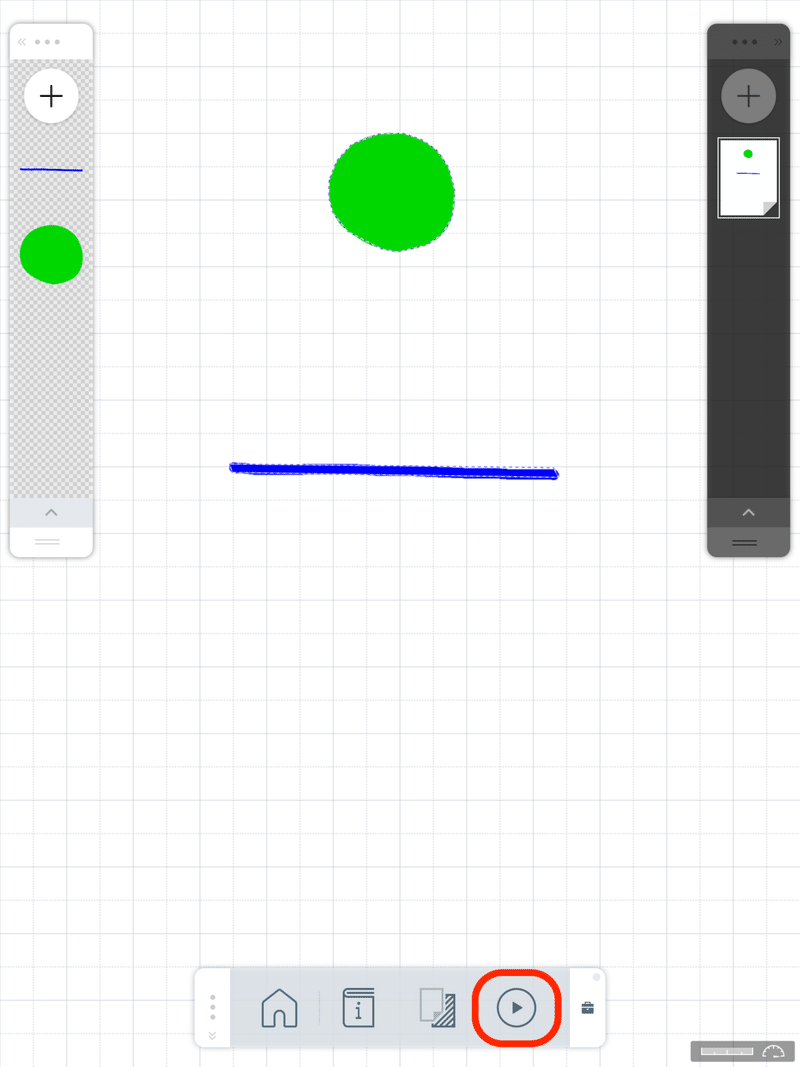
「プログラム実行」画面が表示されます。
「床」は固定され、「ボール」は「床」の上に落ちて止まりました。
このように「アイテム」設定の「プログラム」を作ることで、動きを変えることが可能です。
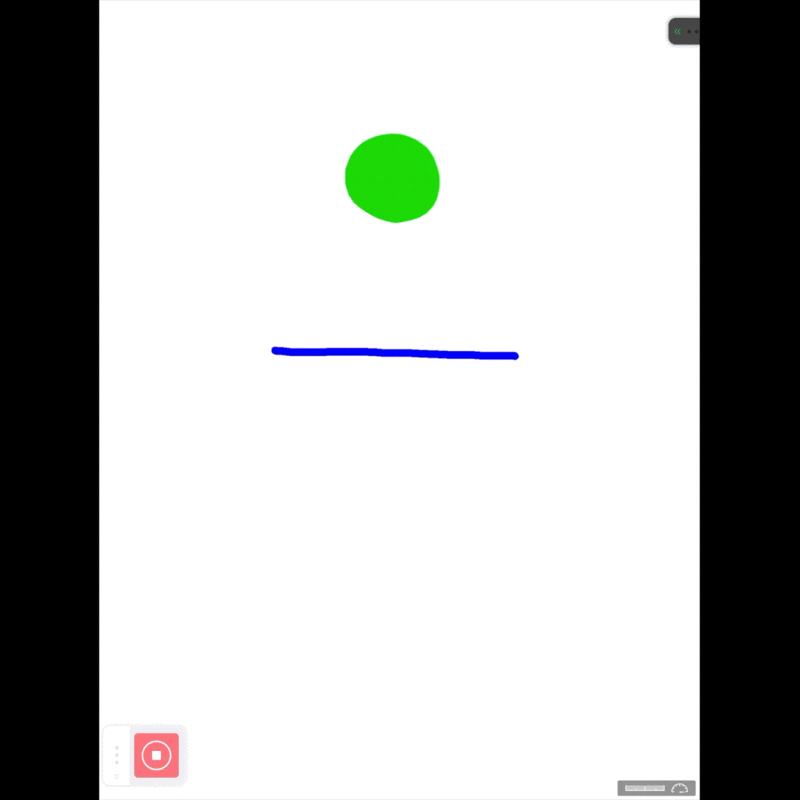
「停止」ボタンをタップします。
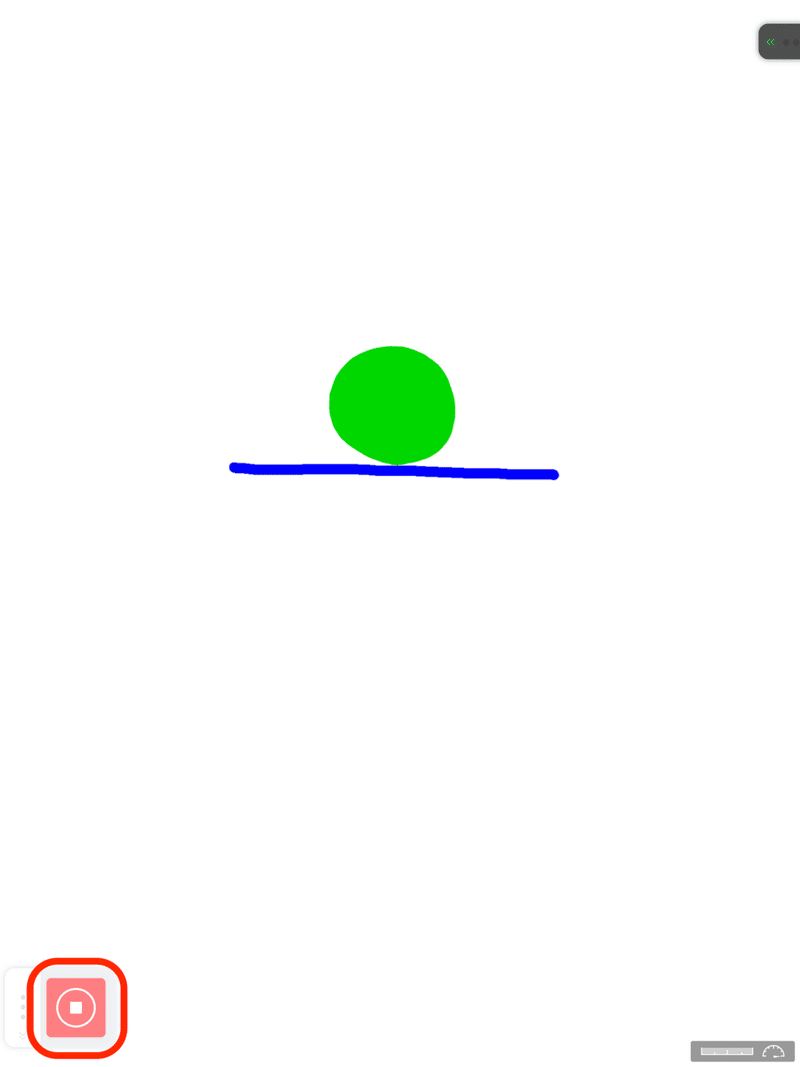
「プログラム実行」画面が終了し、「シーン」画面が表示されます。

◯「アイテム」を回転させる
「シーン」の「アイテム」は回転させることも可能です。
「床」をタップします。
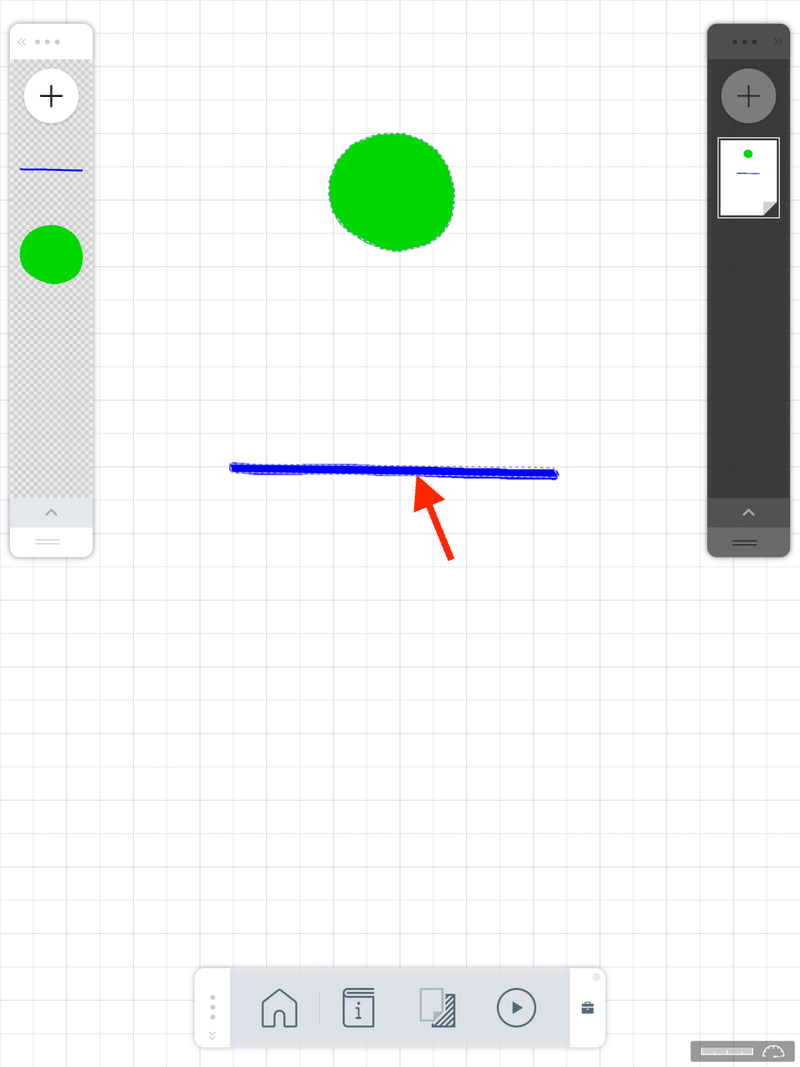
「アイテム属性」メニューが表示されますので、「回転」アイコンをタップします。
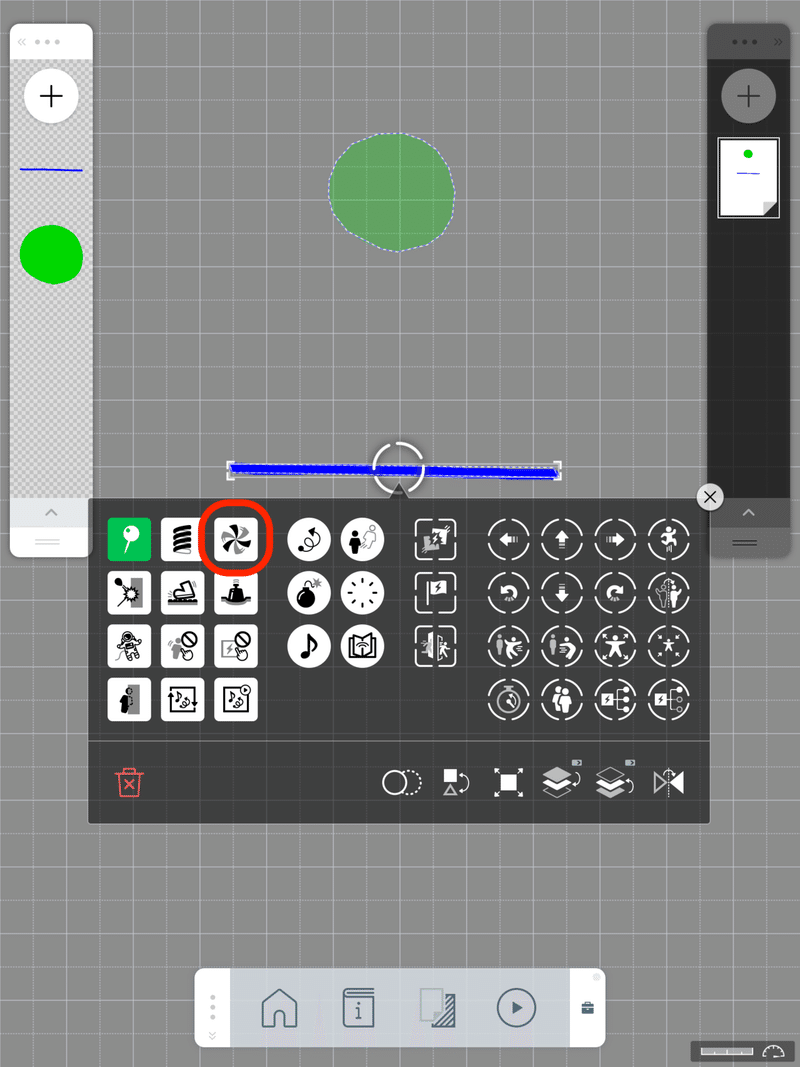
「回転」アイコンが選択されましたので、「閉じる」ボタンをタップします。
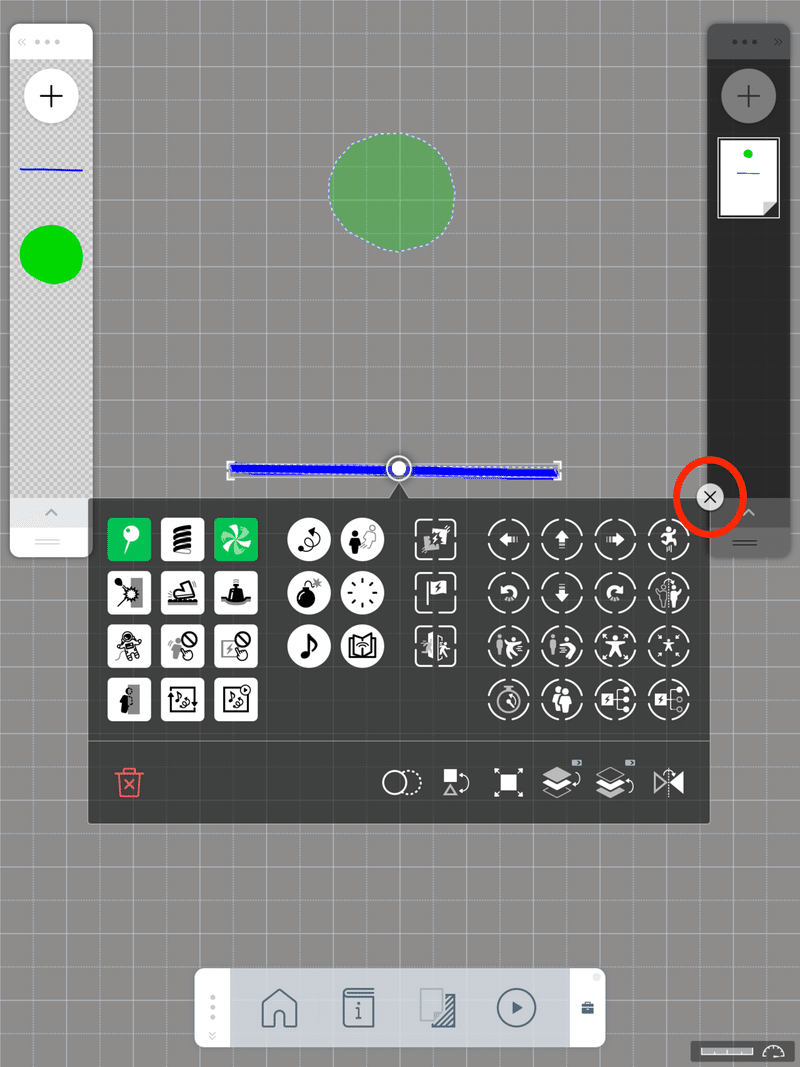
「アイテム属性」メニューが閉じました。
「ボール」を押しながら、位置をずらします。
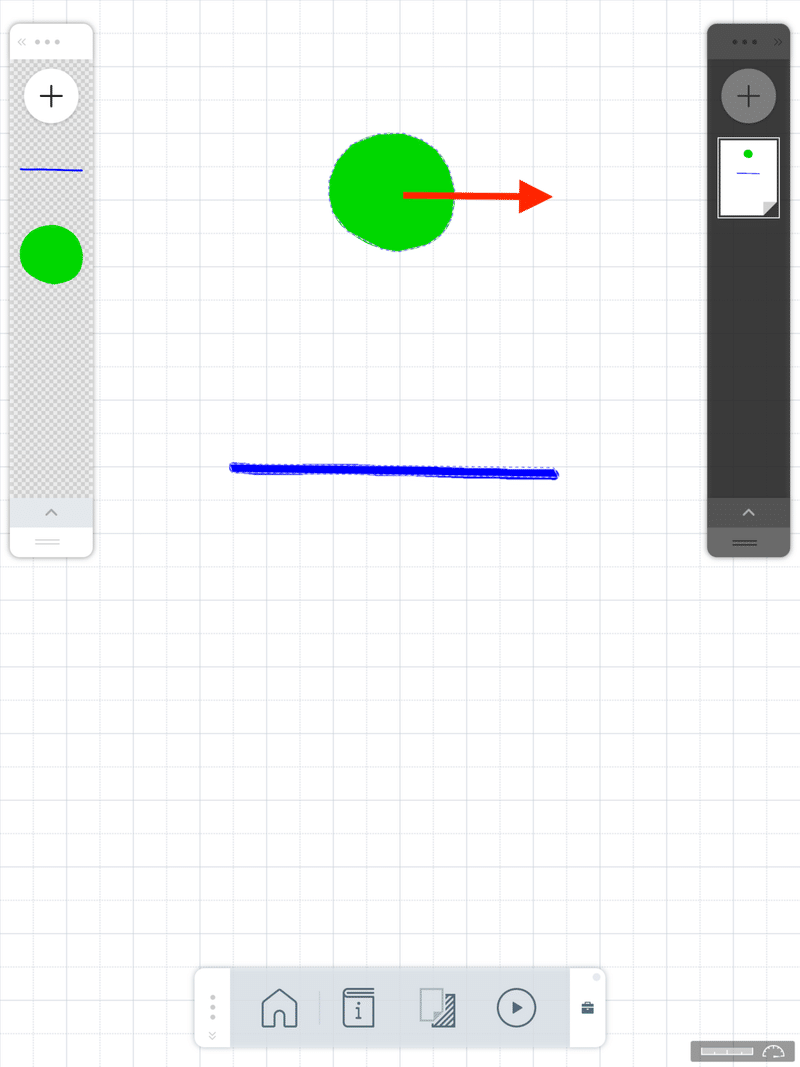
「プレイ」ボタンをタップします。
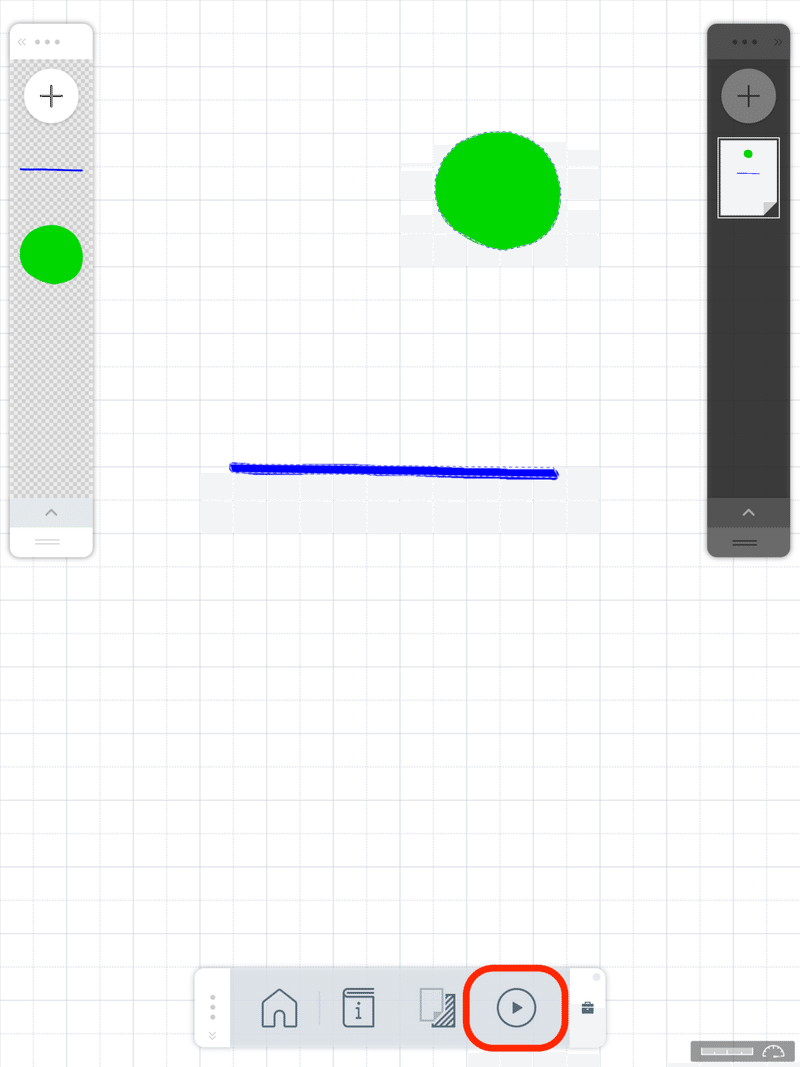
「ボール」は「床」の上に落ちた後、「床」が回転し、下に落ちます。
このように、より複雑な「プログラム」を作ることが可能です。
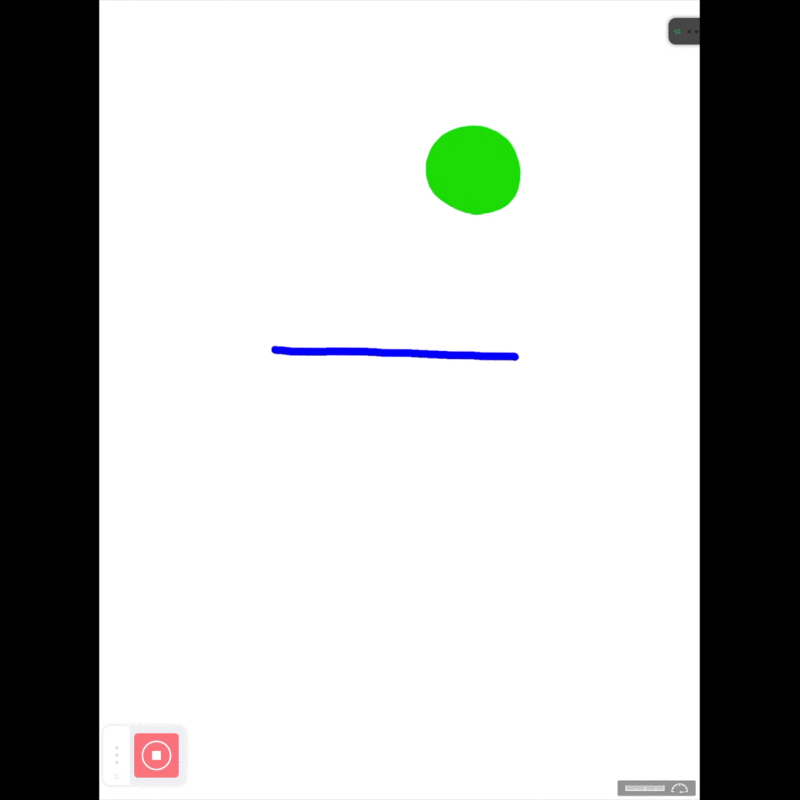
「停止」ボタンをタップします。
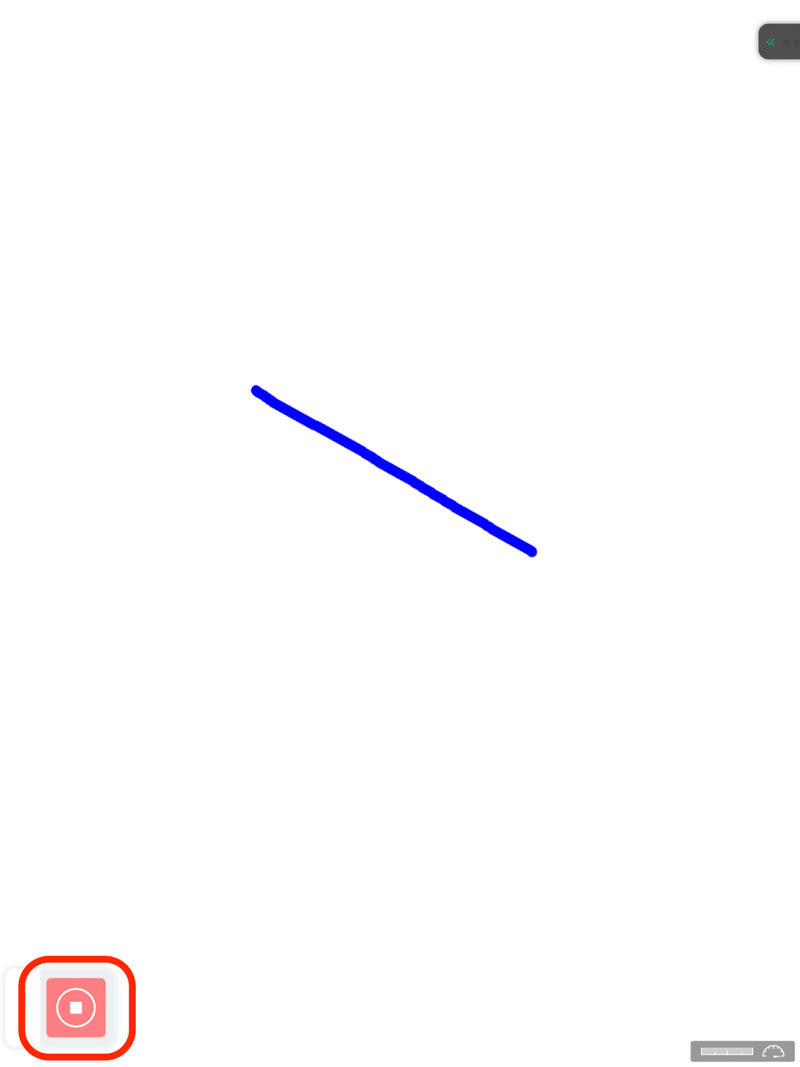
「プログラム実行」画面が終了し、「シーン」画面が表示されます。
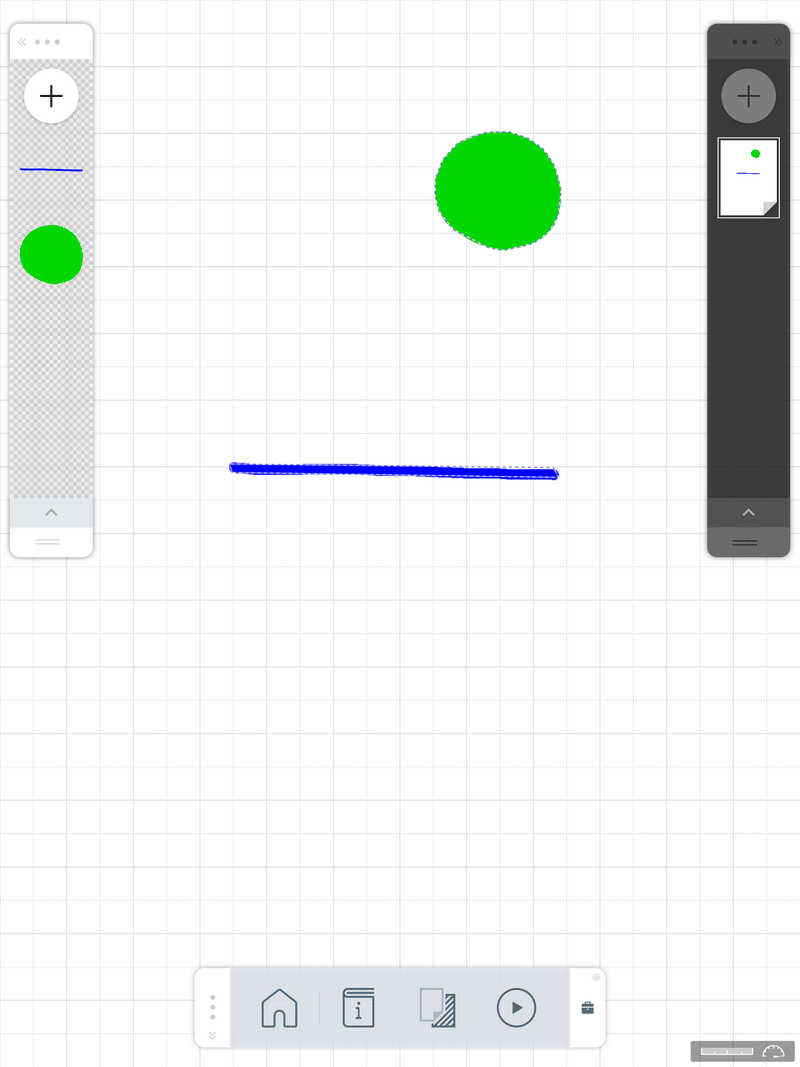
◯「ワーク」を保存する
作った「アイテム」や「シーン」は自動的に「ワーク」に保存されます。
「ホーム」ボタンをタップします。
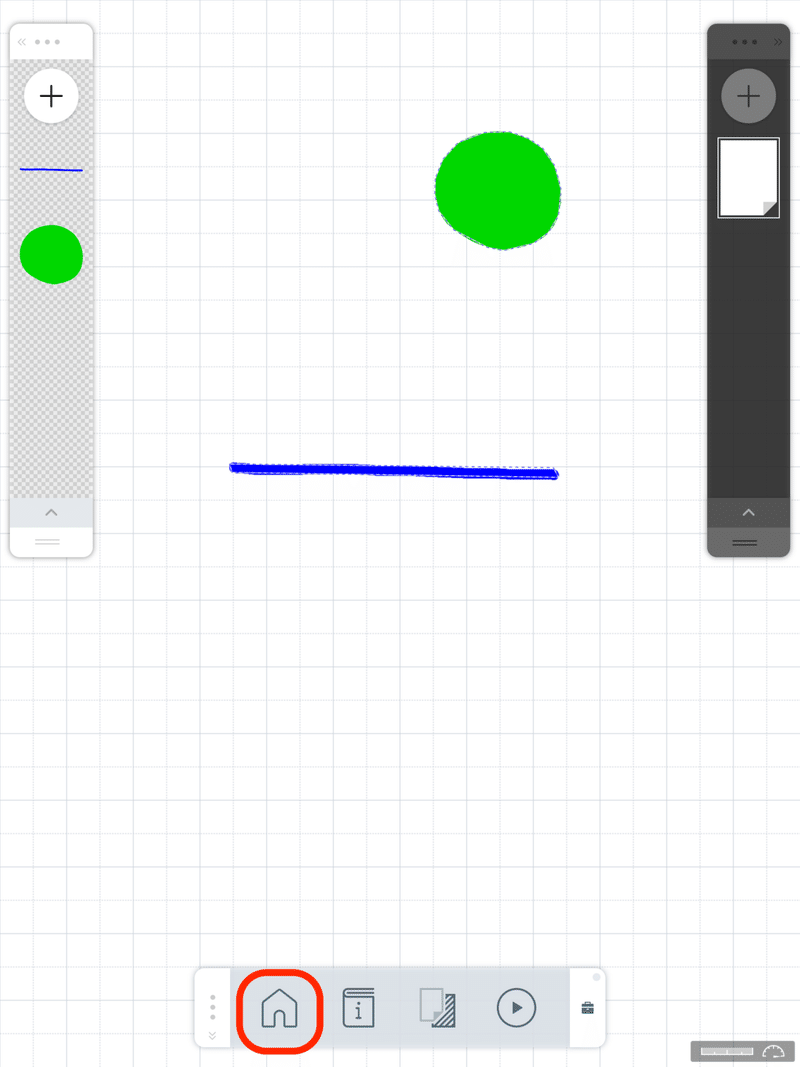
「マイワーク」画面が表示され、作った「ワーク」が保存されています。
作った「ワーク」はもう一度動かしたり、編集することが可能です。
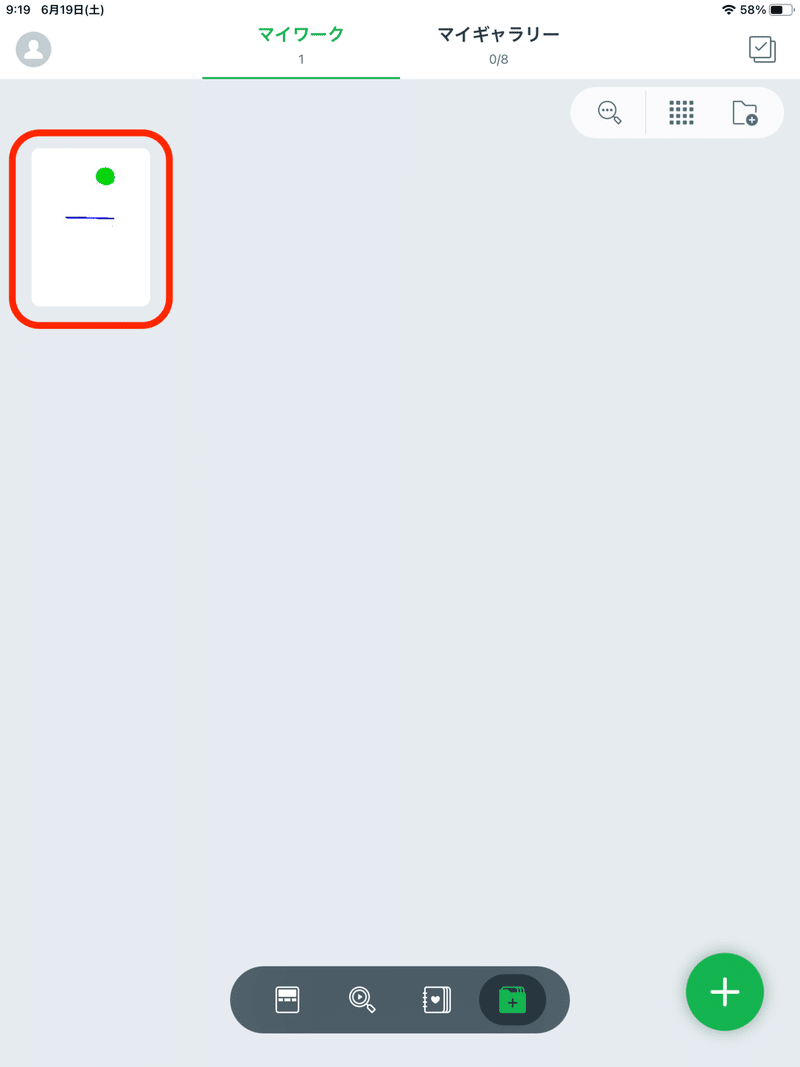
「ホーム」アイコンをタップします。
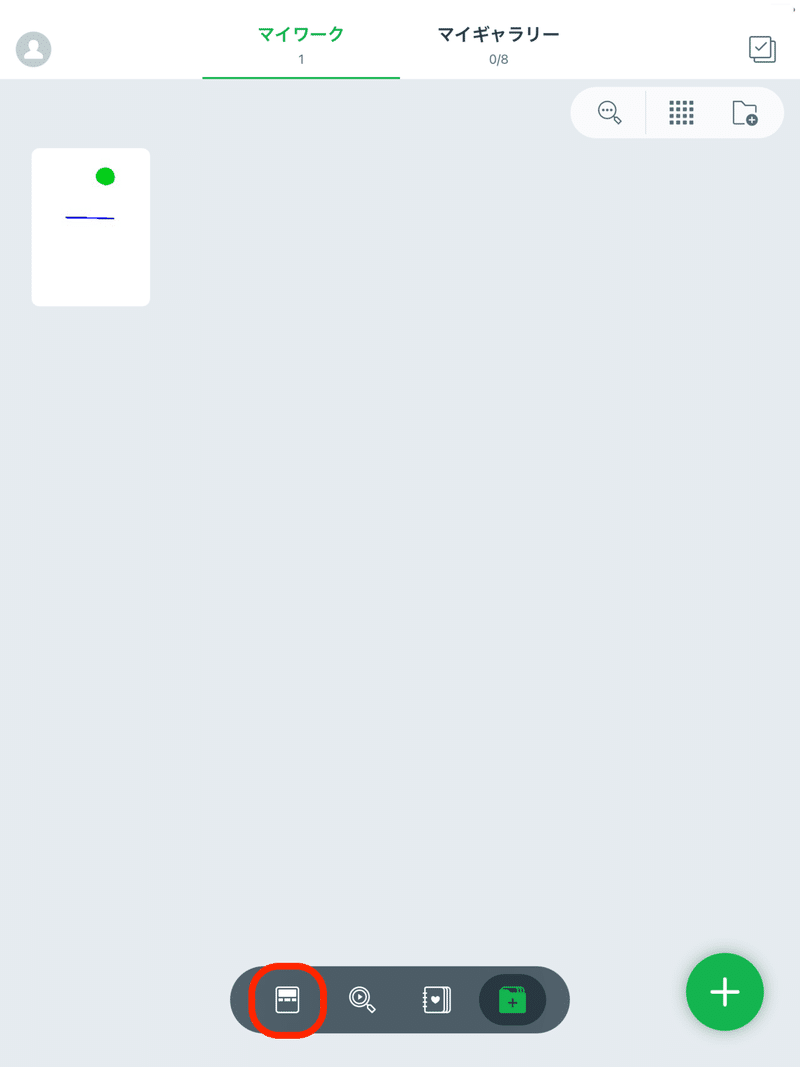
「ホーム」画面が表示されます。
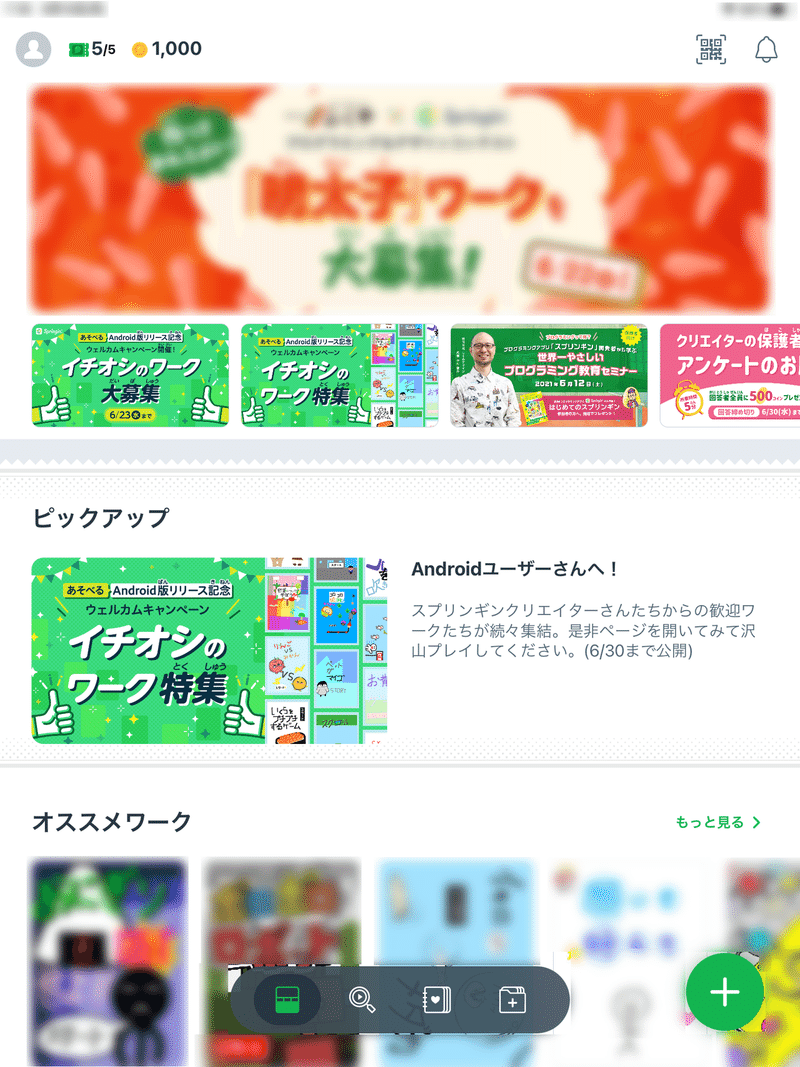
◯おわりに
今回は、初めてSpringin'でのプログラミングを行うことを想定し、操作手順と使用する「アイテム」を絞りこむことで、より簡単に体験できるようにしました。
公式サイトや公式本には、今回紹介した以外の多くの属性の使い方が紹介されていますので、引き続きSpringin'でのプログラミングを楽しんでいただければと思います。
◇公式サイト
この記事が気に入ったらサポートをしてみませんか?
