
【Photoshop】光が差すようなエフェクトの作り方【オモ写】
こんにちは。
北海道に住んでいるごく普通の日本人、
すだち.です。
Twitterにて毎週水曜、土曜に写真を投稿しています。
是非フォローのほう、よろしくお願いします!
さて今回は、僕がよく使っている写真へ光を入れる方法をご説明していきたいと思います。
光を入れる方法はたくさんあります。
配布されているブラシを使ったり、
元々存在するブラシで描いたり...
僕は基本的に通常の丸いブラシで光を入れていますが、
光が差すようなエフェクトをブラシで描くのは難しいと思います。
今回は
「グラデーションを用いた光が差すようなエフェクトの作り方」
です。
※すだちは特に写真系の専門学校などに通っておらず、
撮影技術も編集技術も素人の独学ですので、
至らない点、間違った使い方などあるかもしれませんが、ご了承ください。
今回使用した画像はこちら。

作成した画像はこちら。

それでは作っていきましょう。
ステップは4つ。
1.グラデーションツールを設定
通常左のバーにあると思います。この四角いのがグラデーションツール。
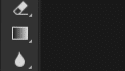
こちらを選択し、左上のグラデーションの模様のところをクリックしましょう。
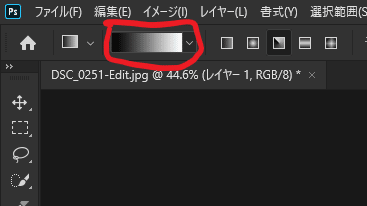
ウィンドウが出てきますので、
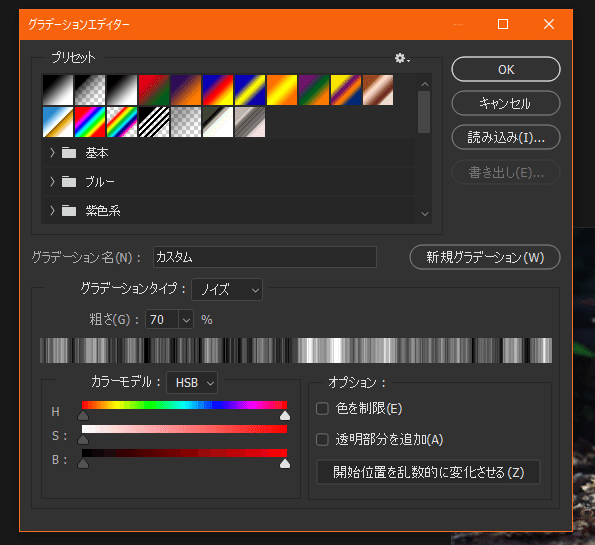
グラデーションタイプ:ノイズ
粗さ:40から70くらい
開始位置を乱数的に変化させるをクリックしましょう。
いいかんじにシマシマ模様になるまで続けましょう。
完了したらOKを押して、左上のこのアイコンをクリック。
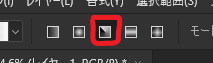
これで準備完了です。
2.グラデーションツールで描画
実際に描いてみましょう。
こちらの画像に描いてみます。

図の矢印のように線を引くと...
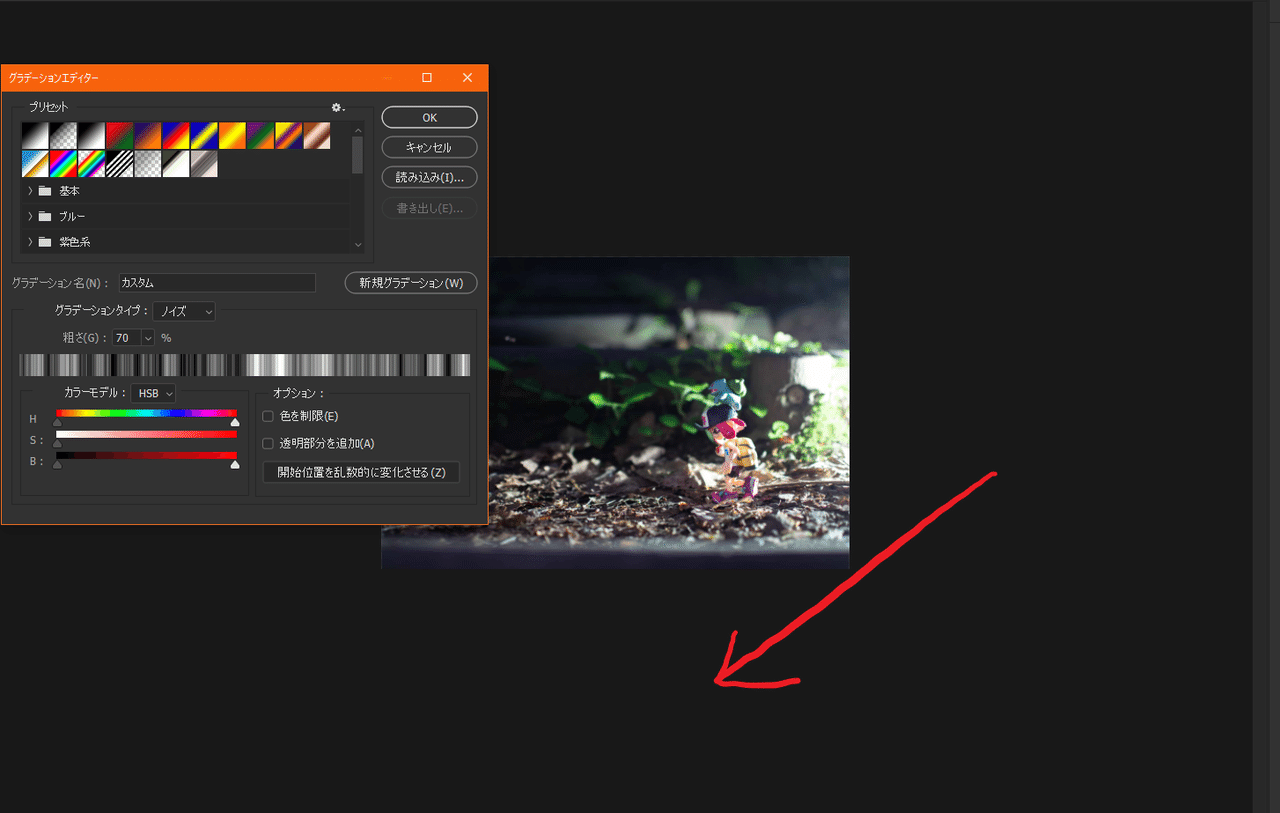
こんなかんじ。
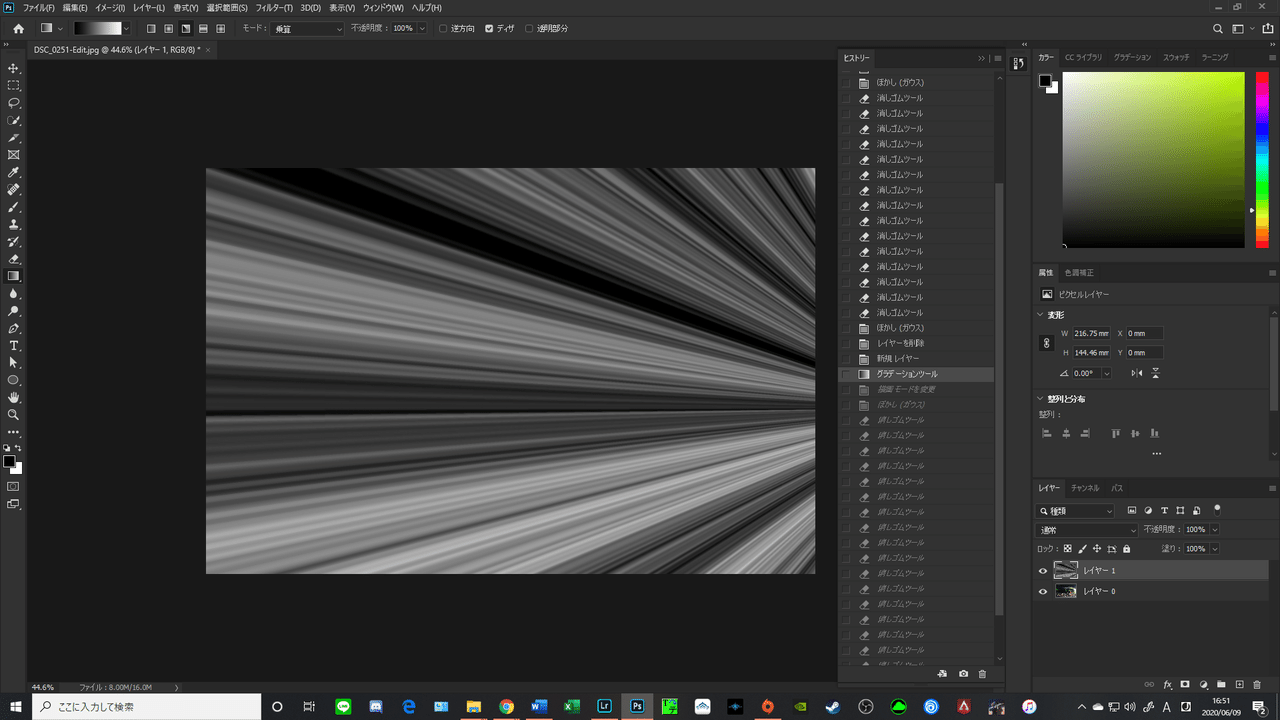
次にレイヤーの欄のモードを「スクリーン」にしましょう。
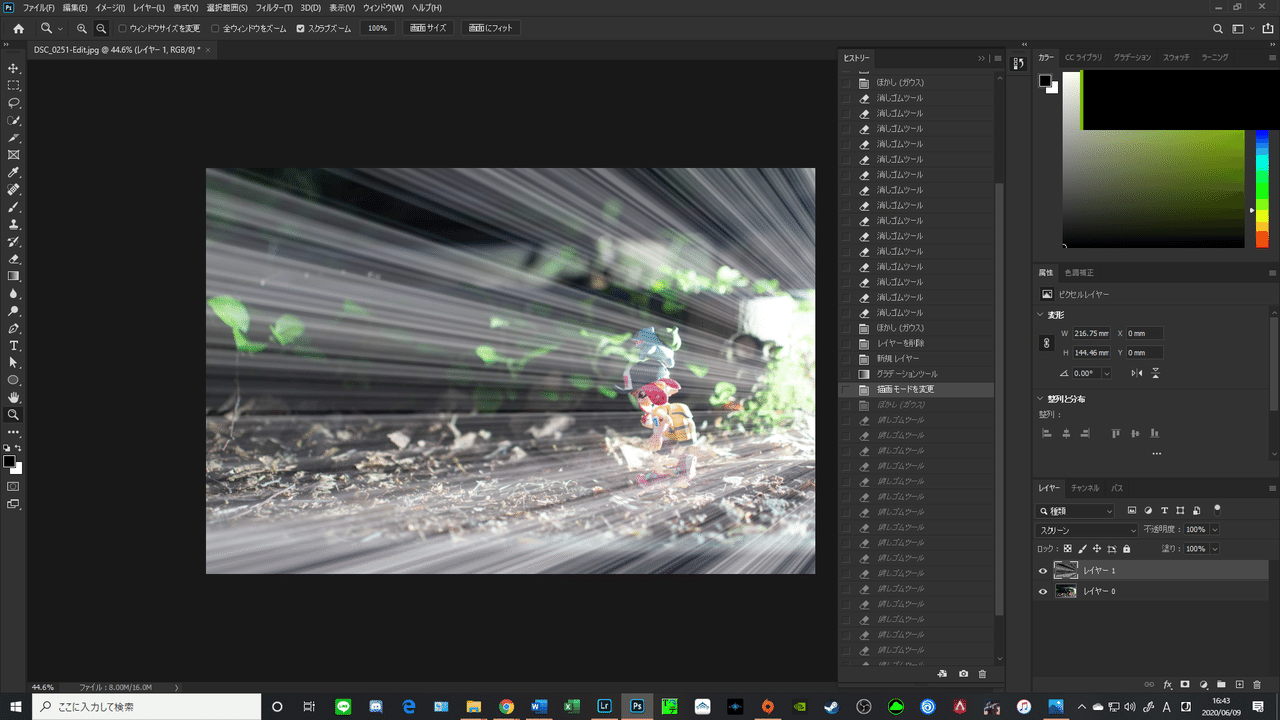
光差してますねぇ。
3.ぼかしで柔らかく。
「フィルター」の「ぼかし(ガウス)」を用いて柔らかくしてあげます。
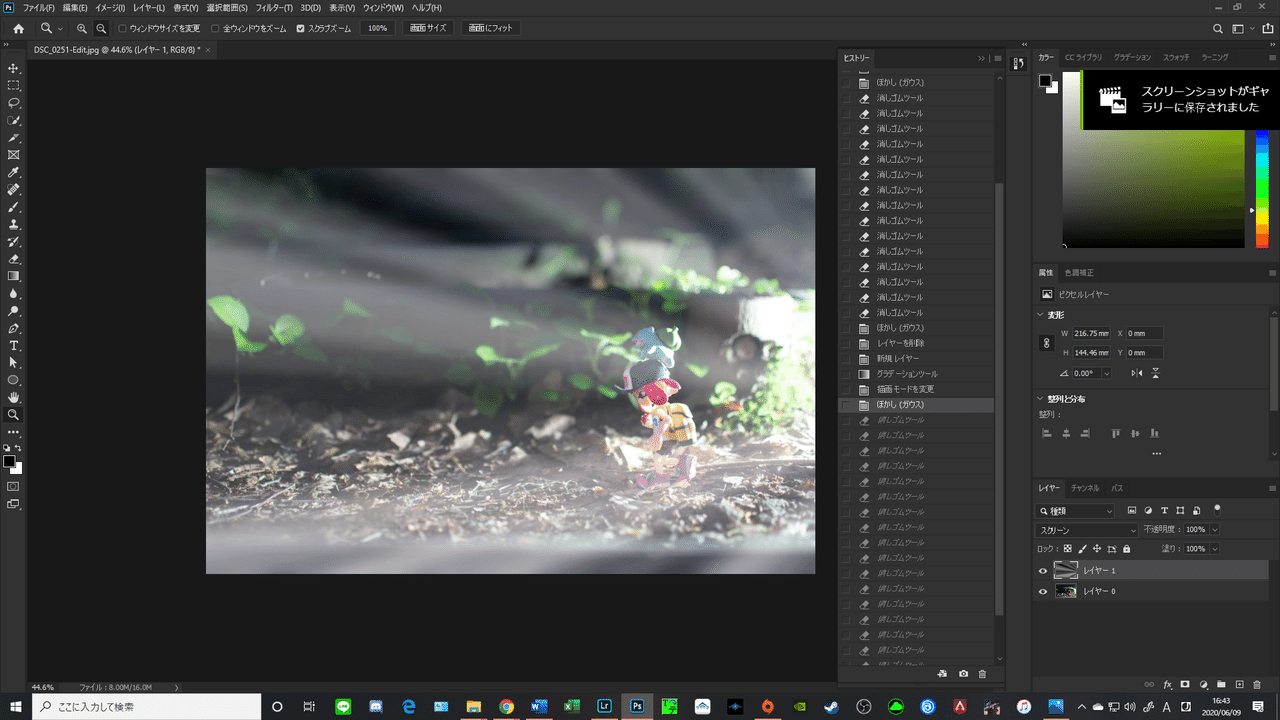
4.好みで調整。
あとは消しゴムツールなどを使ったりして、違和感なくしてあげましょう。
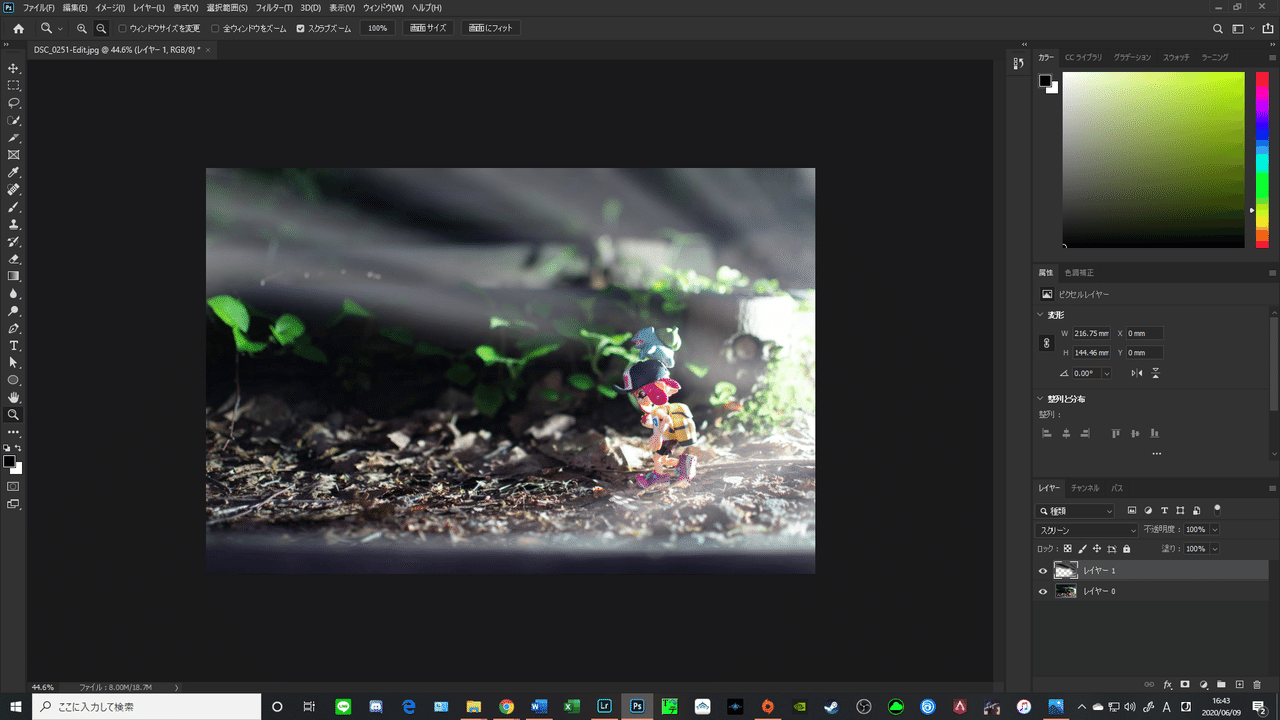
お好みで、レイヤーの透明度を調整したり、
自分の腕に自信がある方はブラシで描き足すのも良いでしょう。
(ちなみに、Shiftを押しながらブラシを描くとまっすぐ消したり描けたりするので、知らない方は是非ご活用を。)
さあ、できました。こんなかんじです。
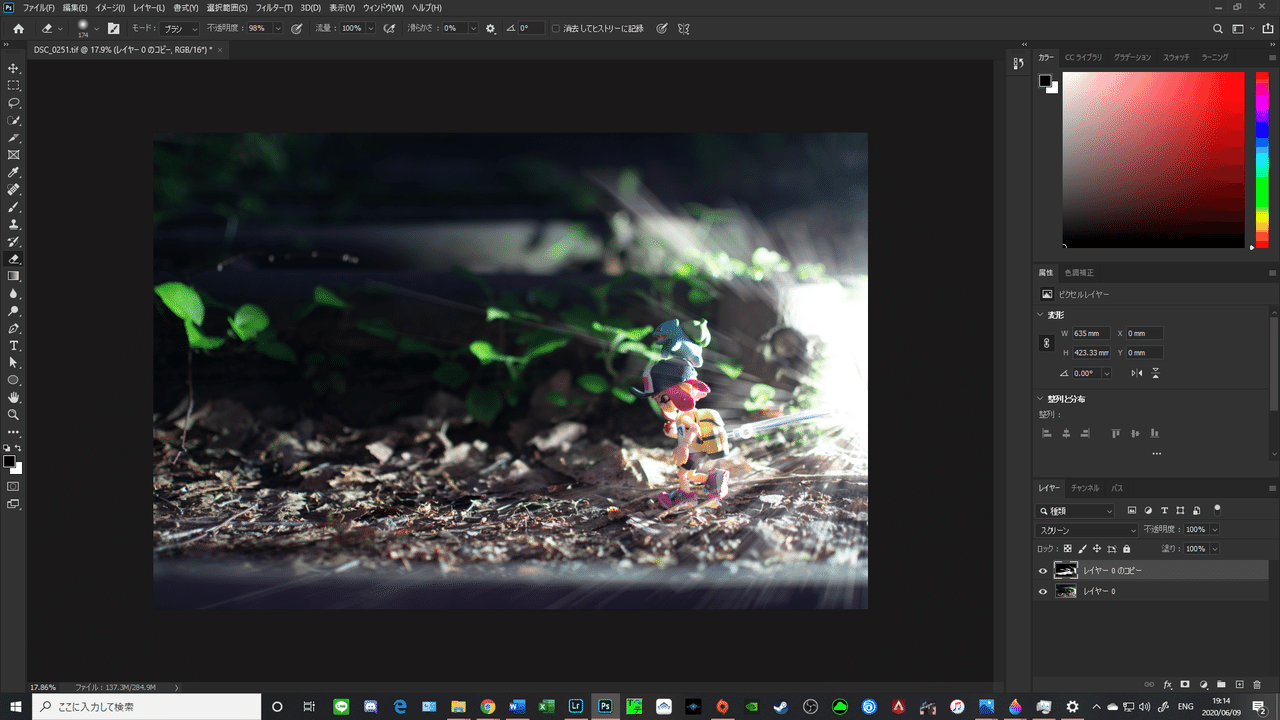
簡単でしょう。
おさらいです。
1.グラデーションツールを設定
2.グラデーションツールで描画
3.ぼかしで柔らかく
4.好みで調整。
いかがでしたか?
もちろん、このやり方が正解というわけではありません。
他にも光が差すようなエフェクトの作り方は存在します。
ご自分に合うやり方で編集をするとよいと思います。
今回説明したものを自分なりにアレンジして、画像編集をしてもらえたらなと思います。
参考になった~と思ったら、フォローと拡散よろしくお願いいたします。
それではまた次回の記事でお会いしましょう。
ばいばい!
この記事が気に入ったらサポートをしてみませんか?
