
VRoidStudio→Unity→VRChatでオリジナルキャラで遊ぼう[その1]
VRChatでオリジナルキャラクターで自分をアピールしたいですよね。でも1から3Dモデルを作るのって大変です。そこで、VRoidStudioです!VRoidStudioでカスタムしたキャラクターをVRChat上で自分のキャラクターとして遊べるようにするには、ちょっとした工程がありますので、今回はその工程を説明していきます。
[使用するもの]
VRoid Studio
Unity 2018.4.20f1
VRCSDK2-2020.04.09.10.48.unitypackage
VRM Converter for VRChat-19.0.0 + UniVRM-0.55.0.unitypackage
SteamVRChat
2020年4月?VRChatの仕様がアップデートされました。unityのバージョンと各種SDKのバージョンが変わりましたので注意してください。ここで説明するのは2020年4月段階で、最新のバージョンでアップロードする方法になります。
[VRoidStudio]
まずは自分のキャラクターを制作しましょう。
https://vroid.com/studio/
ざっくりとしたVRoidStudioの説明は下記URLを参照してください。
https://note.com/studioqoon/n/n3187fa29761b
キャラクターのカスタマイズが完了したらVRMとしてエクスポートします。
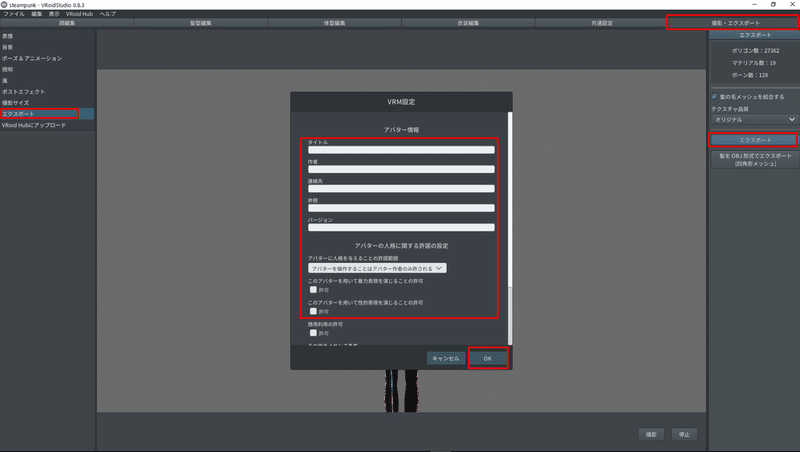
上部右の[撮影・エクスポート]をクリック。
左側、[エクスポート]ボタンをクリック。
右側、[エクスポート]ボタンをクリックすると画面中央に[アバター情報]を入力するダイアログが出ますので、諸々記載し(しなくても大丈夫)[OK]をクリック。任意のフォルダに保存してください。
これでVRoidStudioでの作業は終了です。
[Unity]
ここからUnityを使用します。バージョン管理を考えるとUnityHubからインストールするのが良いと思います。
https://unity3d.com/jp/get-unity/download
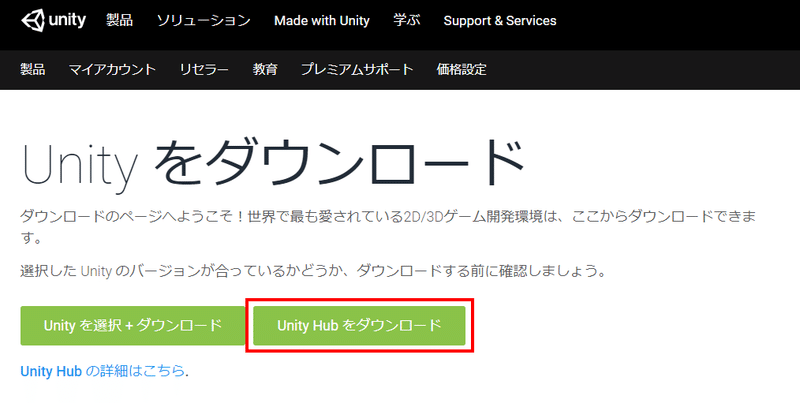
UntyHubをインストールしたらUntyHubを通してUnity 2018.4.20f1をインストールします。
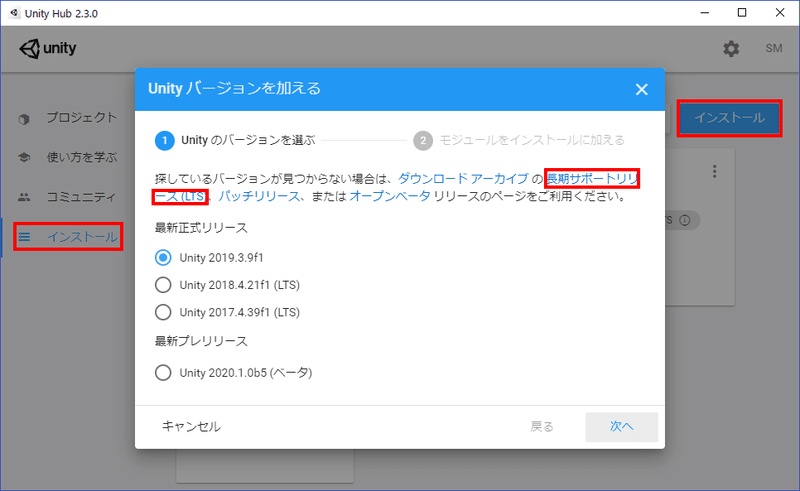
左側のインストールタブをクリックし、右上のインストールボタンをクリックすると[Unityバージョンを加える]ダイアログが出ますのでその中の[長期サポートリリース(LTS)]をクリックしてください。
https://unity3d.com/unity/qa/lts-releases
上記URLのページが開きます。
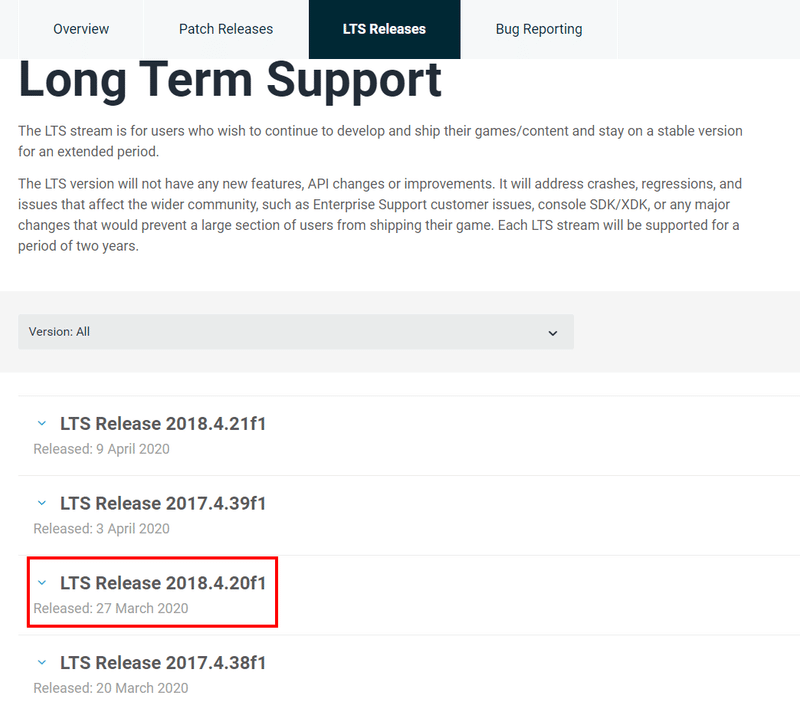
赤枠の[LTS Release 2018.4.20f1]をDL&インストールします。
続いて、UnityHubから[プロジェクト]をクリック。
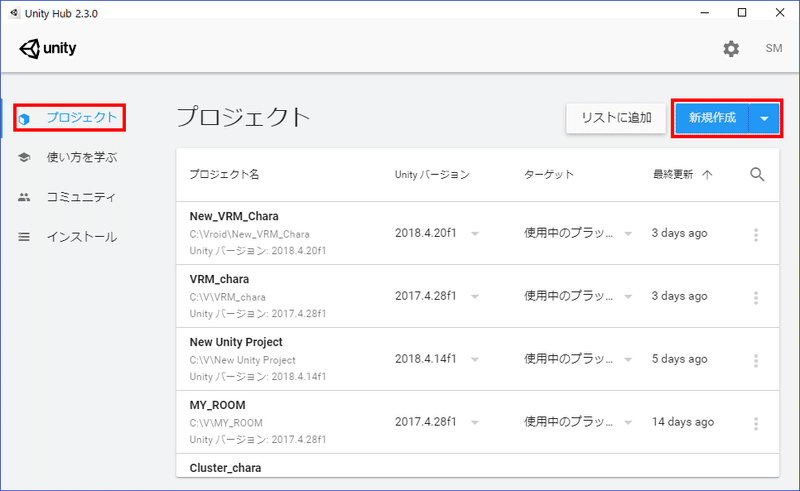
新規作成ボタンの横の▽をクリックし、2018.4.20f1を選択します。
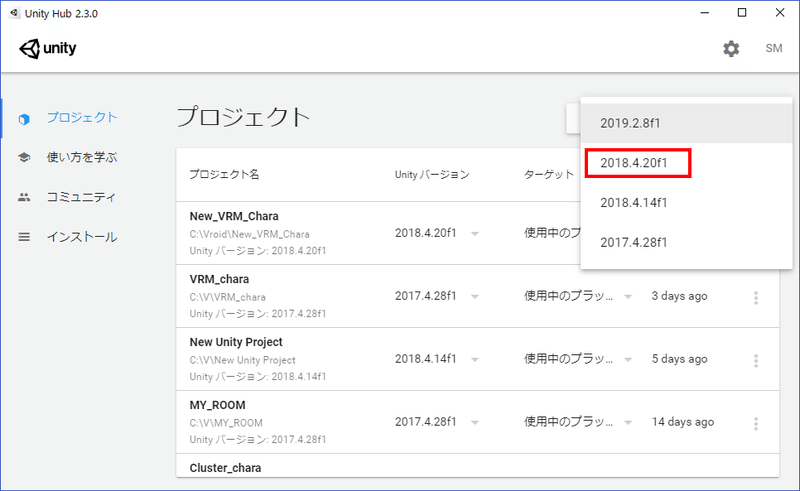
テンプレートを3D、プロジェクト名、保存先のディレクトリを決めて作成をクリック。
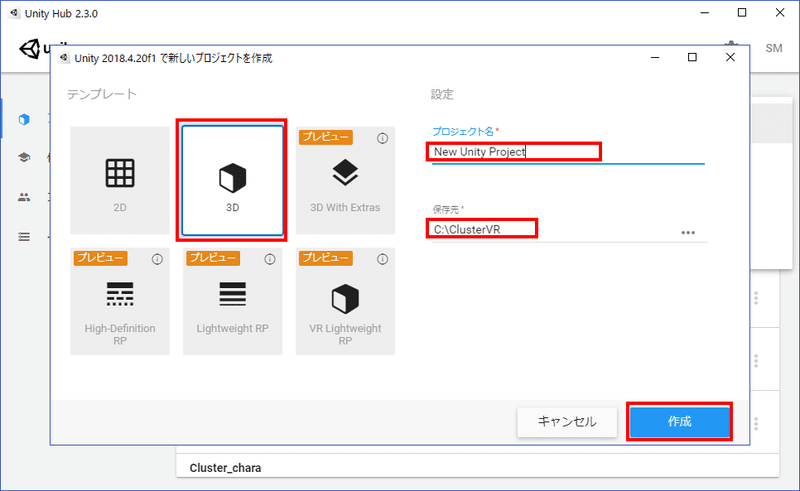
これでUnityのプロジェクトが出来ました。
続いてこのプロジェクトにVRoidStudio で制作したVRMをVRChat用にコンバートするSDKとVRChatにアップするSDKをインポートします。
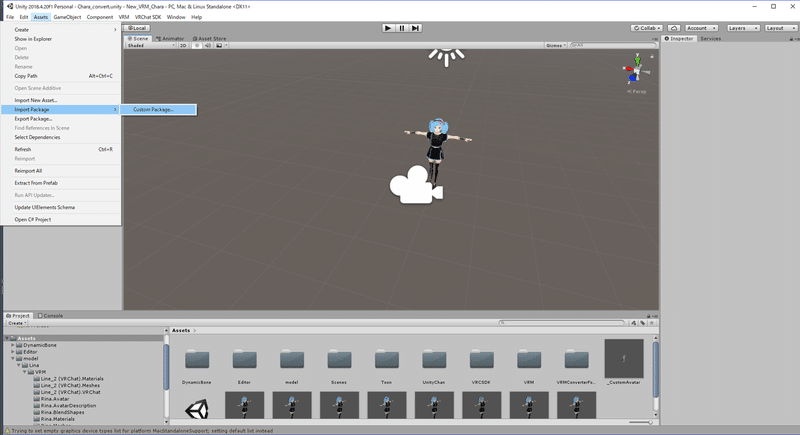
ただし!ここで問題が!
[SDKのインポート]
このSDKはVRChatのアカウントを作成し、マイページからダウンロードする必要があります。
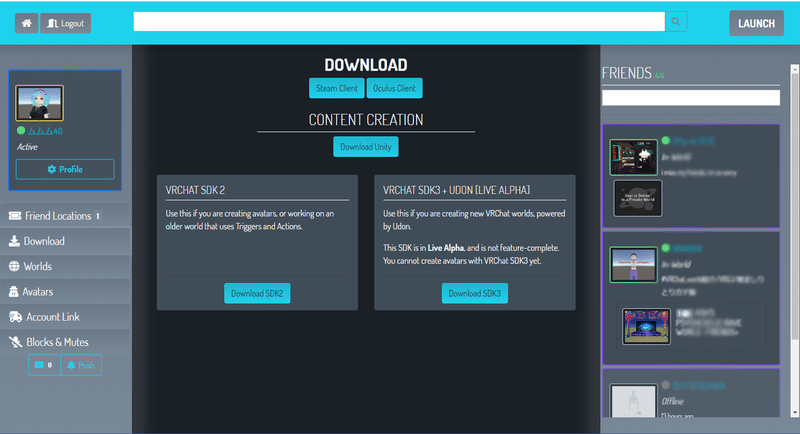
"VRChat 日本Wiki"を参照してアカウントの作成を完了させ、Downloadタブから[VRChat SDK2]をダウンロードしてください。ここでダウンロードするSDKが最新のものとなります。
また、実際にキャラクターをVRChatにアップする際に、アップロード制限解除が必要になります。
詳しい内容や解除方法は"しんりん"様のサイトがとても分かりやすく解説していますので、ご参照ください。
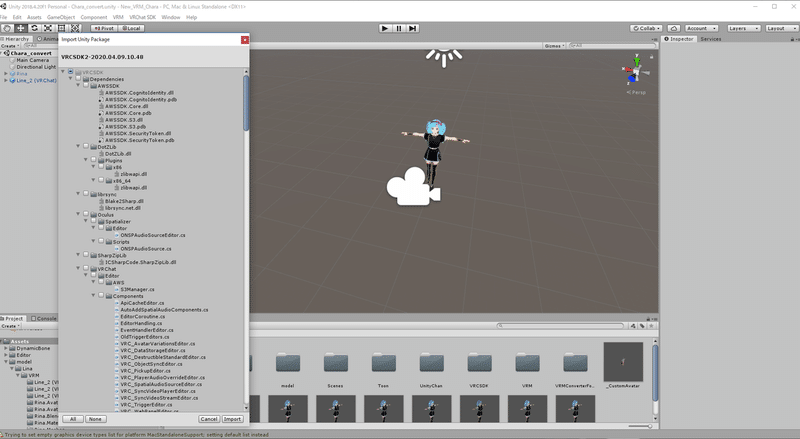
Assets→Import Package→ Custom Packgeでダウンロードした最新のVRChatSDKをインポートしてください。(初めてインポートする際は、全てのチェックボックスにチェックが入っているはずです)
続いて、VRM Converter for VRChat-19.0.0 + UniVRM-0.55.0.unitypackageをインポートします。↓こちらからダウンロードが可能です。
【¥0】 VRM Converter for VRChat - ぽけもり BOOTH支部 - BOOTH
先ほどのインポート手順と同じです。
これでUnityの環境は整いました
[VRMの設定]
続いて、VRoid Studioで生成したVRMをUnityのAssets欄にドラック&ドロップしますが、VRMが自動展開して色々なデータが作成されるので、専用のフォルダを作成しておくと良いかと思います。私の場合…
Assets直下にmodel/キャラ名/VRM
というようなフォルダ構成にしています。
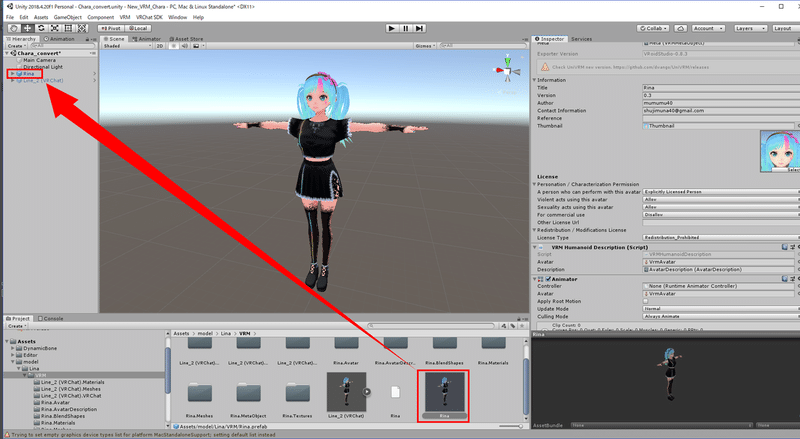
ローカルフォルダからVRMを任意のフォルダにドラック&ドロップするとPrefabが生成されますので、それをHierarchyへドラック&ドロップ。
VRoidStudioでエクスポートする際に設定したライセンス情報やサムネイル画像、その他、VRM系の揺れ物設定やアイトラッキング設定されています。リップシンク、表情設定は自分で設定する必要がありますが、めっちゃ簡単です。
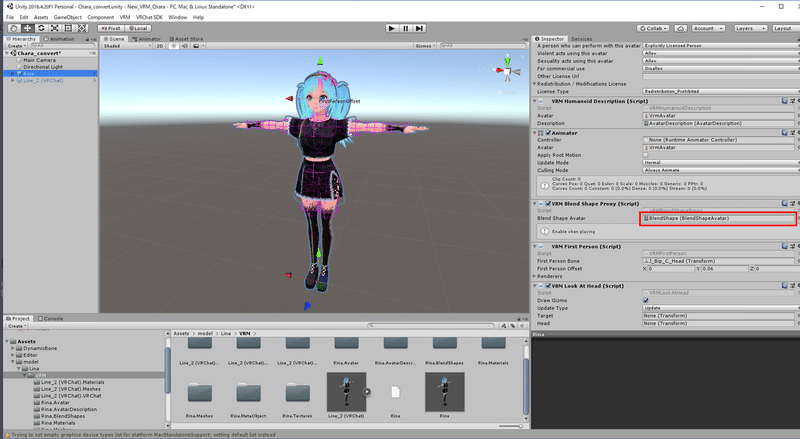
Inspector内の[VRM Blend Shape Proxy]内の[BlendShape(BlendShapeAvater)]を"ダブルクリック"

BlendShapのエディター画面に移行しますので、ここで各表情、リップシンクようの"あいうえお"等を設定していきます。
[select BlendShap Clip]からタブを選択し、Face内に格納されている各lendShpを適用していきます。
設定が完了したら、VRChat用にコンバートします。
[VRM→VRChat用データへコンバート]
キャラクターを選択した状態で、上部タブのVRMから[Duplicate and Convert for VRChat]をクリック。ただし!揺れ物設定は"DynamicBone"という有料Assetsを購入しておく必要があります。これがないとVRMの揺れ物設定が引き継がれません。複製する前に購入しておくと良いですね。
(2020/04/15時点で20$→10$です!)
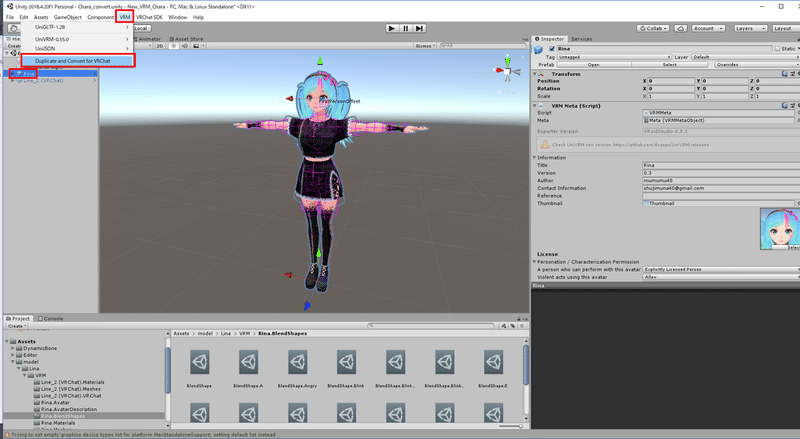
複製をクリック。
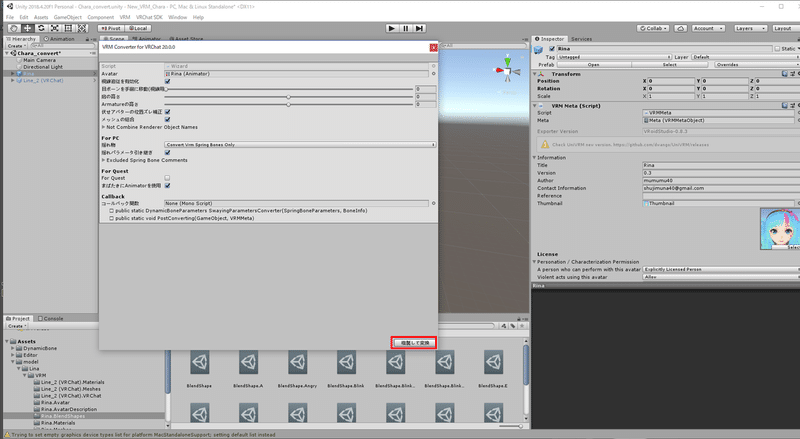
これでhieraruchyとassets欄に複製されたVRChat用のデータができます。

リップシンクの設定などもVRChat用に変換されています。てか、基本的な設定は全て変換されています。
上部の[VRChatSDK]の[Show Control Panel]を開きSign Inします。
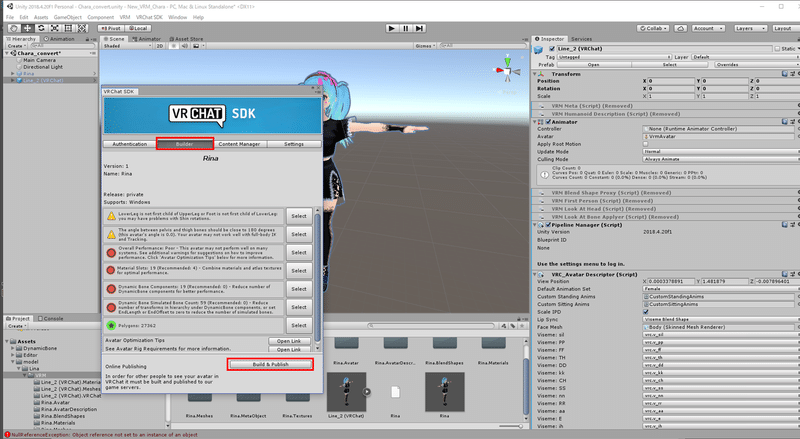
[Builder]タブを開き、[build&publish]をクリック。
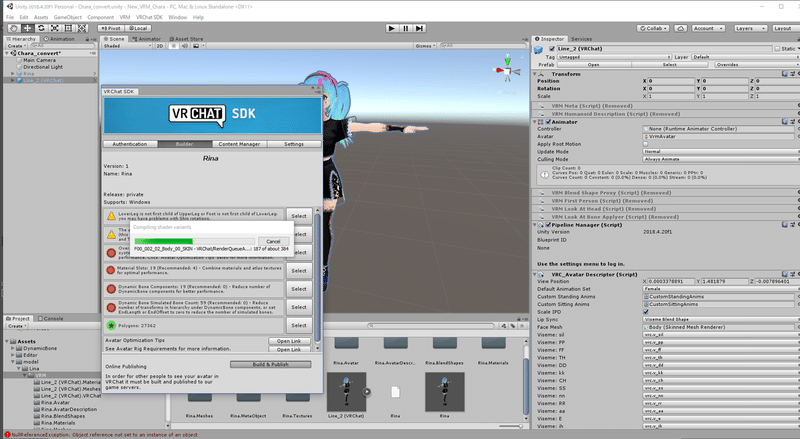
compiling shaber variantsが開始されます。完了すると、Gameタブ上にキャラクターの名前やディスクリプションを記入する画面が出ますので、記入後[Upload]ボタン上部のチェックボックスにチェックを入れると、Uploadボタンがアクティブになります。これをクリックするとVRChatにアップされます!
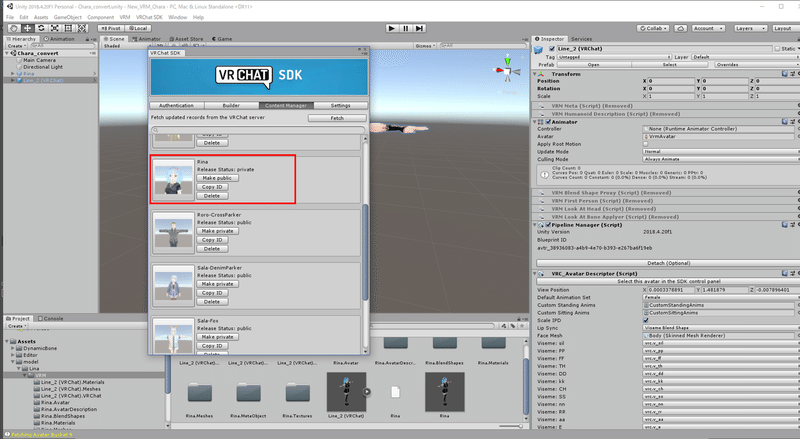
アップロードが成功すると[Content Mnager]にキャラが追加されています。
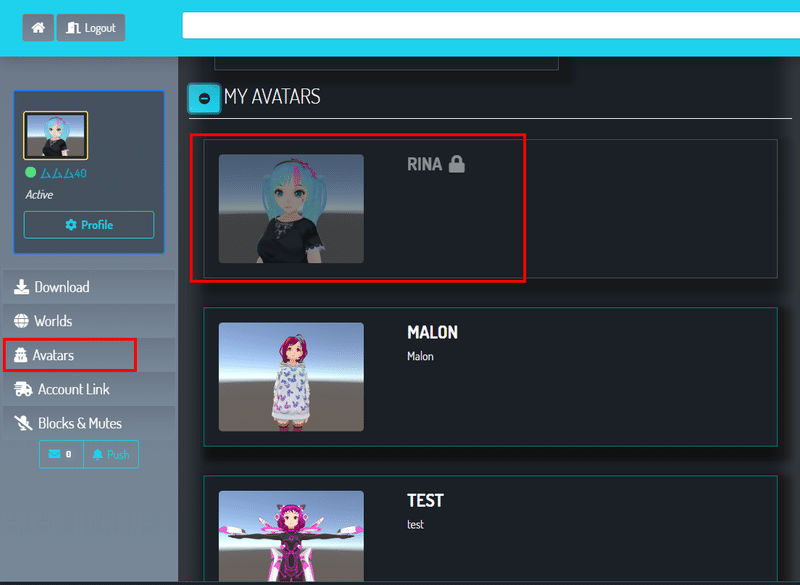
VRChatのマイページにも反映されます。
いかがでしたでしょうか?結構こうやって記事化すると、そこそこやることありますね(;´・ω・)
次回はVRoidStudioからエクスポートしたVRMを、blenderを使用し、最適化したり、ちょっとしたアクセサリーを付けたキャラクターをVRChat上にアップする方法を書こうかと思いますー。
私の制作した衣装やキャラクターを販売してます。宜しくお願いします♪
https://mumu40.booth.pm/
この記事が気に入ったらサポートをしてみませんか?
