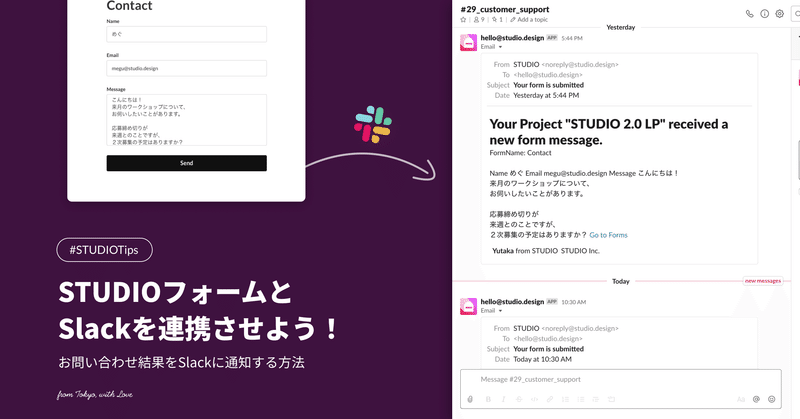
STUDIOフォームからのお問い合わせを、チームのSlackに届くようにする方法
SlackのEmail app + メールの転送設定を利用すれば、STUDIOサイトに設置したフォームからの受信内容を、自動でSlackに投稿しチームで共有することができます。
STUDIOメンバーはこの方法でお問い合わせ対応状況を全員に可視化し、ユーザーの皆様の声にいつも応えられるようにしています🙌
STUDIOフォームとSlackを利用していれば誰でも同じ運用が可能なので、方法をシェアします!
フォームの通知先メールアドレスには、既存のアドレス、新しい専用アドレスどちらを使っても設定が可能です。(Gmailの場合。キャリアにより異なります)
Step 1 : SlackのEmail appを設定する
1. Slack 上で 歯車アイコン > Add an appをクリック
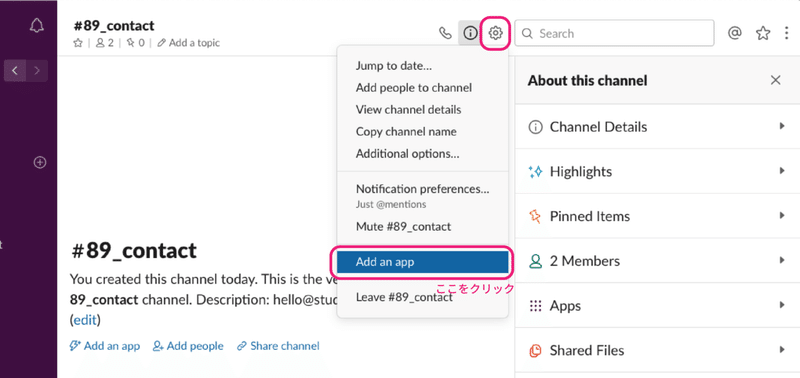
2. View App Directory をクリック
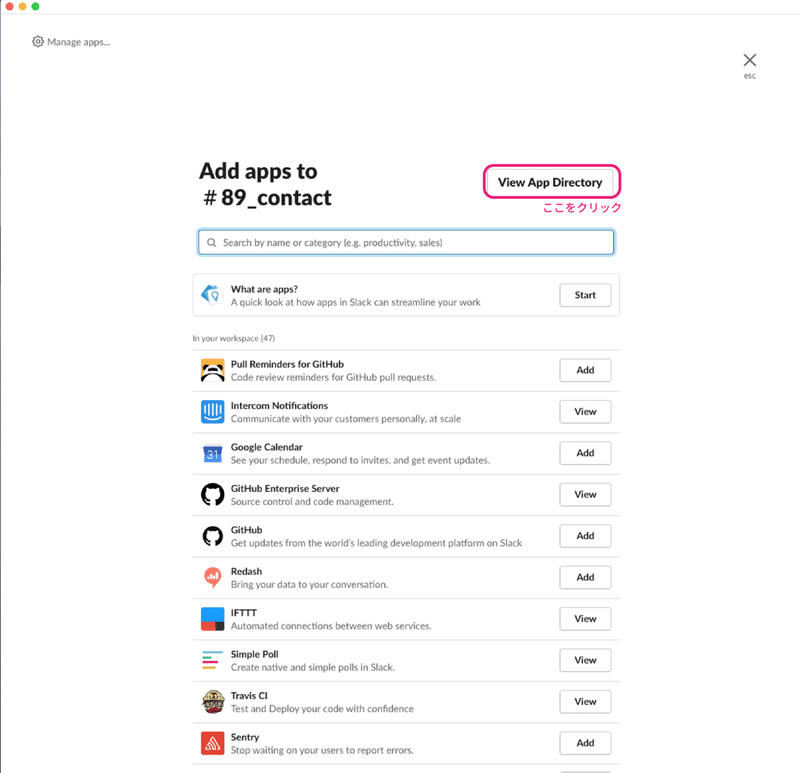
3. Email appを検索して、Add to Slackをクリック
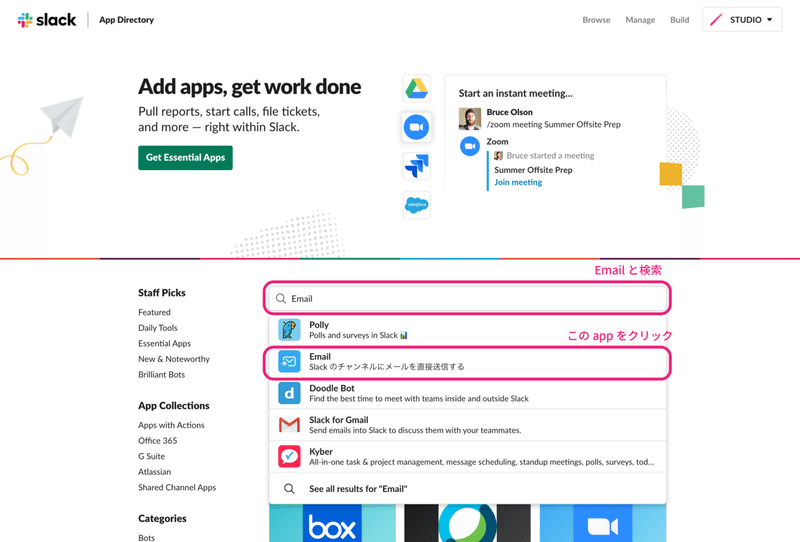
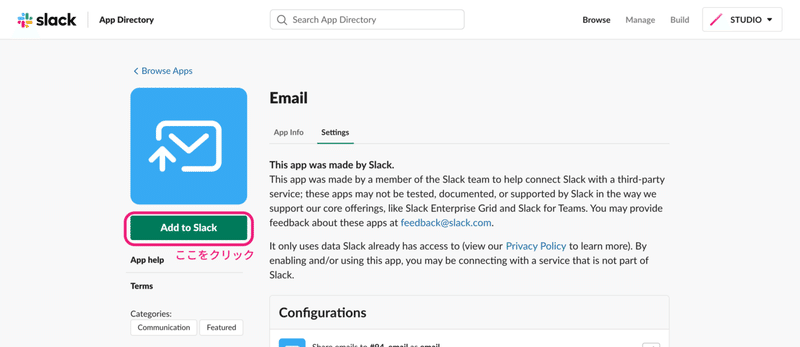
4. 起動した画面で、受信内容をポストしたいチャンネルを選択または作成します。
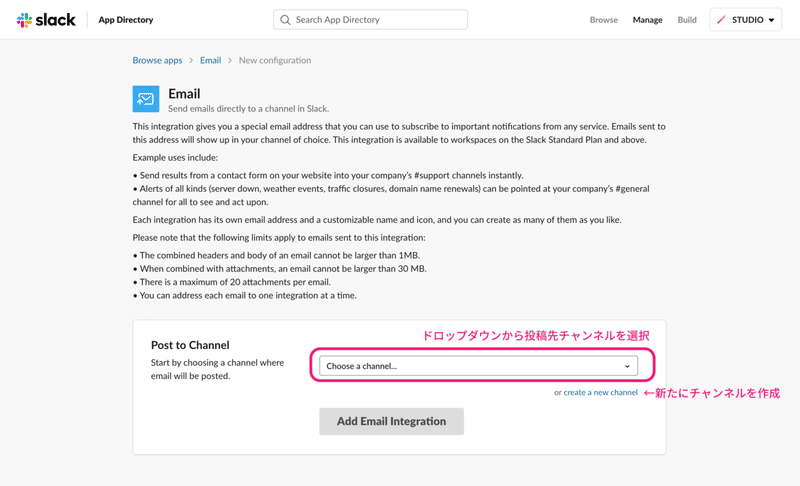
5. チャンネルのメールアドレスが生成され、投稿者として表示されるbotアカウントの情報が設定できるようになります。このアドレスにフォーム通知メールを自動転送設定していきます。

Step 2 : メールの転送設定
noreply@studio.design から送られたメールを、先ほど生成したSlackチャンネルのメールアドレスに自動的に転送するように設定します。Gmailの場合の設定方法を紹介します。
フォーム通知先に専用アドレスを使用する場合
1. 右上の歯車>設定>メール転送とPOP/IMAP を開き、転送先アドレスを追加 ポップアップにSlackチャンネルのメールアドレスを入力します。
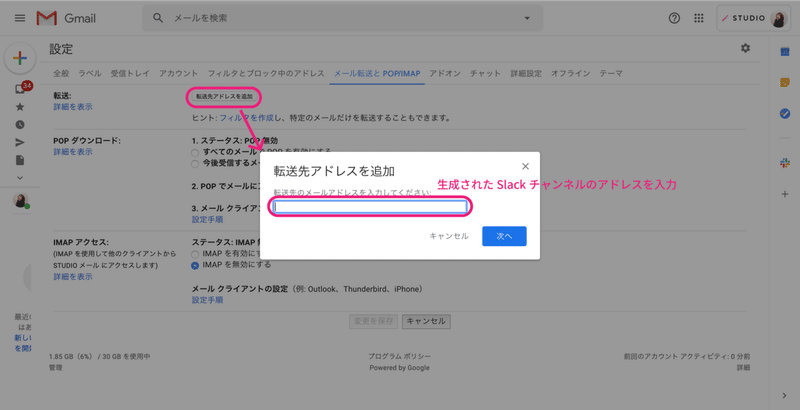
次へをクリックすると確認画面に遷移しますので続行をクリックしてください。
2. Slack側にこのアドレスからの転送許可を求めるメッセージが届くので、内容に従って認証を行ってください。
3. Gmail側の転送設定画面に戻り、以下のチェックを入れて設定完了です。
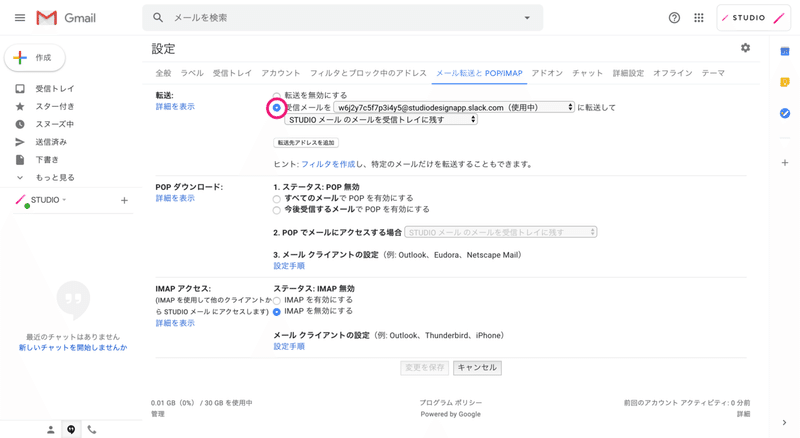
専用ではないアドレスを使用する場合
お問い合わせ専用のメールアドレスでなく、既存のメールアドレス(STUDIOフォームの通知メール以外も受信するアドレス)を使用する場合も、STUDIOフォームからの問い合わせ結果のみをSlackに通知することが可能です。
1. 専用アドレスをご利用の場合の手順2まで同じように行い、転送許可リクエストを承認してください。
2. 転送先アドレス追加ボタンのすぐ下の「フィルタを作成」を選択し、noreply@studio.design から送られたメールを指定するフィルタを作成します。(送信元は全ユーザー共通でこのアドレスです)
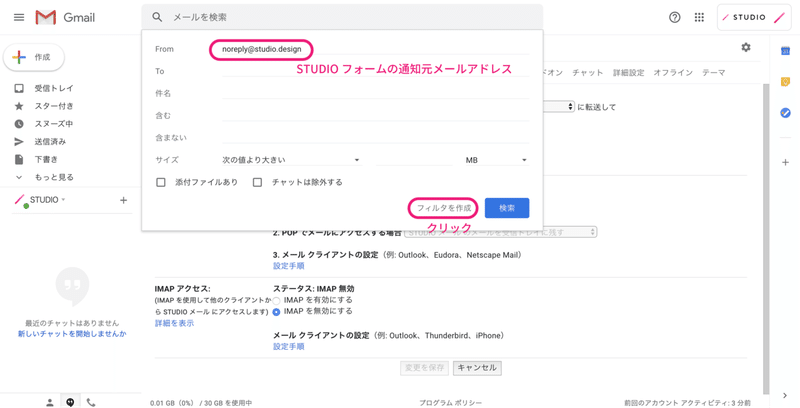
3. 「次のアドレスに転送する」にチェックを入れ、先ほど追加しておいたSlackチャンネルのアドレスを選択して設定完了です!
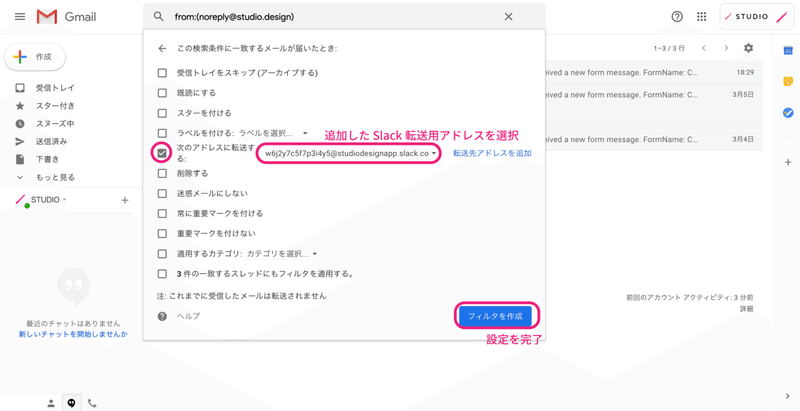
その問い合わせに対応する人がスタンプをつけるなどのルールを作って運用するのもいいかもしれません💡
チームでSTUDIOサイト・フォームをご利用の方はぜひお試しください!✨
※メールの自動転送の方法はキャリアによって異なりますので、詳しくはそちらにお問い合わせください。
