OBSスタジオの初めの一歩:基本的な操作方法と配信について
外的な要因によってオンラインイベントが突然主流になりました。
発信といえばブログや本などの著作物が主流だった私にとって、動画配信は興味深くも不安でもありました。
オンラインセミナーやワークショップのツールとして、創知堂が主催する場合はZOOMを使っています。
ZOOMの強みはいくつかありますが、ミーティング招待の手軽さとブレークアウトセッションという小部屋機能が秀逸です。
また、録画機能を使ってとても簡単にセミナーの記録が残せるという点も大きな魅力です。
ZOOMを立ち上げて、自分でしゃべった内容をそのままYouTubeなどに上げる事も簡単にできますし。
ただ、セミナー時の資料の画面共有では、少し物足りなさも感じていました。
パワポの画面共有をすると、参加者の様子がよくわからないという点では、従来の現場型のセミナーと違った難しさがありますし。
ネットを探していたらOBS studioというアプリケーションがよさげだとわかりました。
その後多少使いこんできて、OBS studioをこれから始めようとする人に参考になればという目的と、自分の備忘録としてまとめみましたので、ご参考ください。
OBS studioとは?
OBS studioとは、いろいろな配信サイト(Facebook LiveやYouTubeなど)に対応している無料のライブ配信用のソフトです。
無料という事が少し引っ掛かるのですが、オープンソースで開発されているので、誰でも自由に使う事ができるソフトという事でした。
OBS studioのダウンロードはこちらから。
https://obsproject.com/ja
今回のブログでは、OBSを始めて使う方が知っておくと良い3つに絞って、できるだけ画像を取り入れて解説します。
1.OBS studioの基本的な使い方
OBS studioを立ち上げた初期画面は次のようになります。
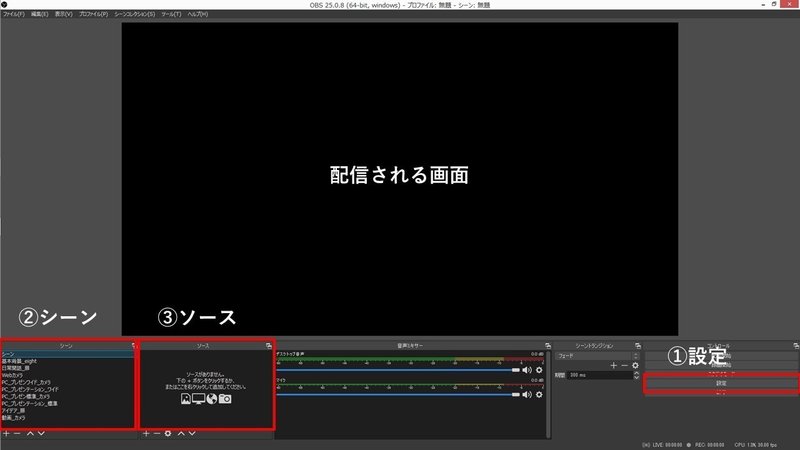
まずOBS studioを使う時に知っておくことは①設定、②シーン、③ソースの3つです。
もちろんそれ以外にも多くの事ができるのですが、とりあえずOBS studioを使って配信したいという目的であれば、ここからスタートするのが良いでしょう。
1.設定
設定でやるべき事は、「出力」と「映像」の2つです。
出力は、次の2つを設定しておいてください。
・エンコーダ = x254
・CPU仕様のプリセット = superfast
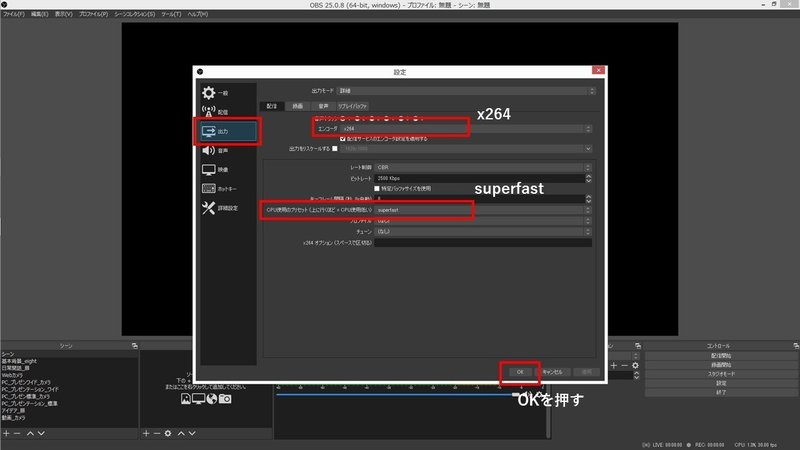
映像は、以下の設定が良いでしょう。
・出力(スケーリング)解像度 = 1280×720
・FPS共通値 = 30
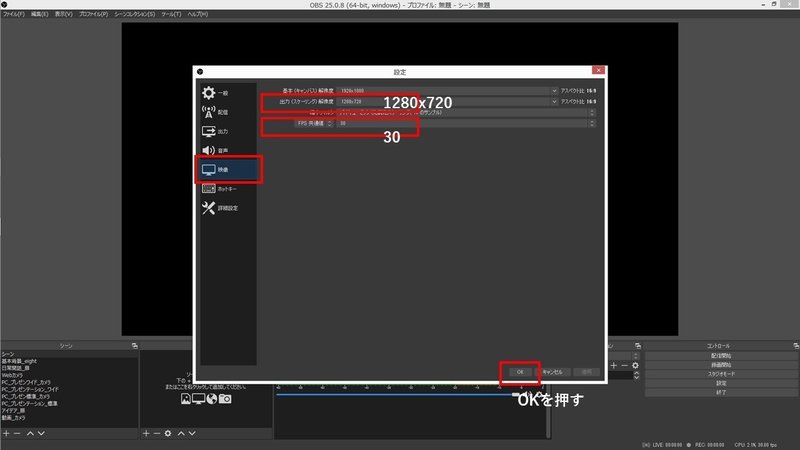
いずれも設定が終わったら、右下のOKをクリックする事をお忘れなく。
もっと詳細にいろいろな事が設定できますが、それはいろいろと慣れてからの方が望ましいです。
2.シーン
シーンとは、画面切り替え機能の事です。
自分のカメラとパワポスライドを同時に映す画面や、手元だけを写す画面などをそれぞれ別にシーンとして作っておいて、それをソフト的に切り替えるというものです。
まずは、左下の「シーン」の更に左下にある「+」ボタンをクリックして、新しいシーンを作ります。ご自分でわかりやすい名前を付けておくと良いでしょう。
また名前の変更もシーン自体を削除する事も簡単ですから、気楽に作ってください。
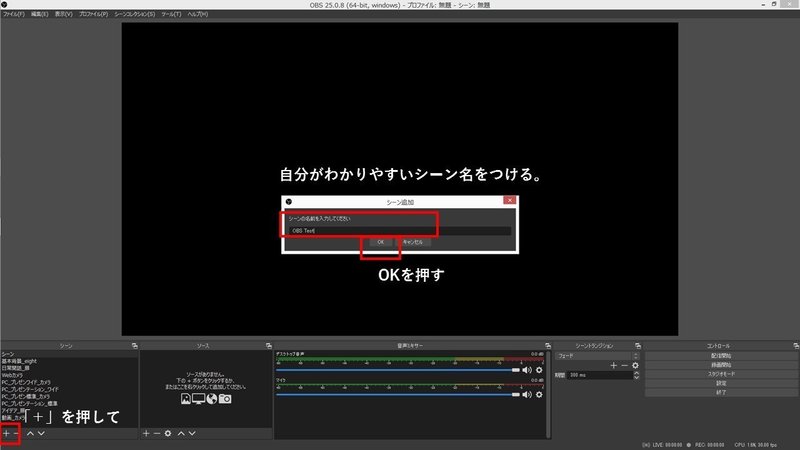
下のOKをクリックすると、左下のシーンの中に自分が作った新しいシーンができている事を確認してください。
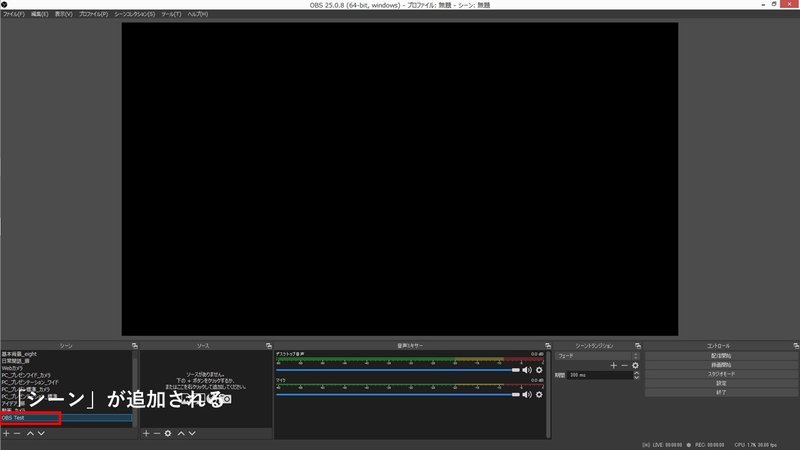
3.ソース
続いてソースを作ります。
ソースとは先ほど作ったシーンの中に入れる要素の事です。
いろいろなモノを入れ込む事ができますが、私は「テキスト」「画像キャプチャデバイス」「画像」「画面キャプチャ」の4つがほとんどです。
テキスト : 文字を直接シーンに書きこむ場合
画像キャプチャデバイス : Webカメラ 複数選択可能です
画像 : 会社のロゴやキャラクターなどを常に表示させておきたい場合
画面キャプチャ : PCで操作している画面(拡張モードの場合は1)
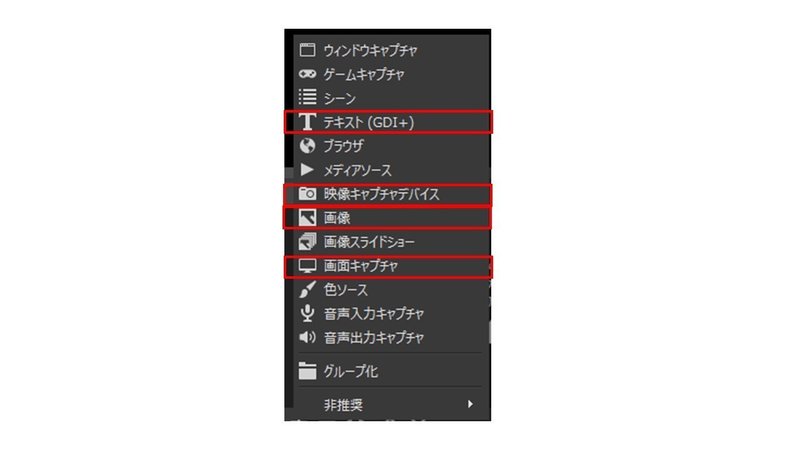
例えば、画面キャプチャのやり方は以下の流れです。
ソースの左下にある「+」ボタンをクリックすると、いろいろなソースが選択できますからその中から「画面キャプチャ」をクリックします。
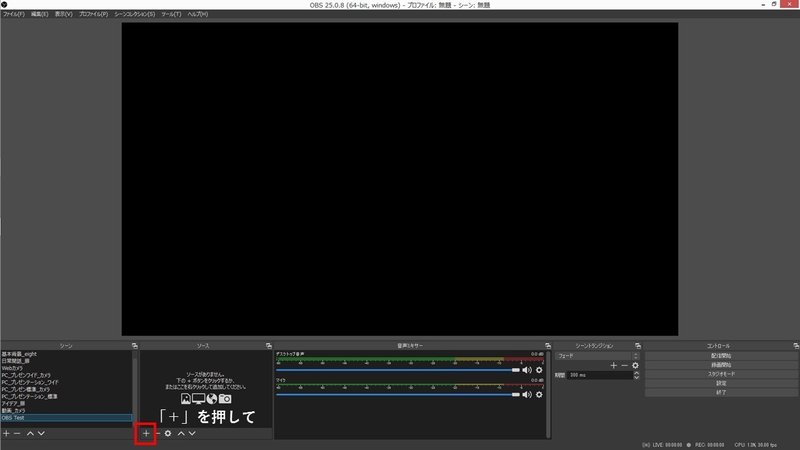
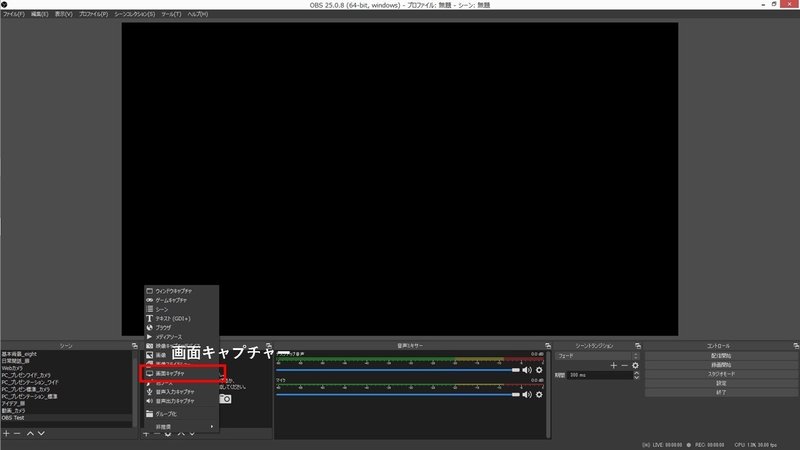
シーンと同じように、自分でわかりやすい名前を付けてOKをクリックします。
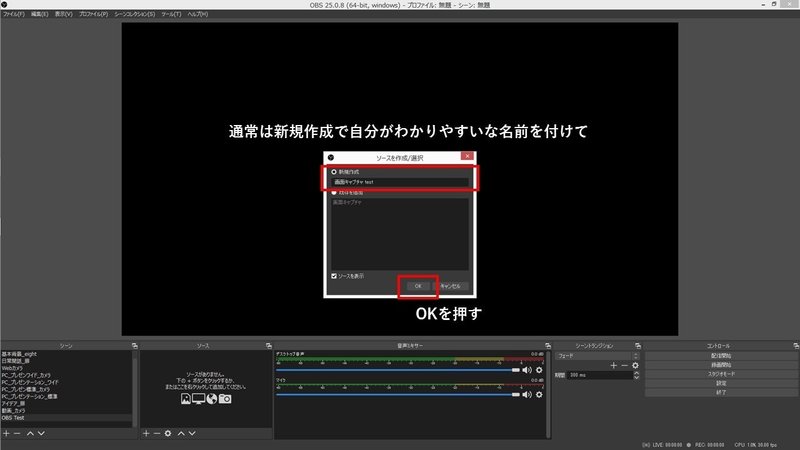
そうすると、PCの画面がいきなりOBS studioに表示されます。

モニターが一つの場合は画面キャプチャが2枚の鏡を合わせたように表示されますので、パワーポイントなどを使用したプレゼンにはモニター2台の拡張画面モードで行ってください。
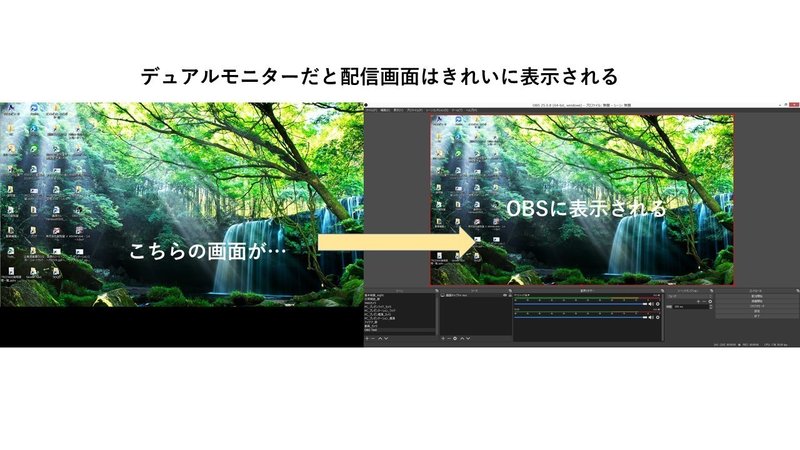
続いて、画像キャプチャデバイスを加えてみましょう。
先ほどの画面キャプチャと同じ流れで、自分でわかりやすいな目をつけてOKを押します。
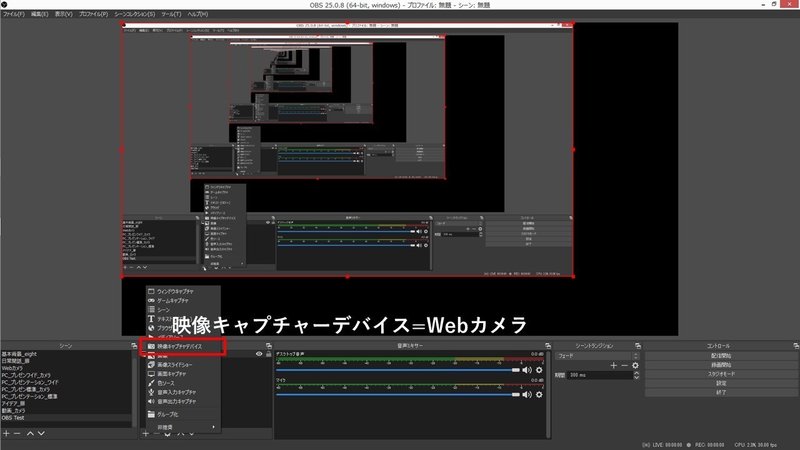
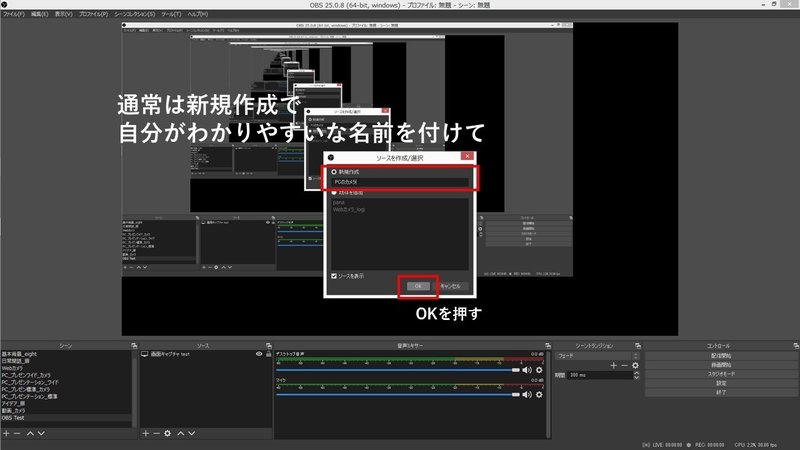
カメラがきちんと認識されていれば、そのカメラの画像が写ります。
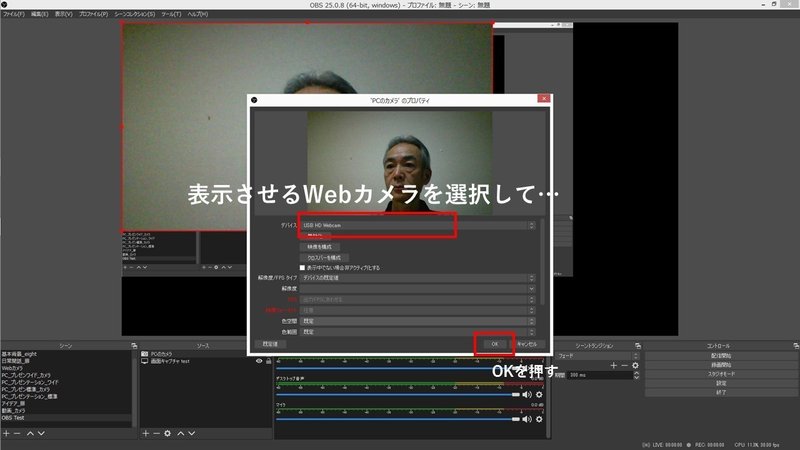
大きさも表示位置も自由にマウスで変更する事ができます。


別のWebカメラもついでに表示させてみましょう。
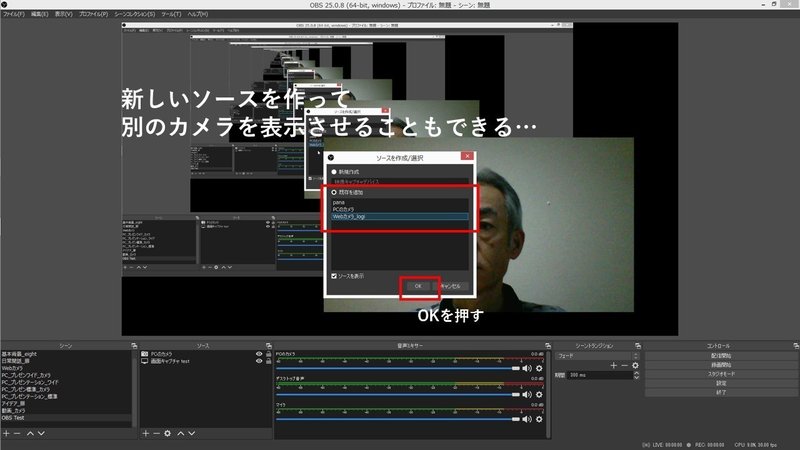
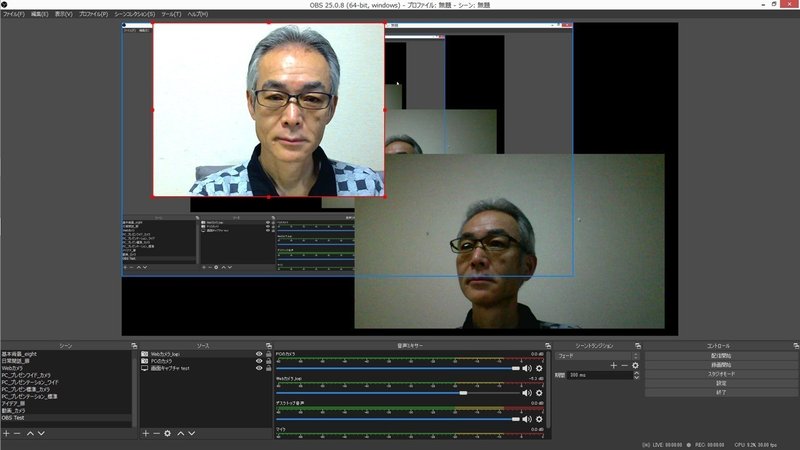
それぞれの表示位置関係(レイヤ)を変えたい場合は、下の「∧」や「∨」で移動させます。

これまでの操作で、OBS studioで配信する準備ができました。
2.OBS studioをFacebook Liveで配信する方法
配信にはYouTubeやFacebook Liveなどを使う事が多いと思いまが、今回はFacebook Liveでの配信の仕方を説明します。
まず、Facebookの「ライブ配信」→「ストリームキーを使用」へ進みます。
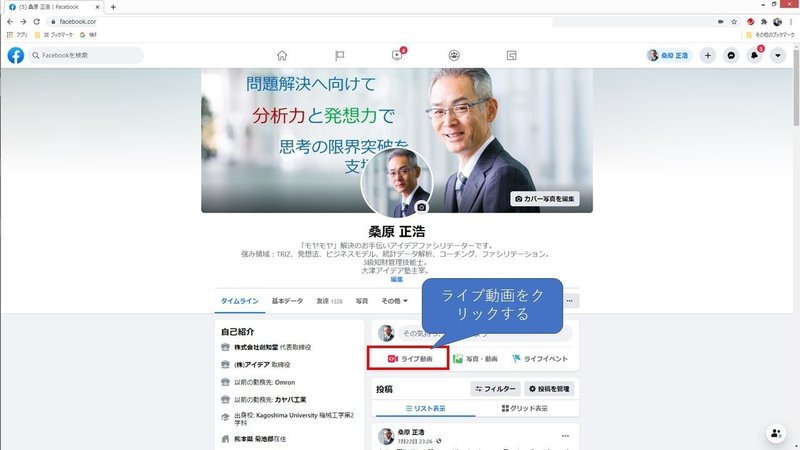
次の画面で、右下のストリームキーをコピーします。
右の「コピー」を押せば自動的にコピーされます。
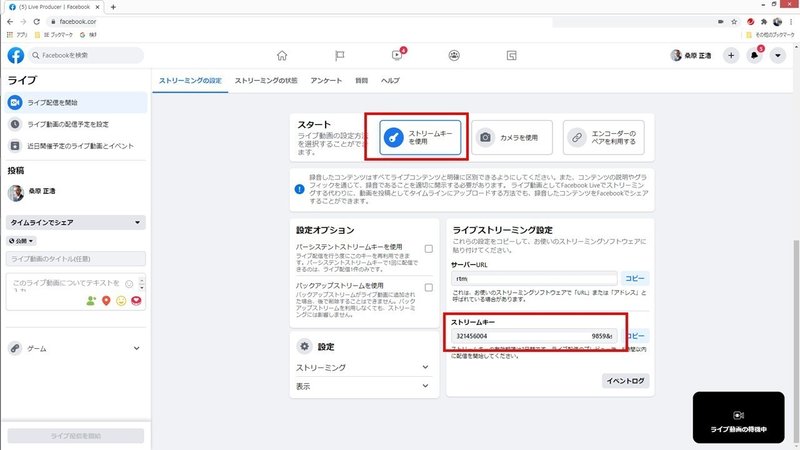
あらかじめ立ち上げておいたOBS studioで右下の「設定」→「配信」へ進んでください。

サービスは「Facebook Live」を選びます。
3列目のストリームキーにFacebookのライブ配信からコピーしてきたストリームキーを貼りつけます。
このとき、すでに前のストリームキーが残っている場合はそれを消してからペーストします。多少反応が悪いようですが、完全に消してください。
そしてOKを押して閉じます
OBSスタジオの「配信開始」ボタンを押すと、ほどなくFacebookの左下にあるFacebook Liveの「ライブ配信開始」ボタンがアクティブになりますので、それをクリックすれば配信が始まります。
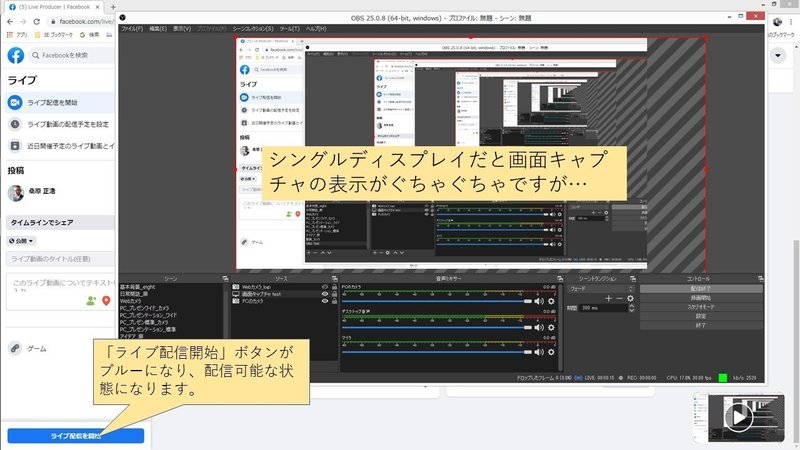
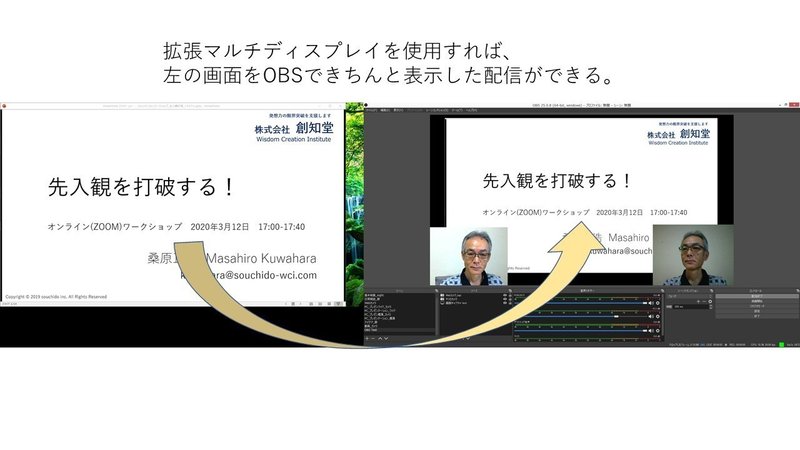
OBS studioとFacebookの操作の順番を間違えないように進めて下さいね。
また、公開範囲を変更する事もできます。
例えば「配信の前にちょっと練習しておきたい」場合などは、「自分だけ」に公開範囲を変えて配信をスタートすれば、だれにもみられる事は有りませんので、お勧めです。
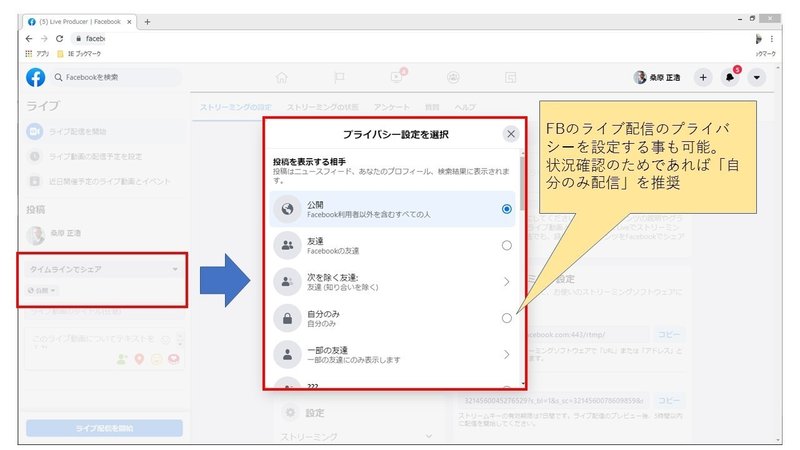
配信を終了させたい時には、OBS studioの設定の2列目の「配信終了」ボタンをクリックします。これでFacebook Liveも強制的に終了されます。
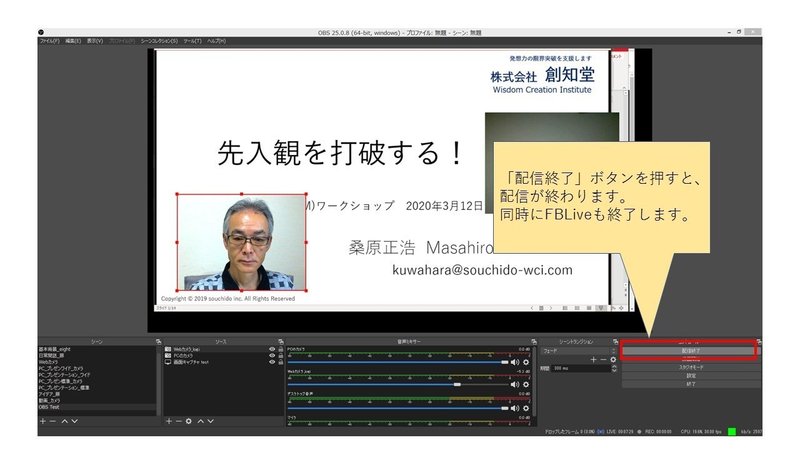
3.ZOOMでOBS studioを自分の画像として取り込む方法
最後に、今回の最大の目的であるZOOMセミナーでの配信にOBS studioを使う方法です。
まず、仮想カメラ機能を使いたいので、OBS-VirtualCam(無料)をインストールしておきます。
*GitHubにアクセスして「obs-virtualcam-x.x.x-Windows-installer.exe」(最新バージョン)をダウンロードしダブルクリックしてインストールします。
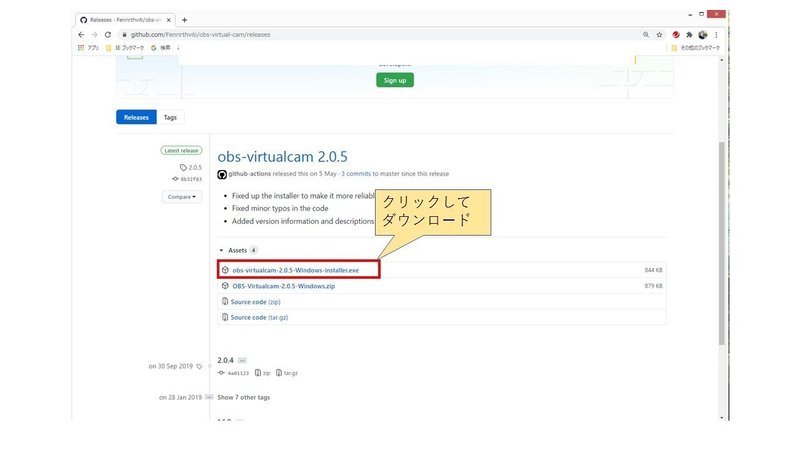
次にOBSスタジオの左上にあるツールバーをプルダウンし、「Target Camera」が「OBS-Camera」になっていることを確認します。
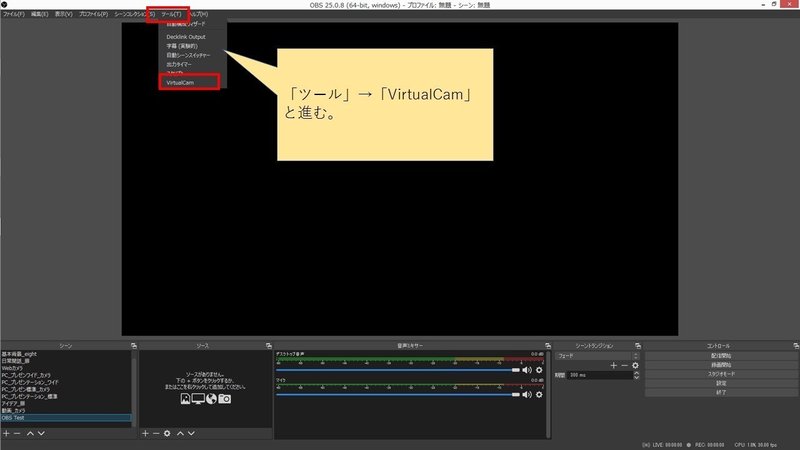
確認できたら右下の「出力」をクリックして準備OKです。
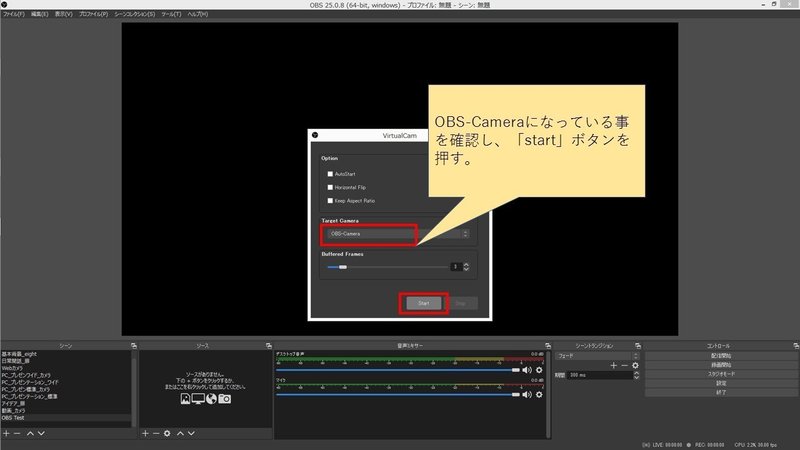
基本的にZOOMミーティング開催のたびにこの作業が必要ですが、Option→Autostartにチェックを入れておけば、自動で設定されるみたいです。(未確認)
その後、ZOOMミーティングを立ち上げて「ビデオの停止」横の矢印をクリックし「OBS-Camera」を選択すると、OBS studioの画面が自分のビデオの画面として表示されます。
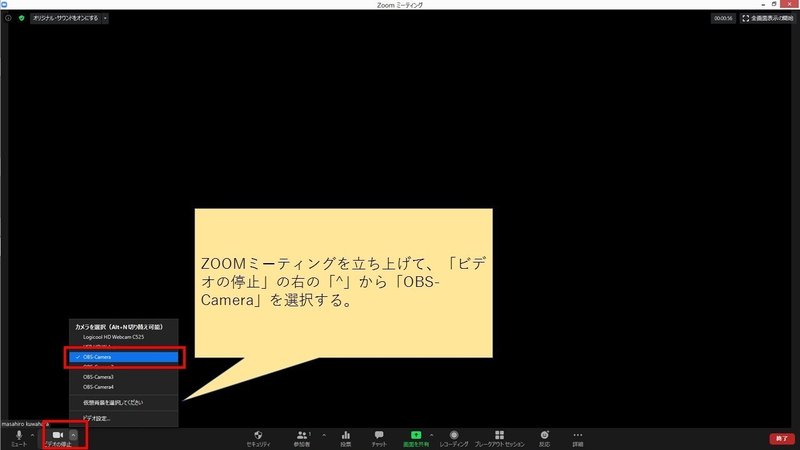
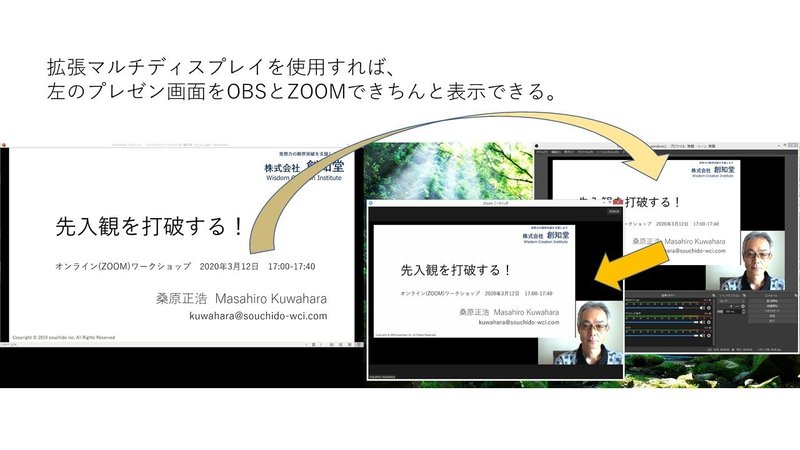
つまりギャラリービューでもスピーカービューでも、自分のビデオ画面にパワポスライドなどの説明資料を写しておいて、画面共有することなしにプレゼンを進めることができます。
いかがでしょうか?
駆け足で説明しましたが、ご参考にしていただければと思います。
この記事が気に入ったらサポートをしてみませんか?
