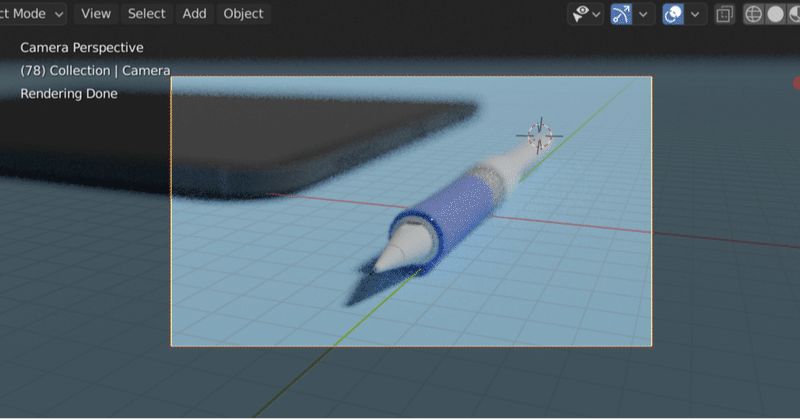
レンダラーとしてBlenderを使う時のメモ
モデリング作業はFusion360やRhinocerousの方が使い慣れてるけど、レンダリングはもうちょっと機能が欲しい!という時に、Blenderが便利なことに最近気付きまして、使いそうな技やノウハウをちょっとまとめてみました。
基本的なBlenderの動作は習得済みであることを前提にします。
Blender初めて使う人はショートカットから先に覚えるこちらのブログがおすすめです。1時間くらいであらかた覚えられそう。
モデルをインポート
File > Import > STL(拡張子) でFusion360やRhinoで作成したモデルを引っ張ってきます。次に、読み込まれたモデルを適度な大きさに調整します。
部品が多い場合は、Shiftでオブジェクトを複数選択したのちに、cmd + Pで親子化しておくと、一塊で操作しやすくなって便利です。
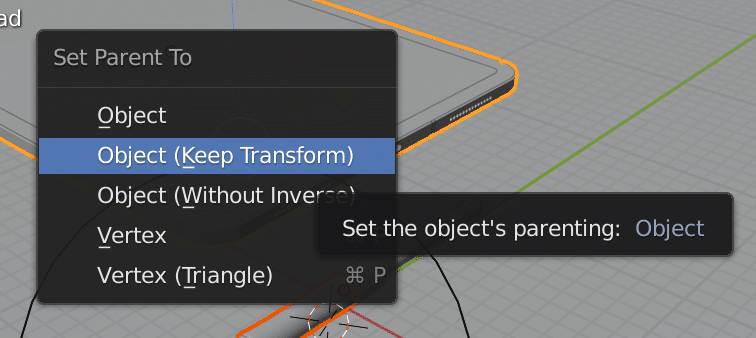
レンダリング設定
一眼の裏側みたいなアイコンを押してレンダーエンジンを設定します
Cycles:精度が最も高いが、その分レンダー時間も長い。
Eveee:Cyclesと比べると軽い。作業中に便利
などの特徴があるので上手に使い分ける。
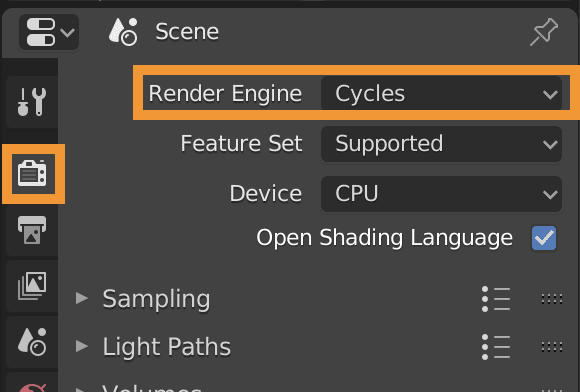
ウィンドウ
作業中はカメラと光源の位置を微調整することになります。確認と調整がしやすいように、ウィンドウは4つに分け、上面、側面、作業用、レンダリング確認用の4つの画面に分けて作業することをお勧めします
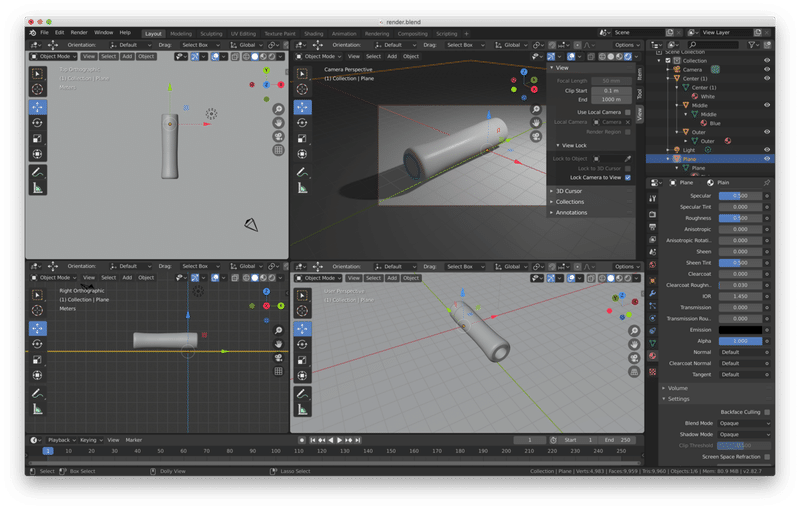
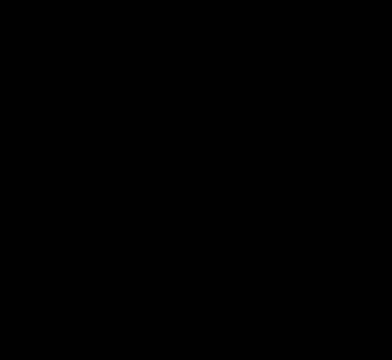
ウィンドウの境界で右クリックすると分割できる。
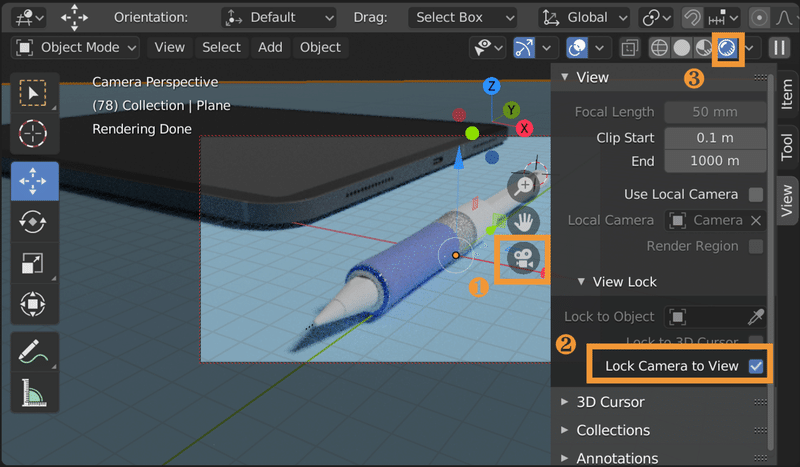
右上のレンダラViewのみ少し追加設定が必要。
① Camera Viewに切り替え(設定したカメラの座標からのViewを表示する)
② マウスホイールの動作とカメラの移動を同期させる
③ ViewPort ShadingをMaterial Viewに設定
Surface設定
このマット感ちょっと違うな...みたいな微調整をしたいときはSurface設定をいじる。たくさん設定項目あるけど使うのは大体このくらい(らしい)
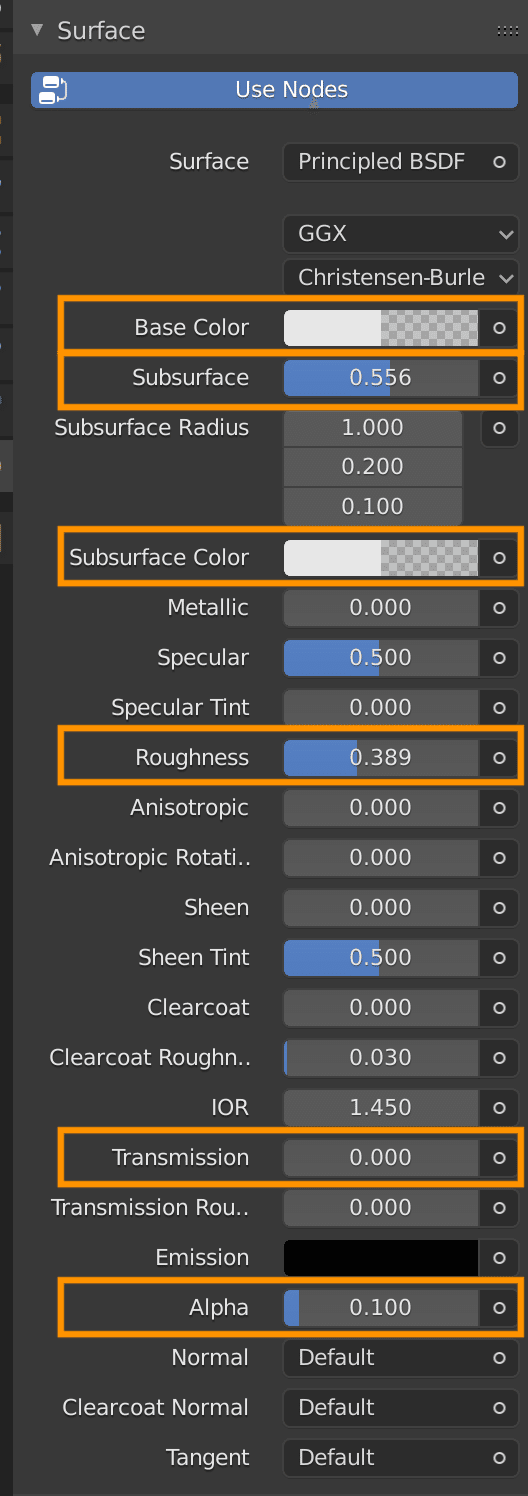
Base Color:マテリアルそのものの色
Subsurface / Subsurface Color:マテリアルの下層の色。地面からの照り返しの時とかに出てくる色
Roughness:マット感の調整に使う。0に近いとテカテカ、1に近いとマット
Transmission:ガラスっぽい質感を出す時に使う
Alpha:透明度
Denoise
作業してると最終成果物にどうしても、レンダラ特有のツブツブが出てくる。これを除去する方法。こちらのYoutubeの15:40あたりから。
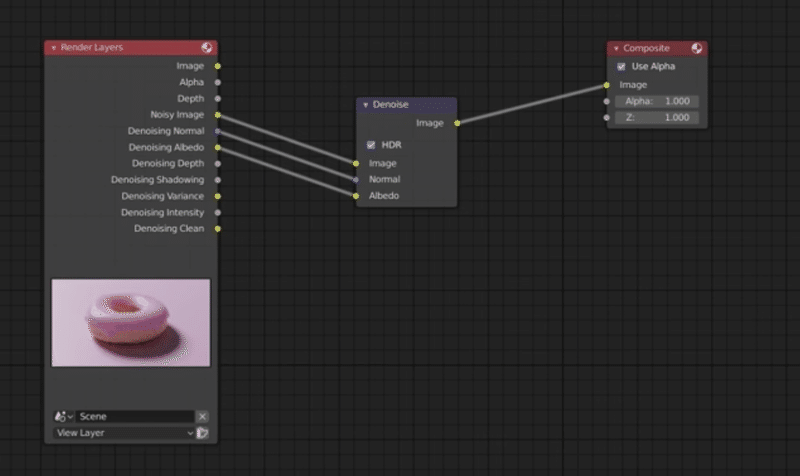
Texture Painting
モデルを2D展開して塗りたくる方法。このYoutubeがわかりやすい
Procedual Displacement
貼り付けたテクスチャにリアリティを持たせるために、テクスチャの明暗を元に実際にモデルを凸凹させる方法。こちらのYoutubeで説明されている
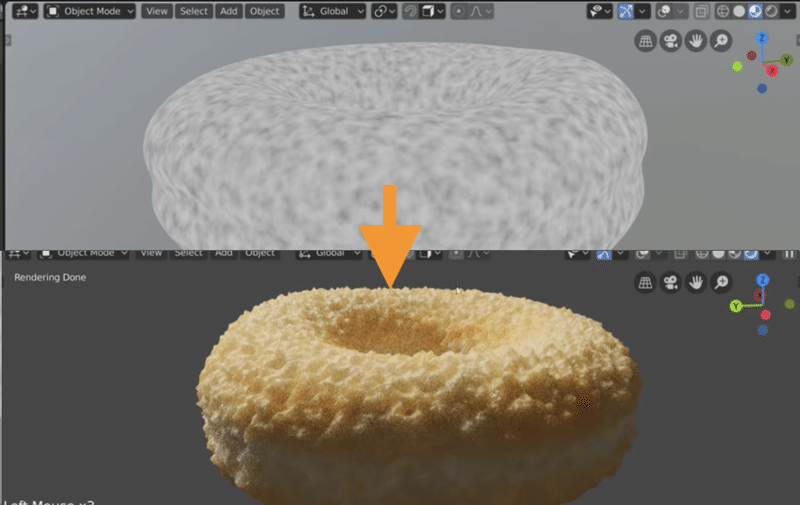
Mix RGB/Overlay
出っ張った部位のみに特定の色を塗る方法。Youtubeの8:40あたりから。
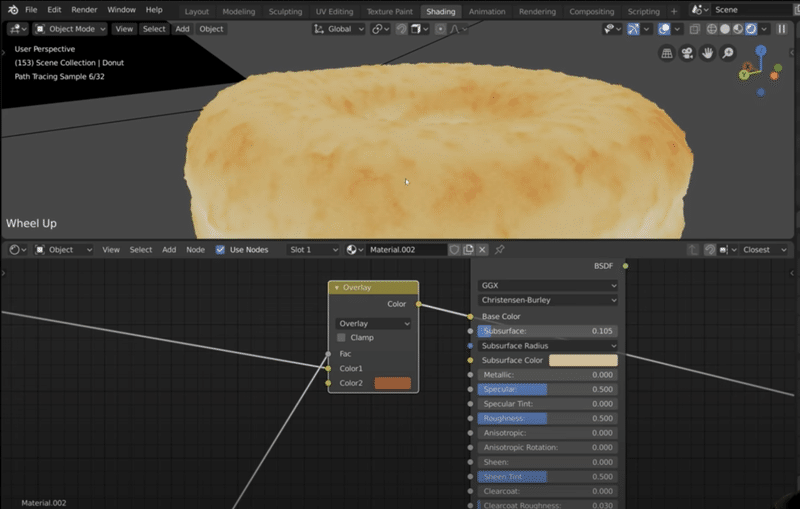
マテリアルを買う・Downloadする
上の設定をしなくても、Blender Marketなどを漁ると良さげな素材がたくさんあるようです。
中でもPBR Materialは無料マテリアルの中では王道ライブラリのようで、これ一つ入れれば一通りの工業製品のマテリアルは再現できそうです。
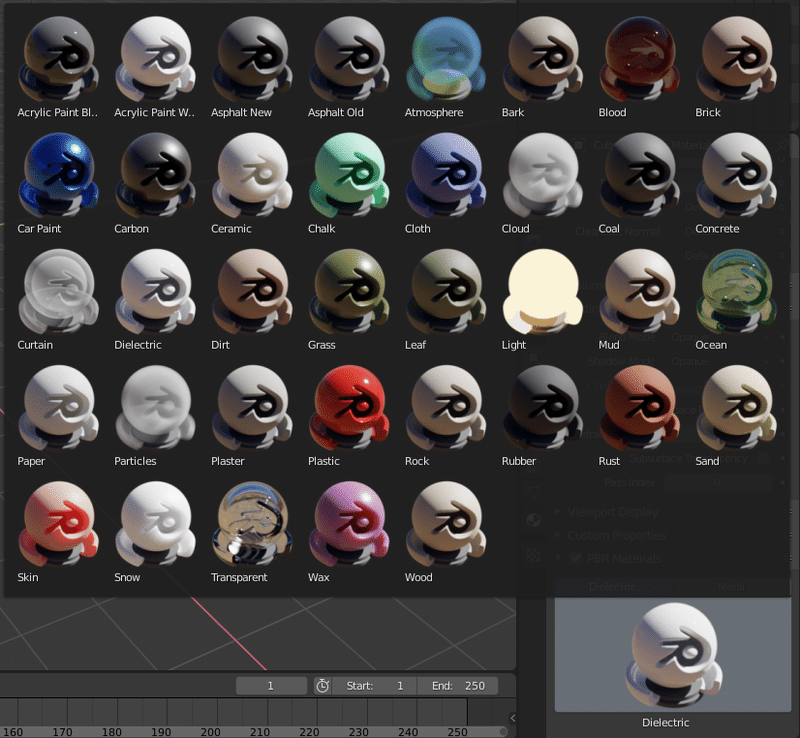
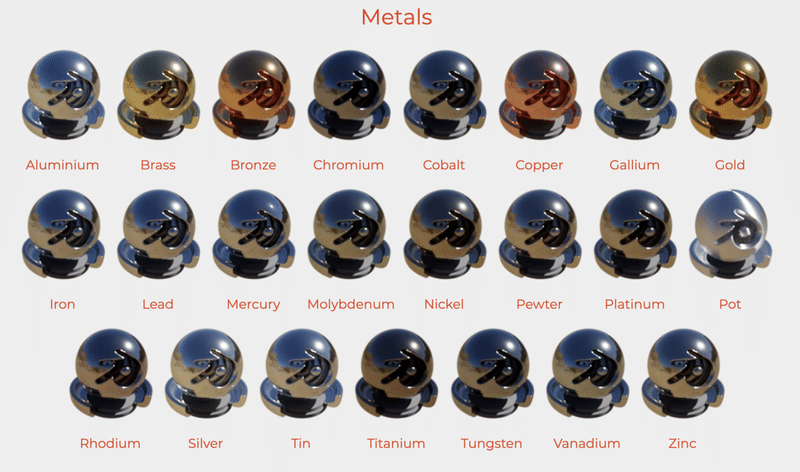
さらに上のPBRマテリアルをさらに拡張させたものも有料ですが売っていました
デカール(PNGなどの貼り付け)
基本は別途Planeを用意してPNGなど貼り付ける。
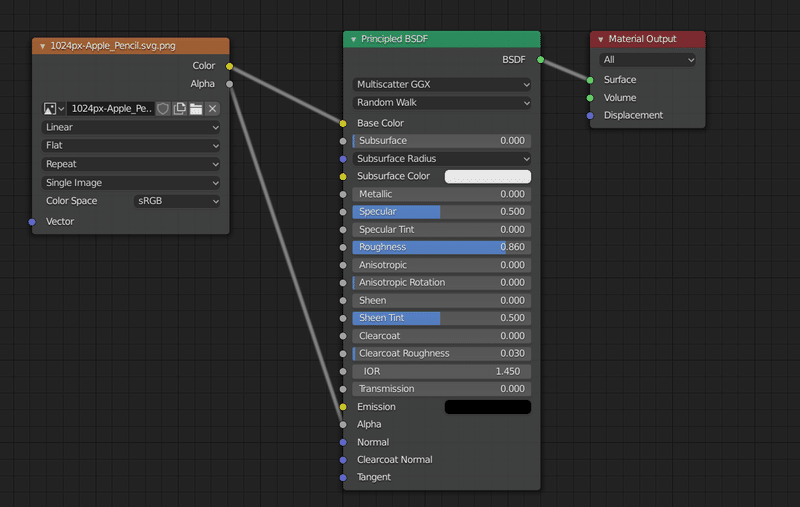
ぼかし
手前のオブジェクトにフォーカス当てたりをラクに行う方法
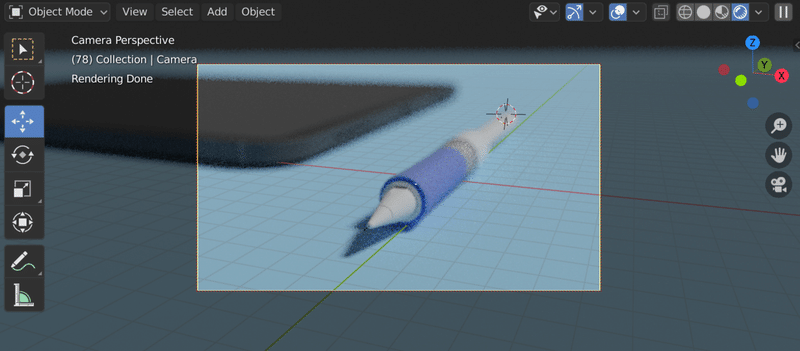
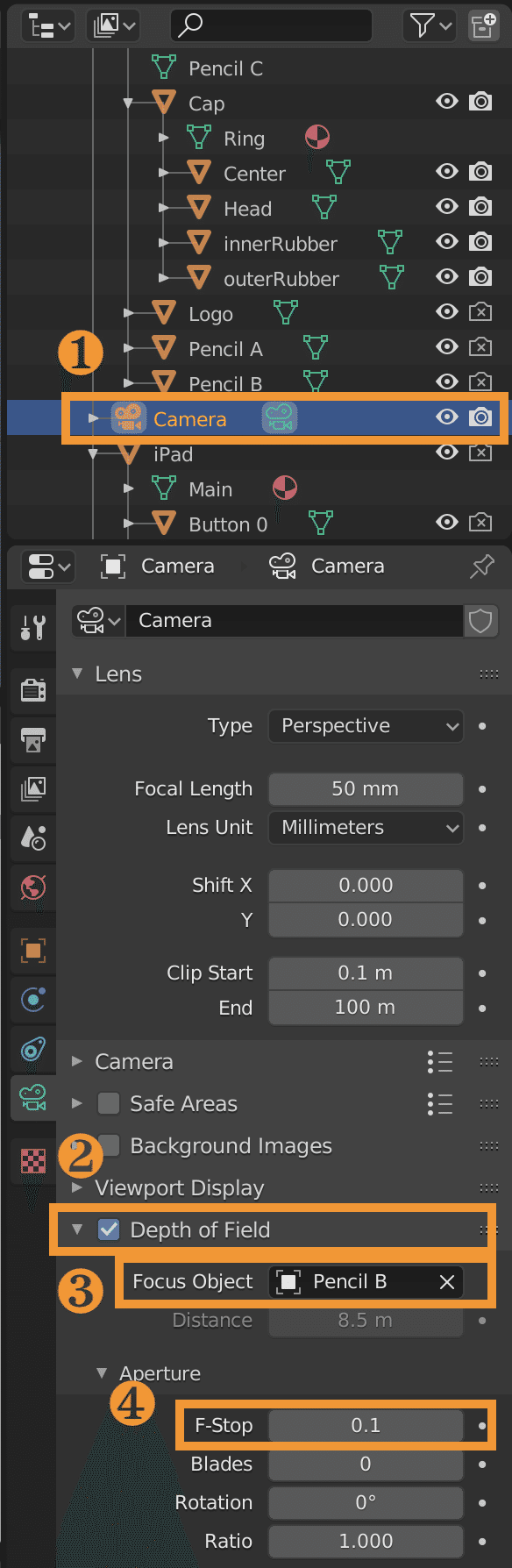
① カメラオブジェクトを選択
② Camera Property > Depth of Fieldにチェックをいれる
③ Focus Objectでピントを合わせたいオブジェクトを選択
④ F-Stopでぼかし度合いを調整。数字が小さいほどぼかしが強くなる
以上。調べていくと、かなーり奥深くて沼にハマってしまいそうです。
こちらのチュートリアルにあるような、
UIを組み込んだモックアップ映像もBlenderのレンダラを使って作れるようなので、次回はこっちの方に挑戦して行ってみようと思います
この記事が気に入ったらサポートをしてみませんか?
