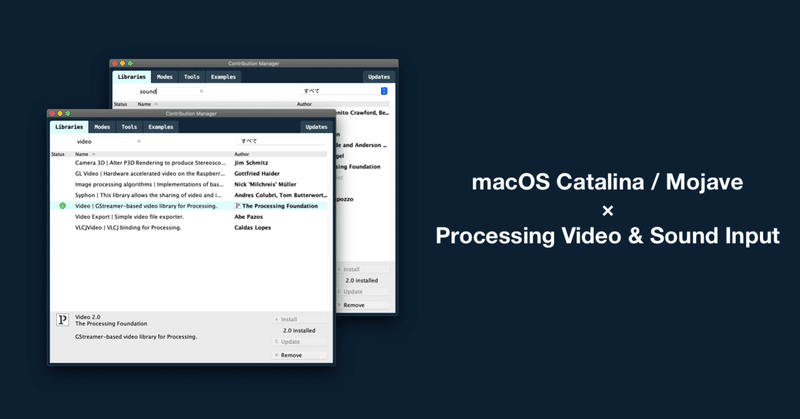
ProcessingのVideoキャプチャ、SoundキャプチャがMojave, Catalinaで動かない時の対処法 (2020年10月時点)
(2021/9/9追記) Processing 4では、この記事の方法は必要ありません。こちらの記事をご覧ください!
--------
macOS Mojave (10.14) 以降、Mac OSのセキュリティが強化された影響で、VideoライブラリでWebカメラの入力を扱ったり、Soundライブラリでマイクの入力を扱う際に少々面倒なことが置きてしまっています。
以前にもnoteでそれぞれの対処法を書きましたが、Videoライブラリの最新版リリースや、大学の講義で使っているコンピューター教室がMojaveだった。といった事情を考慮して、最新情報をこちらに整理することにしました。
Catalina × Video入力
以前の記事 ↓
を書いた時点はbeta4だったVideoライブラリが、beta5を経て、正式にアップデートされました!これによってライブラリを手動で上書きしたり、ターミナルを使ってごにょごにょする必要がなくなっています。
Processingの「ツール」→「ツールを追加」で、「Libraries」タブを選択し、「Video」と入力して絞り込み。Videoライブラリを2.0にアップデートしましょう。(ダウンロードにやや時間がかかります。以前beta版を手作業で導入して困っていない人は後で時間がある時にアップデートするようにしましょう)
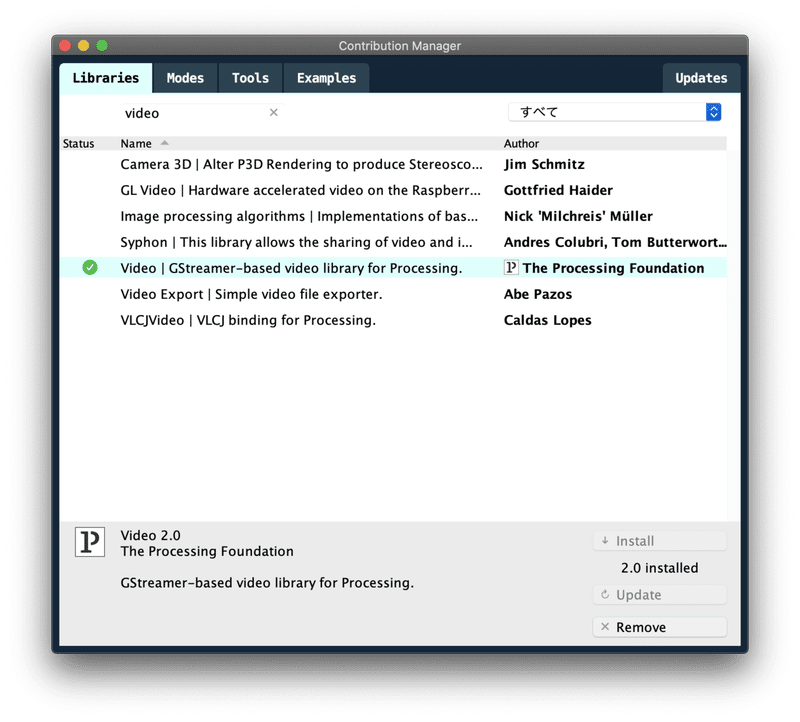
あとは、公式ドキュメントのサンプルコードをコピペして実行し、Mac OSのセキュリティの承認ポップアップが表示されたら「OK」を押して許可してください。
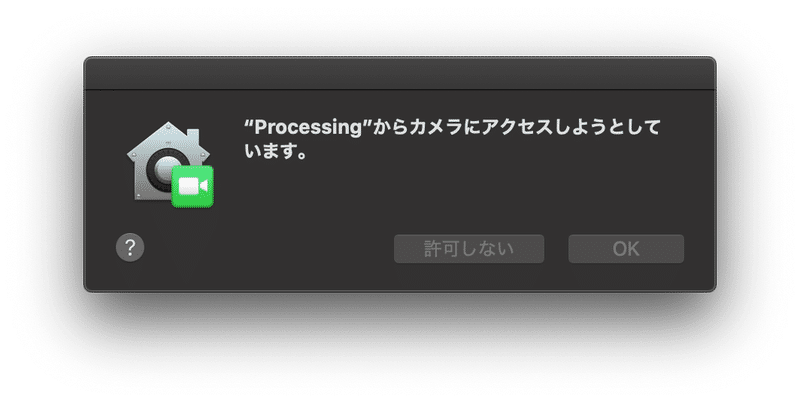
間違って許可を押さずに閉じてしまった人はMacを再起動するとまた確認が出ます。また、許可を押したあとは、Processingのプログラムも一度停止して、再実行してください。
Mac OSのシステム環境設定の「セキュリティとプライバシー」→「プライバシー」→「カメラ」の中にProcessingが入っていればOKです。
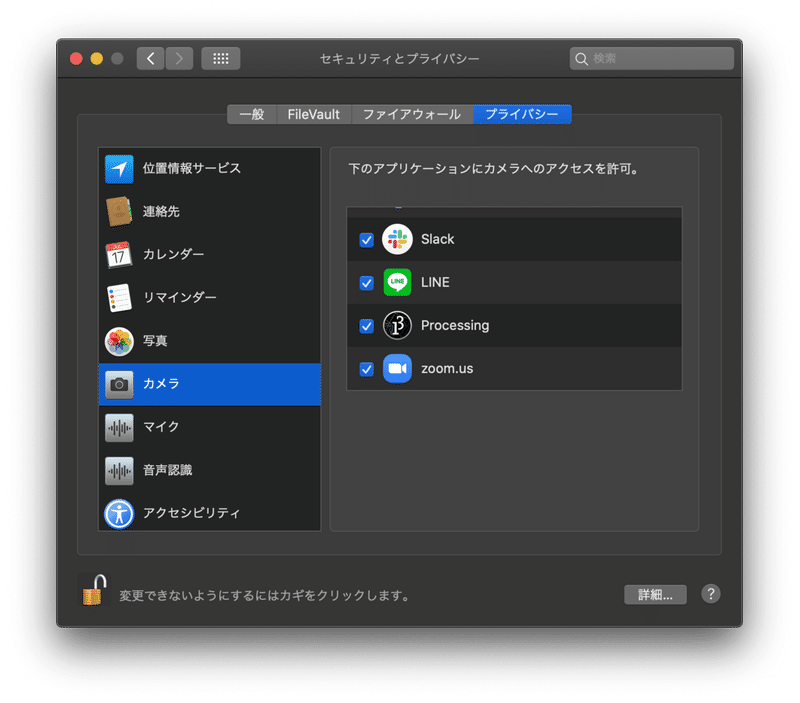
Catalina × Sound入力
以前書いた記事 ↓ から変更ありません!
一点、Processingを起動する際に、ターミナルから以下のように実行する、という風に書きましたが、
/Applications/Processing.app/Contents/MacOS/Processing;これと同義のことを、Finderからも出来ることがわかりました。
1) Applicationsフォルダの中のProcessingを右クリック → 「パッケージの内容を表示」
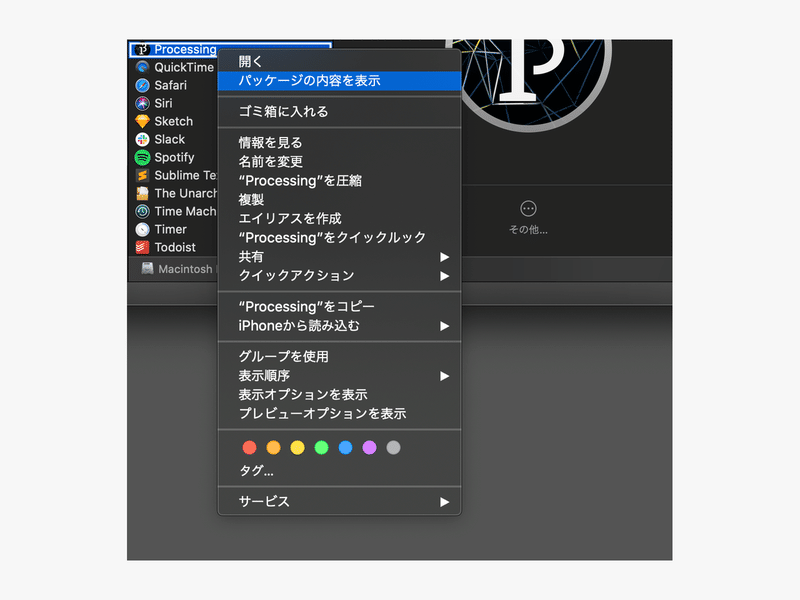
2) Contents → MacOS の中のProcessingをダブルクリックして起動
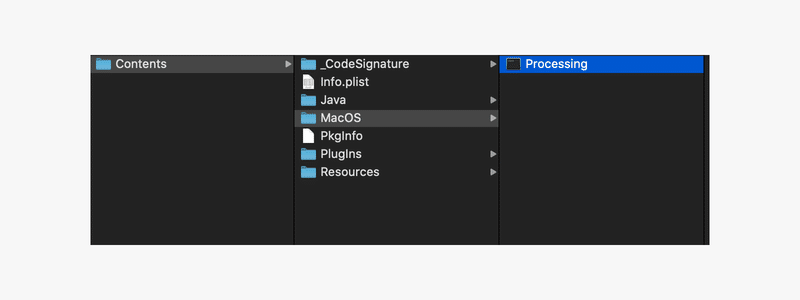
GUIを使いたい方はこちらが便利ですね。
Mojave × Video入力
一つ古いMojaveについては少し残念な対処となってしまいます。Catalina同様Videoライブラリをアップデート後、通常通りProcessingを起動してビデオキャプチャのサンプルを実行しても、セキュリティの承認ポップアップが出ません。そこで、上記「Catalina × Sound入力」に書いた手順でProcessingを起動してみてください。
その場合、セキュリティの承認ポップアップが出ますが、カメラへのアクセスを許可される対象が「ターミナル」となります。
ですので、次回以降もProcessingをこの面倒な手順で起動し続ける必要があります。
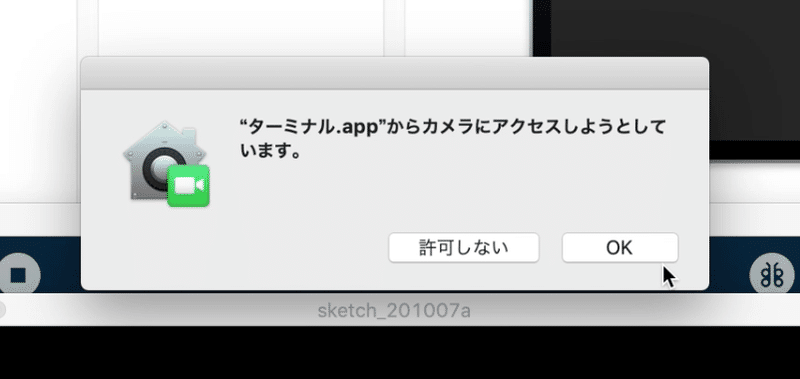
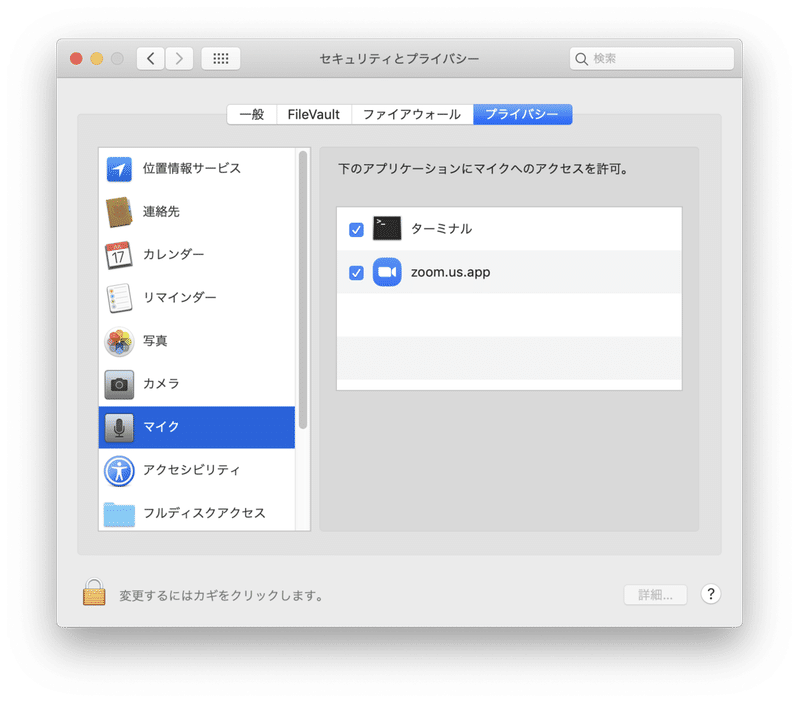
Mojave × Sound入力
上記、「Mojave × Video入力」と全く同一です!面倒な手順でProcessingを起動して、「ターミナル」に対してマイクへのアクセスを許可してください。その後もこの面倒な手順で起動を行うようにしてください。
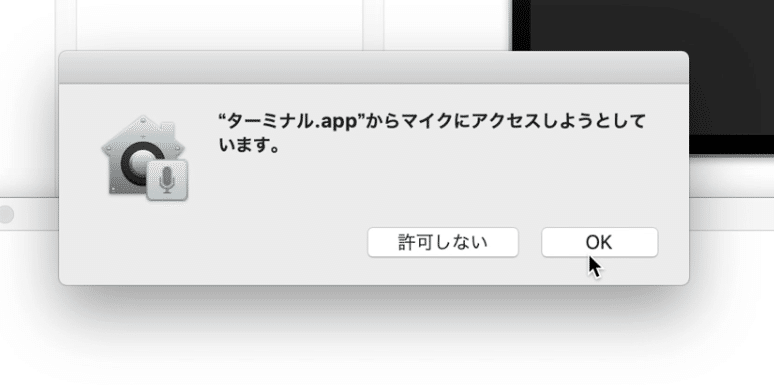
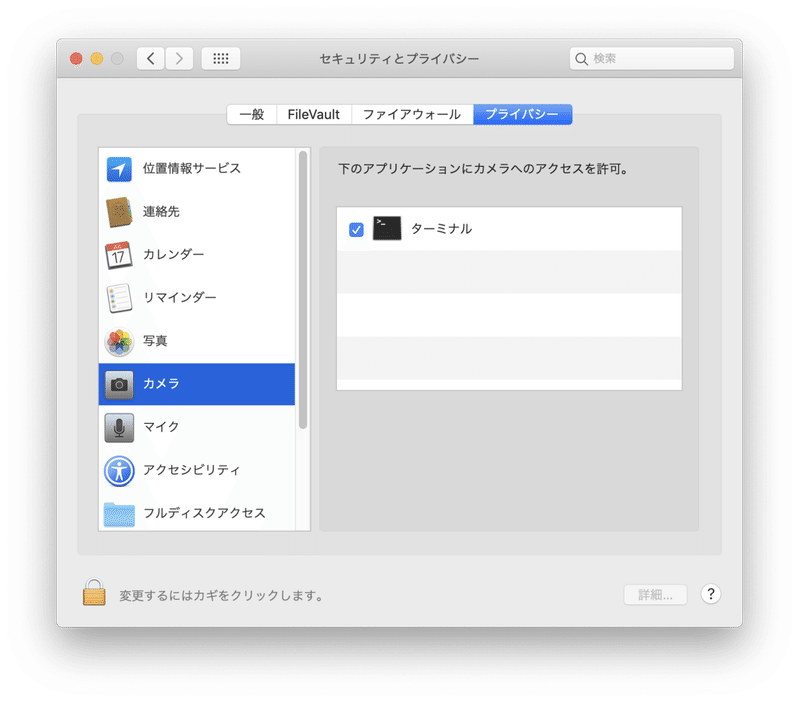
さいごに
以前の記事でも引用した通り、Processingのこのような状況は次期バージョンのProcessing 4で改善予定とアナウンスされています。Processingの最新リリースを定期的にチェックして、また進展があれば書こうと思います。
Processing4について以前書いた記事はこちら ↓
この記事が気に入ったらサポートをしてみませんか?
