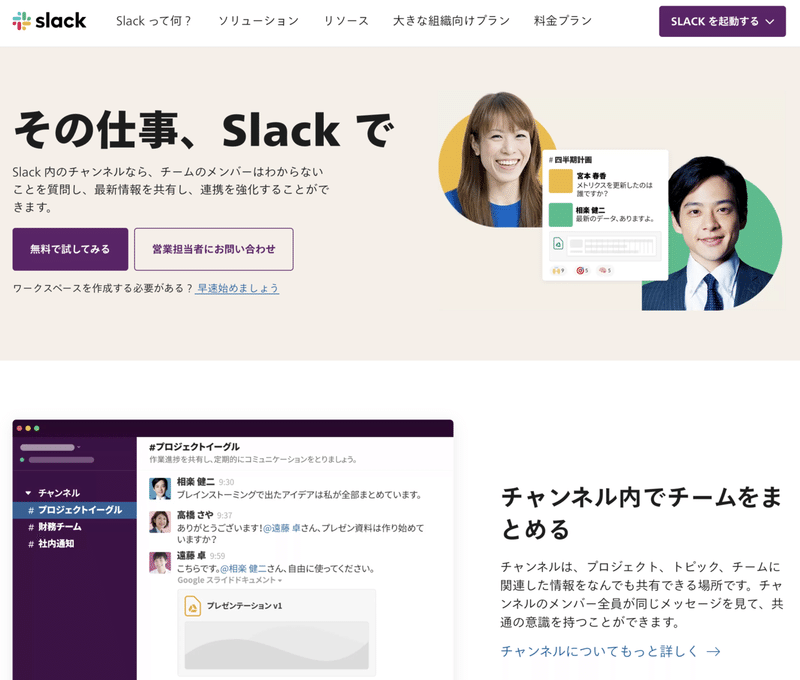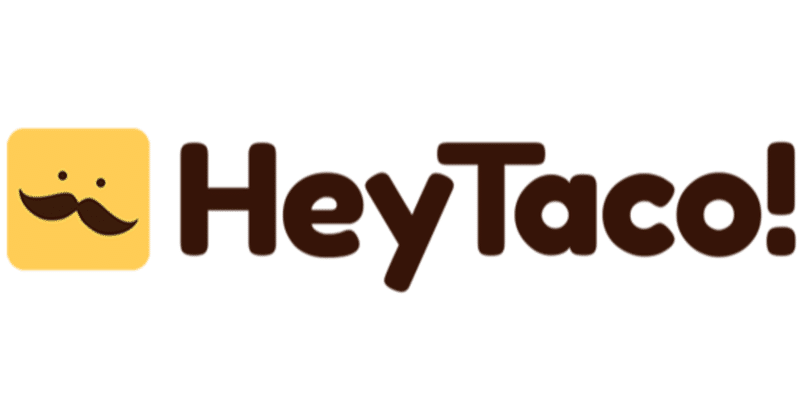
~準備編~ピアボーナス『Hey Taco!(ヘイタコ!)』の使い方
このnoteでは、ピアボーナス『Hey Taco!(以下:ヘイタコ)』の使い方や、ピアボーナス自体も解説します。実際にスラックの上での使い方は、別のnoteである、
~実践編!!!~ピアボーナス『Hey Taco!(ヘイタコ!)』の使い方
をご覧ください。
なぜ私が「ヘイタコ解説note」を執筆した?→ヘイタコは日本に役立つと思ったから
私は約10人スタッフがいる会社(株式会社WeIns)の代表です。
私は、弊社のような零細企業でもピアボーナスを導入したいと思いました。いろいろ調べてみると、日本のピアボーナスのサービスは値段が高すぎました。
一方、ヘイタコを社内で試してみると、値段は安く(1名月額約330円)て実用的でした。
そして「ヘイタコは日本語の表記やサポートは無い。しかし、ヘイタコの使用方法を日本語で紹介すれば喜ぶ人が増えるかもしれない」と思い、このnote を書くことにしました。
ピアボーナスとは?→同僚同士がお礼を送り合う制度
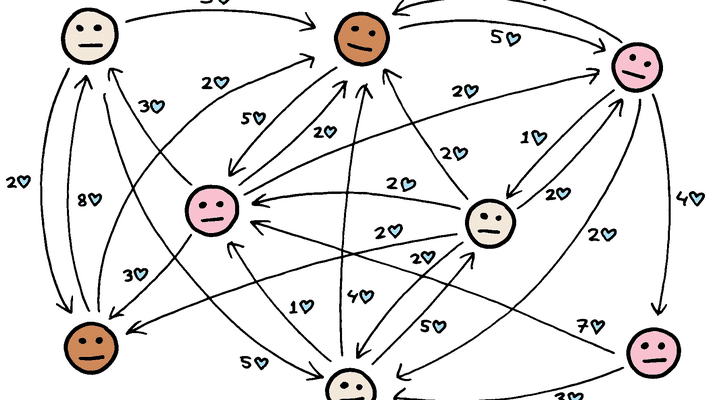
ヘイタコはピアボーナスのサービスです。
ピアボーナスは、英語で「仲間」や「同僚」を意味するPeer(ピア)と、「成果給」や「手当」を意味するBonus(ボーナス)を合わせた造語です。
ピアボーナスとはスタッフ同士がお互いへの貢献に対して賞賛したり認めたりするだけでなく、それと共に少額の報酬を送り合う仕組みのことです。
新しい人事評価・報酬制度として近年、注目を浴びています。
ピアボーナス導入の効果→業績アップ
評価の権限の一部を従業員に任せることは、経営層への信頼や仕事に対する意欲向上に繋がります。

また、職場の仲間から自分の仕事を評価され、賞賛や感謝が可視化されることで、仕事に対するやりがいが高まり、結果、やる気の向上に繋がります。グーグルでは、業績アップの研究結果が出ています。
グーグルのピアボーナス の運用詳細は、こちらの英語記事をご覧ください→ What are peer bonuses at Google? How do they work? (ピアボーナス発祥のグーグルについて記載されています)
ヘイタコとは?→使いやすく、安いピアボーナスサービス
アメリカ発祥のピアボーナスサービスです。

ヘイタコには日本語版が2020/09/10現在、存在しません。なので英語版のみ使えます。使い方サポートサービスも英語でメールのみです。ただ、このnote をご覧いただければ英語サポート不要でヘイタコを簡単にトライアル開始可能です。
メッセージプラットフォームである、Slack(以下:スラック)の上で動きます。
スラックは、2020/07に、日本でアクティブユーザー100万人を超えたサービスです(利用者数の出典記事)
なぜタコスなのか→創業者がタコス好き
こちらの英語の記事に記載されています。要するに、ヘイタコ創業者はタコスが好きだということです。(アメリカでは、タコスを皆でワイワイ食べる文化がある)
このサービスでは、「いいね」の代わりにタコスを、スタッフ同士がスラックで送り合います。
ヘイタコの価格は?→月額1名約330円で安い!
ヘイタコは、なんと言っても安い。
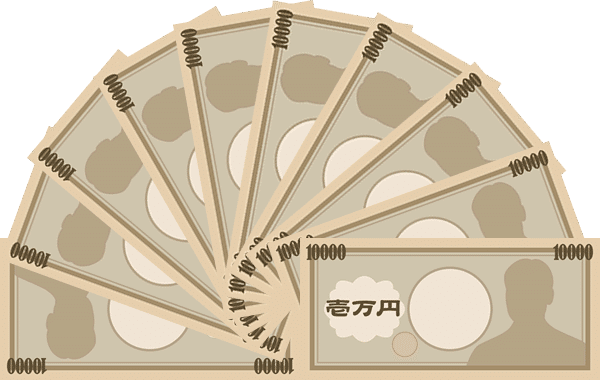
日本のピアボーナスのサービス大手2社は、以下の値段です。
レコグ(50名まで最低月額30,000円~、初期費用なし)
ユニポス(約52人まで最低月額46,750円~、初期費用33万円)
一方、
ヘイタコ(1人約330円(3USD)~、最低月額料金なし、2ヶ月のトライアル期間有り)
と、ダントツで安いです。

ところで、例えばある会社が、月額数万円をピアボーナスのサービスに使うとします。すると、社員から「だったらそのピアボーナスの費用を、給料に回して...」という不満が出ることがあります。
ヘイタコなら、月額1名約330円なので、スタッフから上記のような不満も出にくいです。
ヘイタコは運用簡単→同僚に3秒でタコスを贈れます
ある日本のピアサービスサービスでは、同僚にピアボーナスを贈呈したい場合は、専用のアプリを立ち上げてお礼の文章を書く必要があります。これはめんどくさいです。
しかし、このヘイタコはお礼のタコスを渡すには専用のアプリでタコスを贈る必要がありません。
⑴ :taco: 、⑵ @名前、⑶ (任意で、お礼の文章)
上記の⑴〜⑶をスラックで打ち込んで、以下の画像のように送信するだけです。3秒で送信できます。
:taco:
は、「🌮 (タコスのアイコン)」にスラック上で以下の画像のように変換されます。
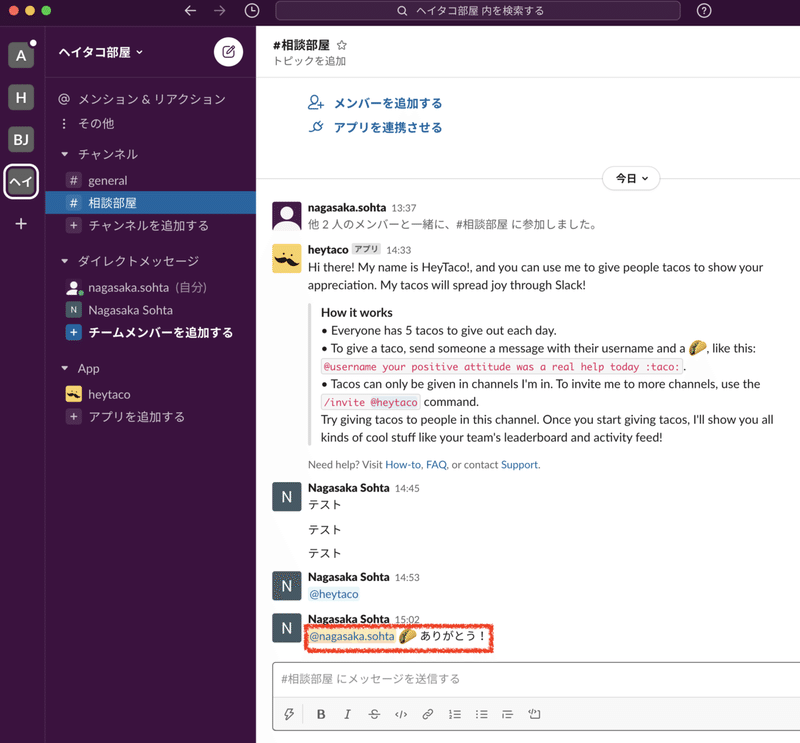
ヘイタコの使い方①:スラックのアカウント作成
まずは、スラックのアカウントが必要です。注記:似たサービスに、マイクロソフトのTeamsがあります。ヘイタコはTeamsでは使えません。
ヘイタコの使い方②:スラックに部屋を作成
スラックで、ヘイタコを実施したい該当の部屋(スラック用語では部屋を「チャンネル」といいます)を作ります。
もし、既存の部屋でヘイタコを実施したい場合は、新しい部屋は作成不要です。
以下の画像では例として、「相談部屋」という部屋を作りました。
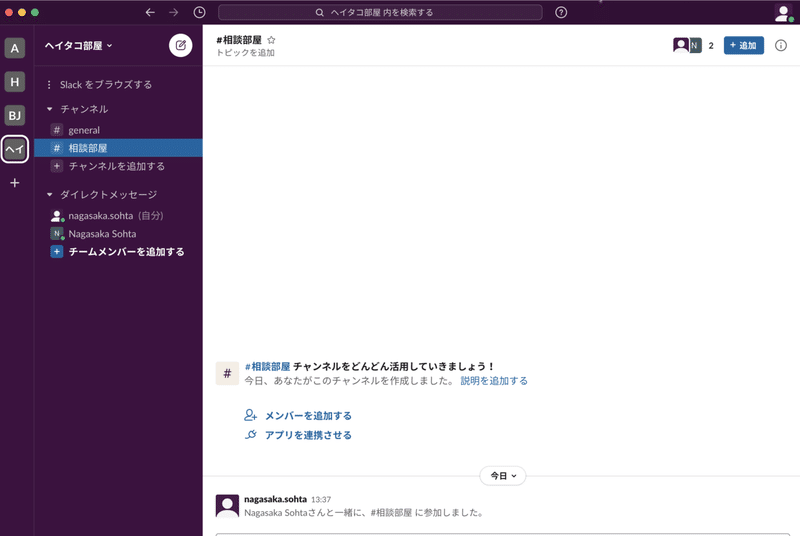
ヘイタコの使い方③:ヘイタコにサインイン
ヘイタコのHPにこちらから行きましょう。そして、以下の画像の右上の「Sign in」をクリックします。
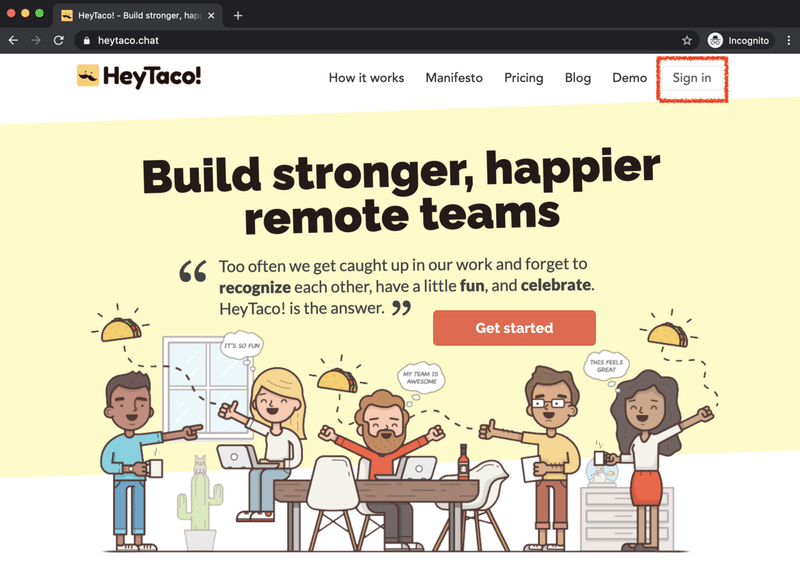
ヘイタコの使い方④:ヘイタコとスラック接続
スラックでのサインインを求められるので、スラックでサインインします。
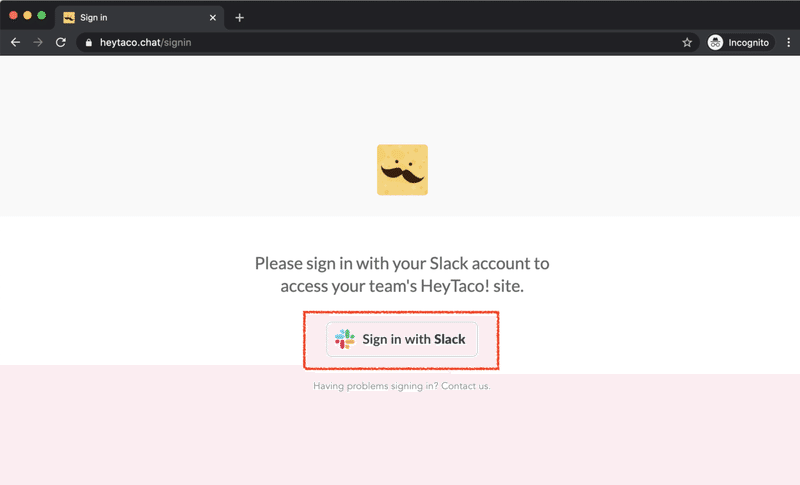
ヘイタコの使い方⑤:接続する部屋選択
ヘイタコを適用したいスラックの部屋を選び(以下の画像の赤枠の部分)、その後、以下の画像の青枠の部分の「許可する」をクリックします。
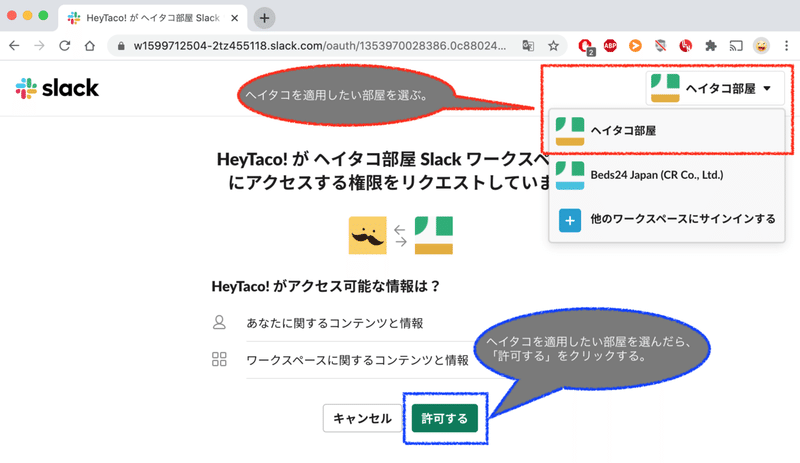
ヘイタコの使い方⑥:スラックにヘイタコをインストール
以下の画像のような画面になることがあります。
「あなたのスラックに、ヘイタコがまだ設置されてません。『Add to Slack』(スラックに追加)を押して、スラックへヘイタコを追加してください」
のような内容が英語で表示されてます。
Add to Slack を押してください。
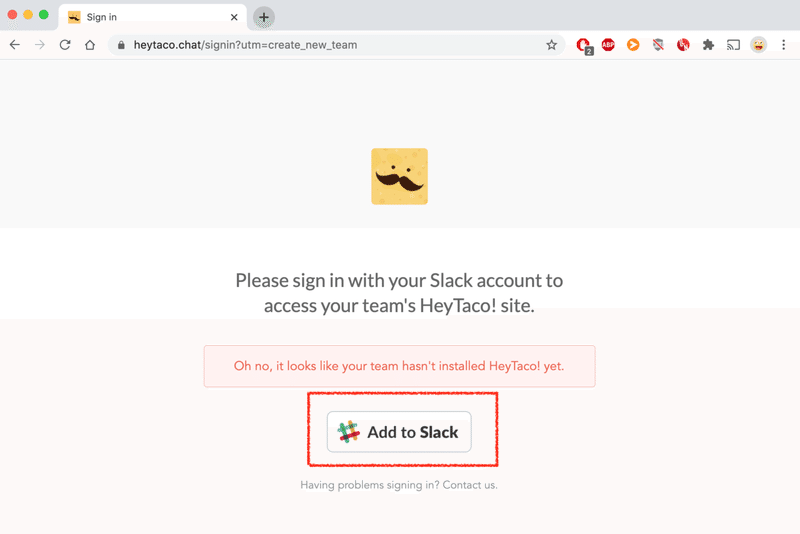
ヘイタコの使い方⑦:ヘイタコのインストール許可
以下の画像の右上が、ヘイタコを適用したい部屋かどうかを確認し、
「許可する」をクリックします。
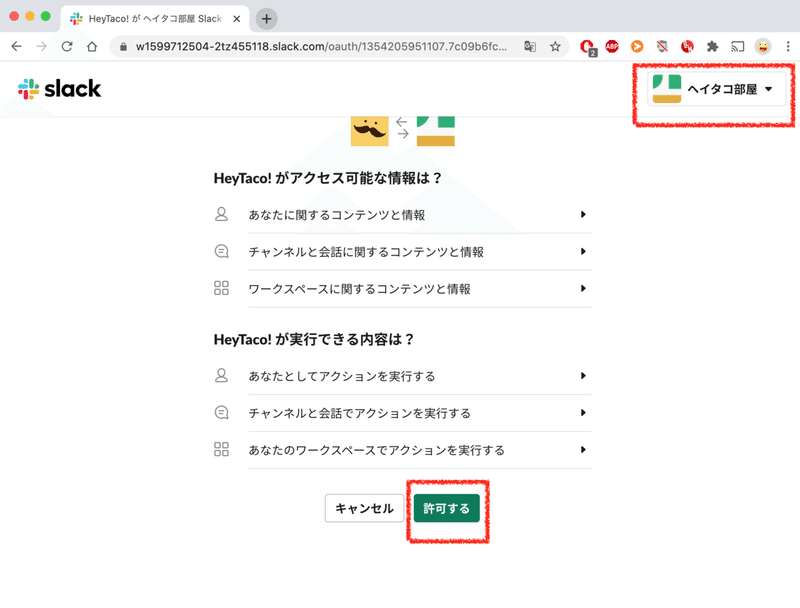
ヘイタコの使い方⑧:ヘイタコ実施の部屋を選択
該当の部屋にチェックを入れて、「Next」(次へ)をクリックします。
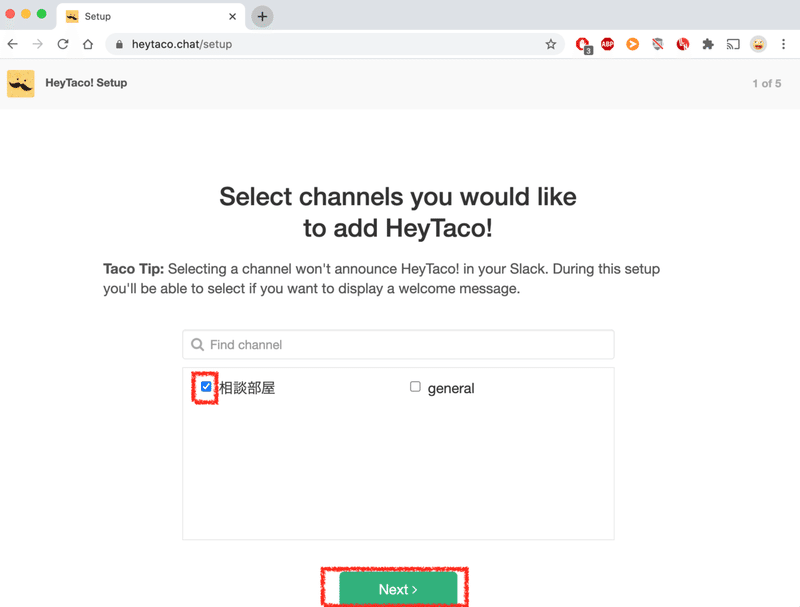
ヘイタコの使い方⑨:ヘイタコの細かい設定
以下のようなページが続きます。どんどん赤枠をクリックして先に進みます。
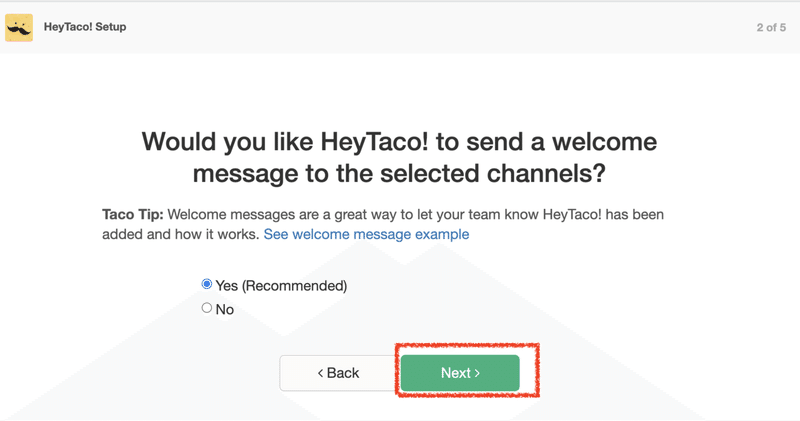
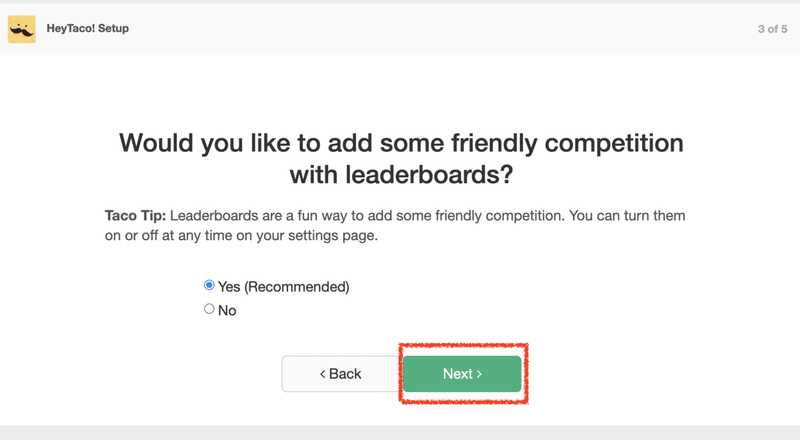
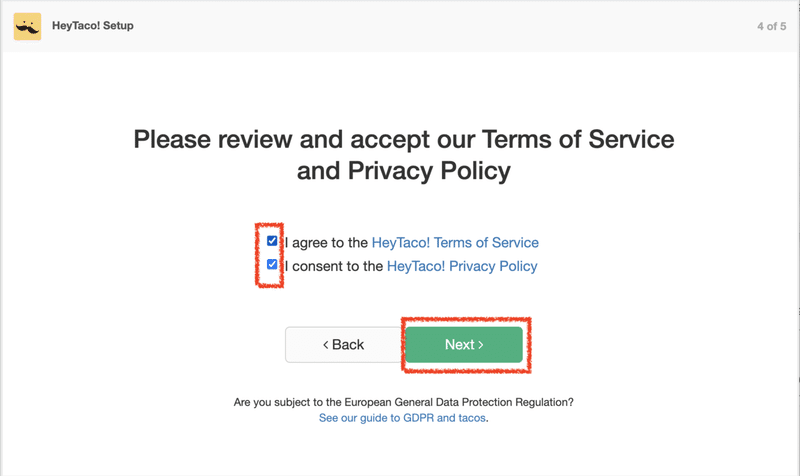
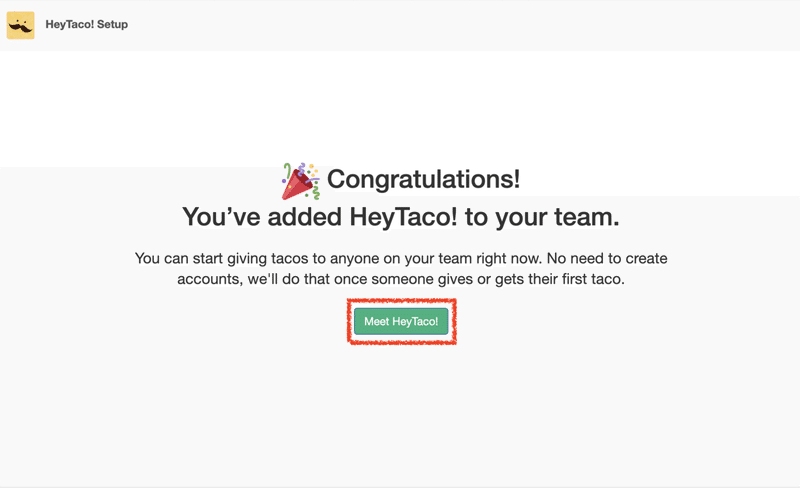
上記の最後の画像の、「Meet HeyTaco!」を押すと、ヘイタコの使い方⑩の画面がスラックで現れます。
ヘイタコの使い方⑩:スラックでの設定準備の完了画面
以下のように、左下にheytacoが現れたら、スラックで使う準備が完了しました。

これで、設定は終了です。次に、どのように運用するかを別の以下のnoteで発表します。
ピアボーナス『Hey Taco!(ヘイタコ!)』の使い方~実践編~
以上です。
この記事が気に入ったらサポートをしてみませんか?