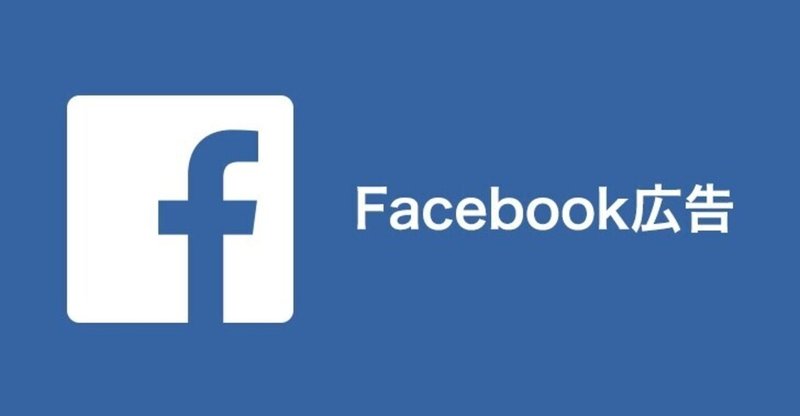
【広告配信の始め方】Facebook広告編
皆さんこんばんは。
「FacebookやInstagramに広告配信してみたいけど、やり方がわからない・・・」
と悩んでいる方もいるのではないでしょうか?
当記事では、そんな方々向けに「Facebook広告の配信方法」についてご紹介させて頂きます。
広告配信までのフローを大きく分けると
以下5つとなります。
初心者でも簡単に広告配信ができるので、
お気軽に見ていってください!
①広告アカウントの作成
まず、広告アカウントの作成についてです。
こちらも更に細かく分けると、以下となります。
ーーーーーーーーーーーーーーーーーーーーー
①‐1 Facebook個人アカウントの作成
①‐2 Facebookページを作成する
①‐3 Facebookビジネスマネージャーアカウントを作成する
①‐4 Facebookページの追加
①‐5 広告アカウントを作成する
ーーーーーーーーーーーーーーーーーーーーー
ではさっそく①について説明して参ります。
①‐1 Facebook個人アカウントの作成
Facebookの個人アカウントを既に持っている方は飛ばして頂いて構いません。持っていない場合は、こちらから作成しましょう。
①‐2 Facebookページを作成する
次に広告で配信したいビジネスのFacebookページを作成しましょう。
※既にある場合はこちらも飛ばしてください。
そのページの管理者となる人のFacebook個人アカウントでFacebookページを開設しましょう。個人アカウントのメニューから「ページ」タブに入り、「新しいページを作成」を選択すると作成画面が表示されます。
その後、ページ名やカテゴリー、詳細説明を入力するとFacebookページを作成でき、連絡先やプロフィール画像を設定して完了となります。
①‐3 Facebookビジネスマネージャーアカウントを作成する
Facebookビジネスマネージャは複数のFacebookページや広告アカウントを管理できるツールです。たとえば、ブランドごとに分かれているFacebookページの一括管理や、社内での複数の人間に権限を付与することができたりもします。また、こちらを利用する事で高精度な広告の配信や、レポート機能を使った数値分析、支払い方法の管理までも行うことができます。
ビジネスマネージャーを作成するには、こちらのURLに入り、右上の青いボタン「アカウントの作成」をクリックしてください。

そして、ビジネスおよびアカウントの名前、自分の名前、メールアドレスを入力し、さらに連絡先やウェブサイト情報を登録すると作成完了です。
※ビジネスマネージャーのアカウントの作成は1個人アカウントにつき2つまでです。
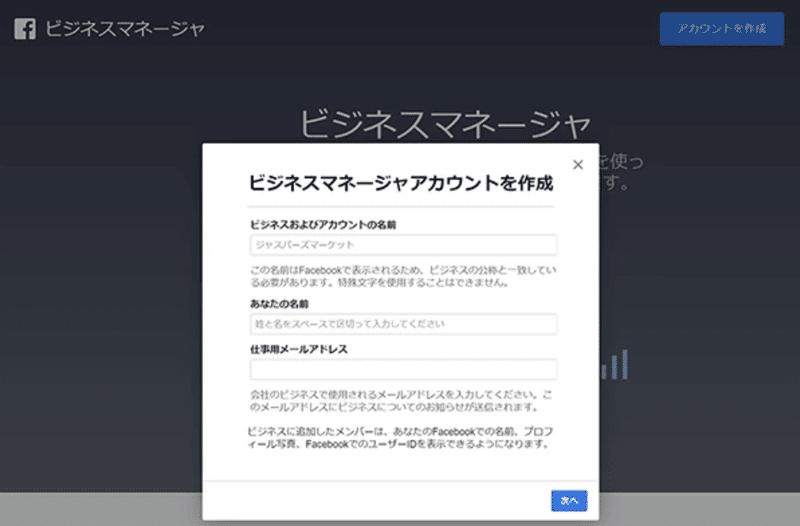
①‐4 Facebookページの追加
次にFacebookページと紐づけて管理ができるようにします。ビジネスマネージャーにFacebookページを追加するには、以下2つの条件が必須です。
1つ目は、そのビジネスマネージャーの管理者である事。
2つ目は、その追加したいFacebookページの管理者である事。
上記が問題なければ、ビジネスマネージャーのメニューから「ビジネス設定」タブに入り、「アカウント」のドロップダウンメニューから「ページ」を選択する。
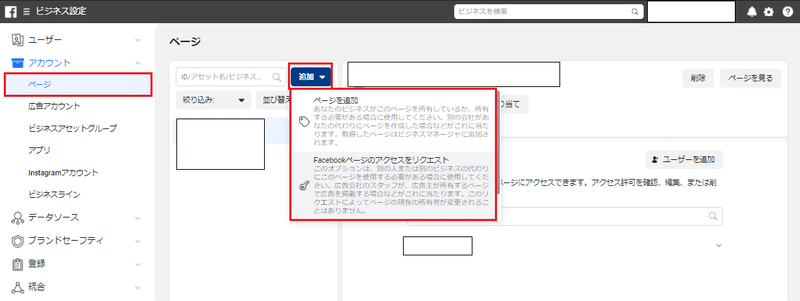
「追加」をクリックして、Facebookページの名前 or URLをクリックするとFacebookページの追加が可能です。
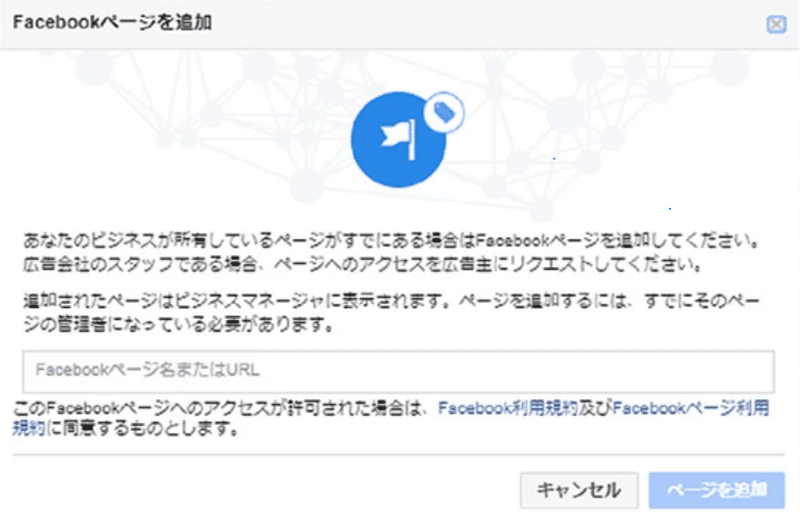
①‐5 広告アカウントを作成する
最後に、広告アカウントを作成します。こちらもビジネスマネージャから行います。左上の設定をクリックし、広告アカウントをクリックすると以下のページが出てきますので、「新しい広告アカウントを作成」をクリックし広告アカウント名を記入すれば完了です。
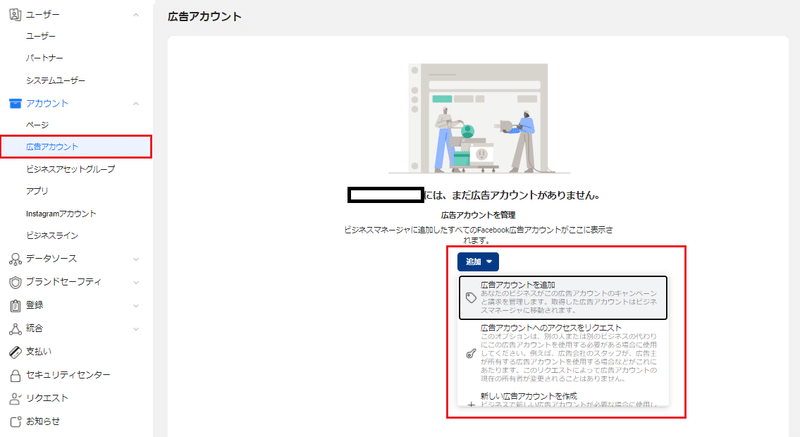
②広告の作成
それでは次に広告の作成についてです。
こちらも更に細かく分けると、以下となります。
ーーーーーーーーーーーーーーーーーーーーー
②‐1 キャンペーンの設定
②‐2 広告セットの設定
②‐3 広告の設定
ーーーーーーーーーーーーーーーーーーーーー
ではさっそく①について説明して参ります。
Facebook広告では「キャンペーン」「広告セット」「広告」の3つかの階層から成り立っております。キャンペーンでは広告の目的、広告セットではターゲティングやスケジュールなど、広告ではバナーや見出し、広告分などのクリエイティブの設定をします。
広告の作成は、ビジネスマネージャーのメニューから広告マネージャーに入り、左上の「作成」をクリックして行う事ができます。
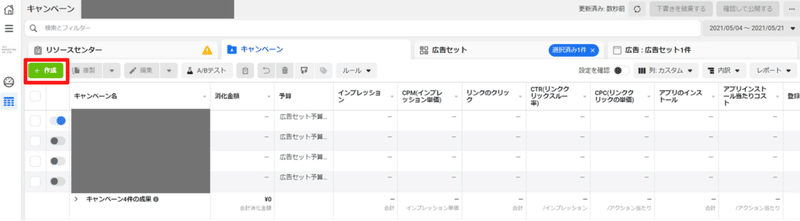
ここからは、各階層ごとに設定方法をご説明します。
②‐1 キャンペーンの設定
まずキャンペーンの作成です。キャンペーンは目的を選択し、名前を付けて設定完了です。
マーケティングの目的は? の下部にあるブランド認知度アップやトラフィックなどをクリックすると、キャンペーン名を入力する箇所が出現します。
簡単ですが、キャンペーンの目的はパフォーマンスの数値を大きく左右する重要な部分になりますので、どのようなゴールを求めているのかを整理し正確に設定することが重要です。
Facebook広告の「キャンペーン」では主に以下の5つの目的を使用することが多いです。
ーーーーーーーーーーーーーーーーーーーーー
◎ブランド認知度アップ
広告を覚えてくれる可能性が高い人を増やすキャンペーンに設定します。
◎リーチ
より多くのユーザーに広告を届けるキャンペーンに設定します。
◎トラフィック
より多くのユーザーを広告リンク先に誘導したいキャンペーンに設定します。
◎動画の再生数アップ
より多くのユーザーに動画をみてほしいキャンペーンに設定します。
◎コンバージョン
より多くのユーザーに商品を購入・会員登録などアクションを起こしてほしいキャンペーンに設定します。
※その他にもアプリのインストール・来店数の増加・エンゲージメントなどがあります。
ーーーーーーーーーーーーーーーーーーーーー
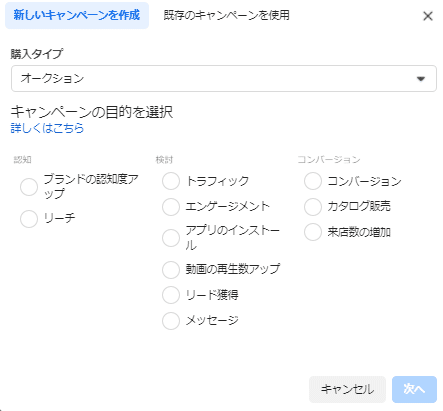
そして、目的とキャンペーン名を入力して完了です。
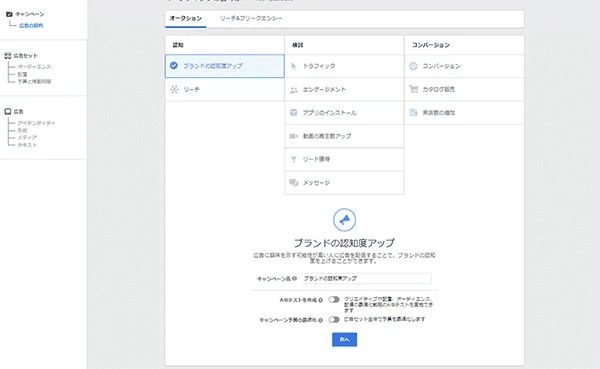
補足:A/Bテスト
A/Bテストを利用すると、広告ごとのクリエイティブやオーディエンスを比較して、より成果の高い戦略を見つけることができます。A/Bテストは、広告マネージャのツールバー、ビジネスマネージャ内の「テスト」ツール、新しい広告キャンペーンの作成画面などから作成することができます。
2つのクリエイティブやオーディエンスのパフォーマンスを比較したい場合や、変更したクリエイティブの効果を測定したい場合に、素早くテストできるので便利です。
参照:Facebookビジネスヘルプセンター『A/Bテストについて』
②‐2 広告セットの設定
次に広告セットを設定していきます。広告セットの設定画面はスクロールで設定を進めることができます。また左のタブから設定したい項目へ移ることも可能です。
広告セットでは「どのくらいの予算を配信するのか(予算と掲載期間)」、「誰に配信するのか(オーディエンス)」、「どこに配信するのか(配置)」「何に対して最適化をかけるか(最適化と配信)」を決める重要なセクションです。
まずは「どのくらいの予算を配信するのか(予算と掲載期間)」を決めて行きましょう。
予算と掲載期間の設定
ここでは広告を出稿する予算・掲載期間・最適化ポイント・課金形態を選択できます。
最適化ポイント・課金形態はきちんとキャンペーン目的に則した内容に設定しましょう。
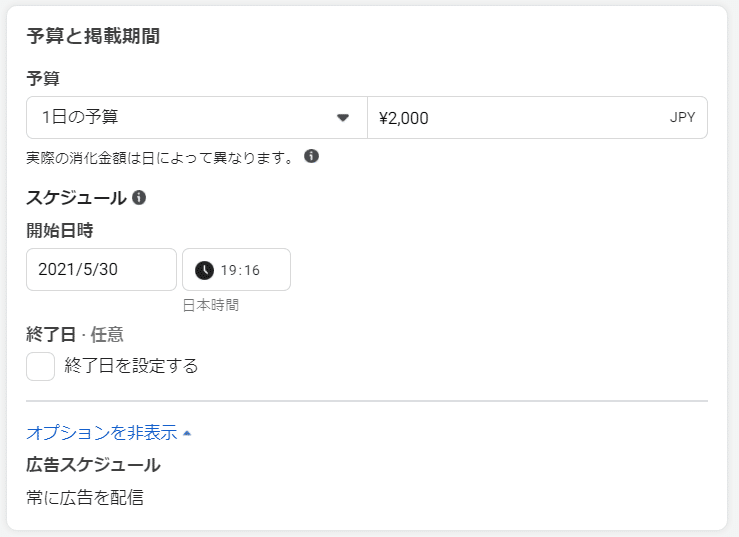
オーディエンス
ターゲティングには「コアオーディエンス」「カスタムオーディエンス」「類似オーディエンス」の3種類があります。既に保存されているオーディエンスから選択して利用することも可能です。
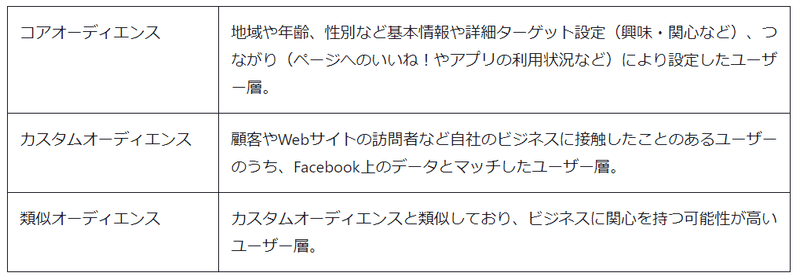
それでは、新規作成画面のそれぞれの項目について説明いたします。
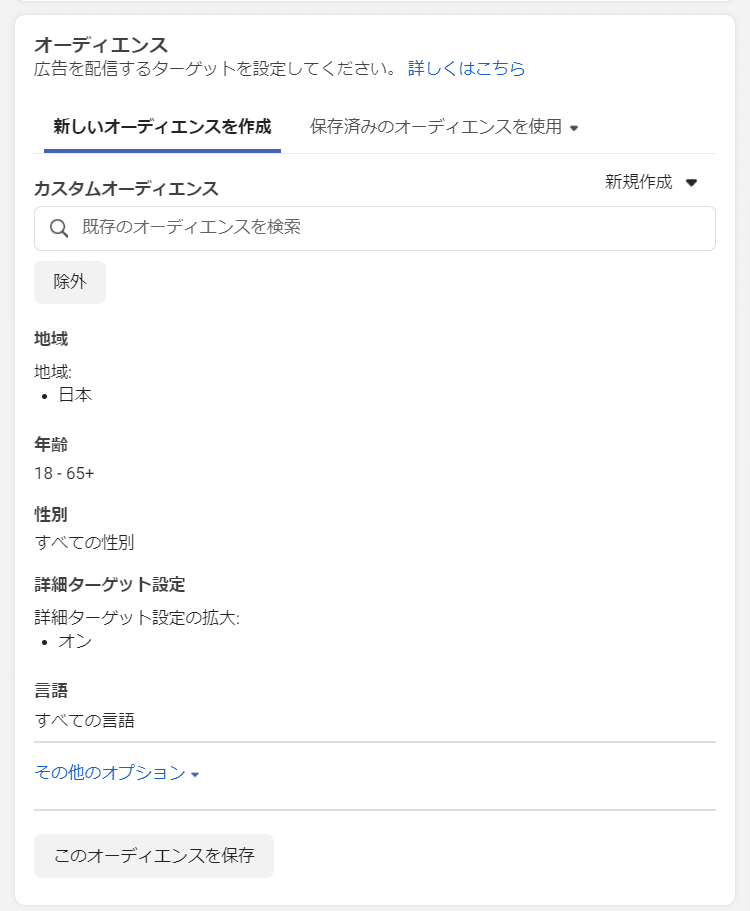
◎カスタムオーディエンス
リターゲティング(サイト訪問/動画視聴)・CRM・類似などの配信の際に活用します。サイト訪問者などのデータを溜める設定をしていると、カスタムオーディエンスの部分から選択することが可能です。
◎地域
日本だけではなく、全世界のFacebookユーザーの地域をターゲティングすることができます。また、住んでいる人、最近その地域にきた人、旅行中の人をFacebookの位置情報から推定することができるため、他プラットフォームよりも細かいエリアターゲティングを実現することが可能です。
◎年齢
13~65歳を1歳単位で設定できます。Facebookの登録情報から年齢による絞り込みが可能です。
◎性別
男女を設定できます。Facebookの登録情報から、性別による絞り込みが可能です。
◎言語
英語、フランス語、中国語などあらゆる言語を使用しているユーザーをターゲティングすることができます。日本のキャンペーンであれば日本語を設定しましょう。ちなみに日本語(関西弁)という変わった設定もすることができます。
◎詳細ターゲット設定
プロフィールの登録情報からターゲットに近い人や、ページへ「いいね!」した人など、興味関心でユーザーをターゲティングすることができます。明確にターゲットが決まっているキャンペーンは検索窓を活用することができますし、決まっていないキャンペーンはおすすめや参照から絞り込んでいくことを推奨いたします。
◎つながり
特定のFacebookページ、アプリ、イベントに対してアクションを起こした人、もしくはその友達に対してターゲティングすることができます。
「誰に配信するのか」が決まったら、次は「どこに配信するのか」を決めていきます。
配置
Facebookがパフォーマンスの高い配置を予測して自動で配置を選択する「自動配置」と自分で配置を選択する「手動配置」があります。広告のタイプによっては表示できない配置もあるので注意してください。
「自動配置」ではFacebook、Instagram、Messenger、Audience Networkのすべての配置から最もパフォーマンスが高くなる配置が予測されて表示され、広告セット全体で予算が最も効率的に消化されます。配置を絞らず多くの機会の中から効率的に配信されるので、初めてFacebook広告を出す場合はこの自動配置がおすすめです。
※Audience Networkとは、Facebook社が構築しているモバイルネットワークです。例:Gunosy、食べログ、LIMIA etc.
「手動配置」では、デバイス(モバイル/デスクトップ)、プラットフォーム(Facebook、Instagram、Messenger、Audience Network)、配置(フィード/ストーリーズなど)、モバイル機器とOS(Android/iOS機器)などを指定して配信面を絞り込みます。
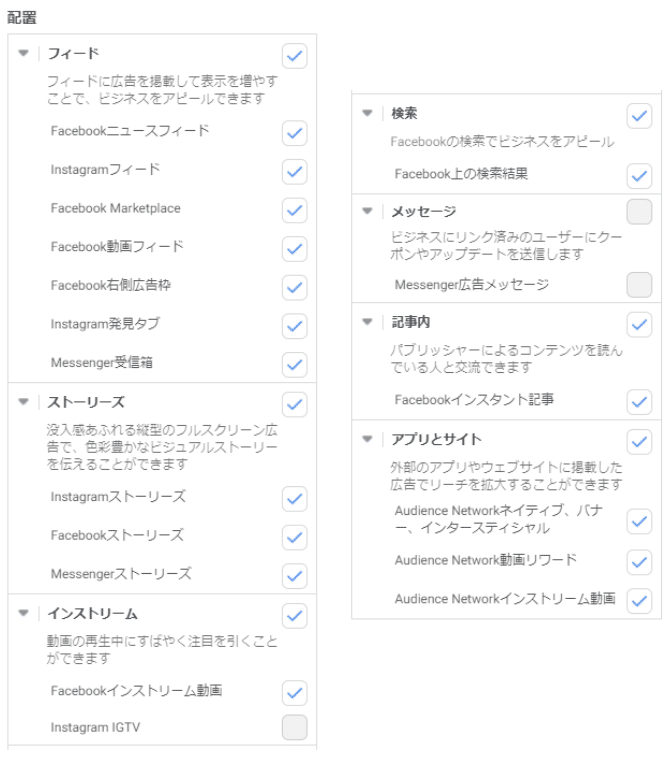
参照:Facebookビジネスヘルプセンター『広告マネージャの配置について』
最適化と配信
広告配信への最適化を設定することで、どのようなユーザーに広告を表示するかを指定します。例えば、最適化対象として「リンククリック」を設定した場合は広告内のリンクをクリックする可能性が高いユーザーに表示され、「インプレッション」を設定した場合はターゲット層のユーザーに対してより多く広告が配信されます。
キャンペーンの目的によって、利用できる最適化対象は異なります。それぞれの目的で利用可能な最適化対象についてはFacebookビジネスヘルプセンター『各目的で利用可能な広告配信の最適化対象』をご覧ください。
また、コストコントロールは、コンバージョン単価の目標が決まっており、一定の単価内で最大のコンバージョン数を得たい場合に効果的です。コストコントロールを設定しない場合は、最小単価の入札戦略が適用され、掲載期間終了までに予算を消化しつつ、最適化対象の単価が最小になるように入札されます。
課金対象はインプレッション課金とリンククリック課金がありますが、キャンペーンの目的によって選択できる課金対象は異なります。
②‐3 広告の設定
広告セットの設定をして「次へ」をクリックし、最後の階層「広告の設定」を行います。
広告名やクリエイティブ、トラッキングのための情報を設定していきましょう。
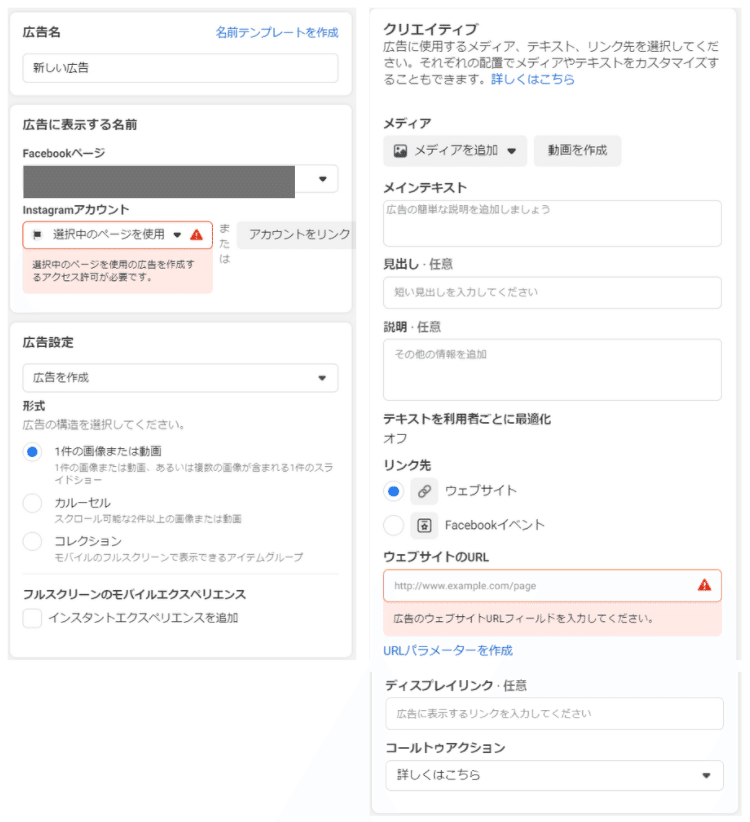
広告に表示する名前
広告に表示するFacebookページとInstagramアカウントを指定します。
Facebookページの登録が済んでいればプルダウンで自動的に選択できるようになっています。
Instagramアカウントを持っている場合は、ビジネスマネージャのメニューから「ビジネス設定」タブに入り、「アカウント」→「Instagramアカウント」を選択して設定してください。また、Facebookページから「設定」→「Instagram」を選択して設定することも可能です。
Instagramアカウントを持っていなくてもInstagramに広告を配信することは可能です。※この場合、FacebookページをInstagram広告の配信元として使用します。
参照:Facebookビジネスヘルプセンター『広告マネージャでInstagram広告を作成する』
広告設定
広告のフォーマットを選択します。1件の画像または動画、カルーセル、コレクションの4タイプから選ぶことができます。
※今後、各広告フォーマットの特徴に関しても記事を書こうと思っているので、お楽しみに!
クリエイティブ
ここでは広告のクリエイティブを設定します。広告のクリエイティブは、写真や動画などのメディア、テキスト、リンク先、ディスプレイリンク、コールトゥアクションから成り立っています。
さっそく、「メディアを追加」をクリックして、バナーを選択しましょう。
※もし、バナーのアップロードが完了していない場合は、アップロードをしましょう。
その後、テキストを設定します。
フォーマットと配置によって対応・推奨している画像サイズやテキストの文字数が異なります。戦略や配信したい面やユーザーによっても使い分けます。また推奨サイズを守らないと、ユーザーにアクションを起こしてもらえず、効果的な広告配信ができなくなってしまう場合があるので注意してください。
配置に合わせて画像やテキストを変えるなどのカスタマイズをする事が可能なので、プレビューを見ながら調整していきましょう。
トラッキング
ここでは広告を通じて起こったアクションをトラッキングするための設定を行う必要があります。ウェブサイトイベントの測定にはFacebookピクセル、アプリイベントの測定にはFacebook SDK、オフラインイベントの測定にはオフラインイベントセットを設定する必要があります。
③支払い方法の設定
事前に用意したクレジットカード・デビットカード・PayPalの情報を入力します。
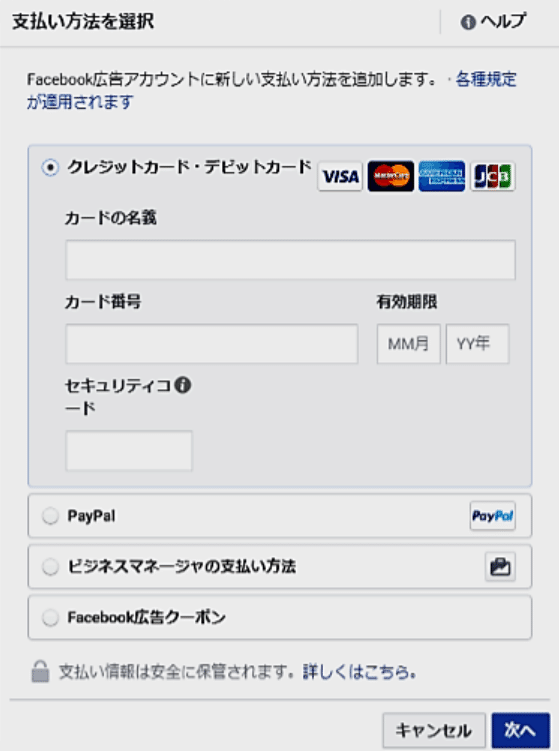
④審査
全ての広告は、掲載前にFacebookの広告ポリシーに沿った内容かどうか審査されます。広告の画像だけではなく、テキスト、ターゲット設定、広告の配置、遷移先LPのコンテンツもチェックされます。
却下された後に再提出や異議申し立てもできますが、広告配信の最適化に影響があるため却下されてしまわないよう、広告ポリシー・禁止されているコンテンツについても広告ポリシーを確認し、理解しておきましょう。
※通常、広告は24時間以内で審査されますが、さらに時間がかかる場合もあります。
参照:Facebookビジネスヘルプセンター『広告の承認プロセス』
⑤配信
これまでの項目がすべて完了したら、最後に広告の配信をオンにして配信完了となります。
最後に
Facebook広告は高精度なターゲティングと優れたAIによる学習が特徴のメニューとなっております。初心者でも始めやすいメニューの一つですが、しっかり構造を理解する必要があり、配信後には広告効果改善の為にPDCAを回す必要があります。
今後、基本的な運用方法~テクニック、商材ごとの勝ちパターンなど更新して参りますので、今後とも要チェックでお願いします!
最後まで読んで頂き、ありがとうございました!!
※不明点等ございましたら、こちらのアカウントにてDMお待ちしております。
この記事が気に入ったらサポートをしてみませんか?
