
【Tableau】Tips:パレート図の作り方
こんにちは!noteをお読みいただきありがとうございます。
SMKT事業部note運営の鈴木です。
新卒で入社してもう半年がたってしまいました。時の流れは本当に早いですね。
さて今回は、Tableauを使ったパレート図の作り方をご紹介します。
パレート図は、現状の問題点がどこなのか突き止め、改善の優先順位を決定する際に非常に有効なツールです。
よく「QC7つ道具」なんて呼ばれているうちの一つですね!
この記事では、パレート図の作り方やその使い方の解説をしていきます。
最後までどうぞお付き合いください!
1.パレート図とは?
パレート図は、数値データを降順に並べて棒グラフと、それに基づいた累積比率を折れ線グラフで表示するグラフです。
収集したデータを整理し、関係性の分析をするための代表的な手法、「QC7つ道具」の一つとして数えられ、問題の要因を視覚的に把握するために用います。
製造現場での品質管理や工程管理のために用いられることが多く、不具合の発生頻度や影響度を分析するのに役立ちます。
2.パレート図の作成
1.使用するサンプルデータ
パレート図を作成する前に、以下のようなデータを用意します。
今回は架空の衣料品メーカーの不良品データを作成し、使用しています。
右から年月データ、不良品カテゴリ(不良品発生要因)その月の不良品発生数、不良品累積数、月ごとの全体における累計割合です。累積割合に関しては、Tableauでも計算ができますので、不良品カテゴリ、その月の数、累積数があれば作成可能です。

2.累積割合の計算フィールドを作成
データを読み込んだら累計割合の計算フィールドを作成します。
データペインで右クリックし、「作成」 > 「計算フィールド」を選択します。
計算フィールドに「累積比率」という名前を付け、以下の計算式を入力します
RUNNING_SUM(SUM([不良品数])) / TOTAL(SUM([不良品数]))
3.グラフの作成
列シェルフに「不良品のカテゴリ」をドラッグします。
「不良品数」と「累積比率」を行シェルフにドラッグします。
軸を右クリックし、「二重軸」を選択します。

4.不良品数が左から多い順になるように、列の不良品カテゴリに並べかえ設定をします。

4.グラフの種類を変更
最初の「不良品数」のマークタイプを「棒」に設定します。
二重軸の「累積比率」のマークタイプを「折れ線」に設定します。

5.最終調整
軸のタイトルやラベルの表示、色などを調整します。
必要であれば、年月をフィルタとして投入し、月ごとの集計が見れるようにします。
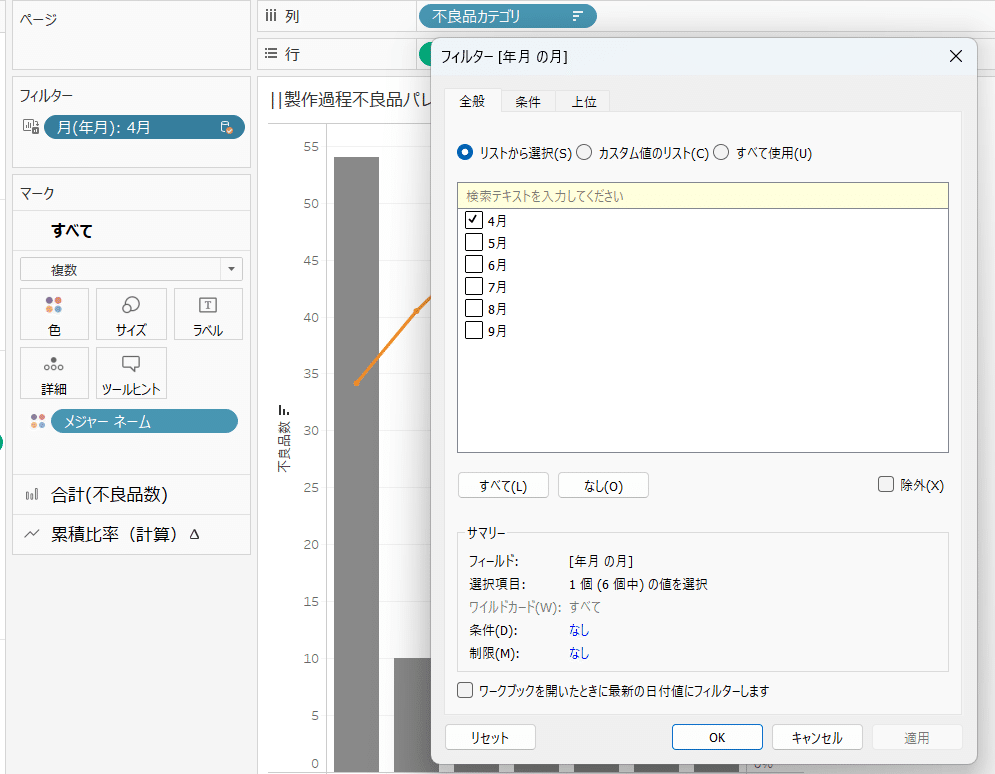
3.まとめ
今回は、Tableauを使ってパレート図を作成する方法を解説しました。
パレート図は、対処すべき問題と全体への影響度を可視化し把握するために有効な分析手法です。特に品質改善や工程管理の際によく用いられます。
サンプルデータでは不良品の大部分が輸入された原料が不良品の大部分を占めている様子です。サプライヤーの検討をしなければならないかもしれませんね。
みなさんも今回の手順を参考にして、自分のデータを解析し、問題の要因を特定してみてください。
Tableau, PowerBI, Looker Studioの無料テンプレート配布中
今回ご紹介したパレート図を含むサンプルダッシュボードを無料で配布中です

Tableauの他にもPowerBIやLooker Studioを用いたサンプルもご用意しています。ぜひダウンロードしてみてください!
●●●
パーソルビジネスプロセスデザイン SMKT事業部では、幅広いポジションで一緒に働く仲間を募集しています!
✉ サービスに関するお問い合わせ ✉
パーソルビジネスプロセスデザイン SMKT事業部
smkt_markegr_note@persol-pt.co.jp
