
Lightroomだけで情緒的なレタッチを
こんにちわ。silkandfireことしるくです。
今回のnoteは平たくいうと「雪」のレタッチです。ああ…そうゆうやつね、と思われた方はそっと閉じていただいても構いません。
ちなみに、あまり僕はレタッチ論はやらないのですが、調子に乗ってプリセットとか作ってわりと楽しかったので(注:個人の感想です)、今回は半分お遊びということでご容赦くださいませ。
最後にプリセット販売も付けてます。読んでいただいて興味持っていただいた方は是非(記事は無料で読めます)
1,なぜフォトショじゃないのか
単刀直入に言いますね。フォトショほぼ使えないんです。。。
noteにもいろんなSNSにもフォトショのチュートリアルとか山ほど情報はあるのですが…、チャレンジするたびに挫折しております。
あと、なぜLightroomなのかというともう一つ理由はあります。
それは「現像枚数が多い」からです。
Lightroomお使いの方はご存知かと思いますが、1枚現像してしまうと似たような写真なら設定をコピーするだけで一括で現像できますよね。この便利さから離れられないのです。(もちろん細部の仕上げなどフォトショがいいなぁと思う部分も多々ありますが)
あ、それと予めおことわりですが、私の使用環境は「windows7」で、本note執筆時点では「Lightroom Classic CC バージョン8.2」でございます。キャプチャ画像や操作方法も全てそれですから何卒ご理解願います。
2,基本的に無いものを足すのは「否」の立場
特に合成とかソレ系の作品を否定するつもりはまったくなく、むしろ個人的には好んで見ている僕ですが、自分の写真となると一定の線引きをしています。それは「異なる時系列を重ねない」ということ。多重露光も含み、自分が写真として世に発表するとき(SNSも含んで)は、「一度シャッターが開いて閉じるまでの時間」の光を焼き付けたのが自分の写真と定義付けています。
3,現場があまりに可愛そうだった
ではなぜ今回、「無いものを足す」選択に至ったかと申しますと、撮って出し見ていただいたほうが早いと思います。

ああ……(そしてスタンドw
もう一枚

ああ………(これは無いわモデルさん可愛そう。。。)
でしょ?
くっそ寒い中モデルさん頑張っていただいて。
往復6時間以上かけてロケ行って。
もう、撮ってる段階で、ここに雪さえ降ってればという、心にシュチュエーションが描けておりました。ならばせめて合成じゃなくて描いてしまおうというのが今回の試みでした。
あ、先にご紹介しておきます。
今回モデル協力いただきましたのは「言葉うゆ(ことのはうゆ)」さんです。彼女のTwitterはこちらからどうぞ。撮影会とか参加されてますので気になる方は申し込んでみては。
4,Lightroomで雪を描く
ではどうやって描きましょうかと言うことですが、端的に申し上げて2つほど方法がありました。
1つ目がブラシで描く。
2つ目が円形フィルターを使う。
メリットとデメリットがあって、ブラシのほうが比較的簡単に描けて移動とかもし易いのですが、他の写真に使おうとするとブラシは「プリセット」で残せない…(設定をコピーすればよいのですが他のブラシもコピーされちゃうのです)
円形フィルターはプリセットで残せるのですが、雪の1つ1つが別々の円形フィルターになっちゃうので調整がめちゃめちゃ大変(雪100個描いたら100個別々に調整するという気の遠くなる作業)。
なので今回は、プリセットでも残せて調整も簡単なように、円形フィルターにちょっと手を加えた小技で作成しました。
5,早速チュートリアル
雪の前にそもそもの絵を整えましょう。
実はこれ、先に絶対やっておかないといけない作業です。
なぜならば、雪を描いていくと、Lightroomが異様に重くなってくるからです。そのもさーーーーっとした状態からの現像なんて、僕はやりたくないので、雪以外の現像を先に進めます。
色味とか明るさとか好みがあるでしょうし正解はないと思うので、現像のチュートリアルは割愛します。とりあえず僕は下の画像のようにしました。
黄色みがかったのは余り好みではないので、かなり青方向に振って、空はブラシで更に青く明るく。モデルさんの顔は自作のブラシプリセット「魔法のブラシ」で整えてました。
ここでのポイント1つだけ、あとで雪をプリセット化して適用する場合、他の現像部分に「円形フィルター」を使わないこと。使っちゃうとプリセット適用した途端に他の円形フィルターが消えてしまいます。ご注意を。
空が出てくるだけでだいぶ雰囲気変わりますね。
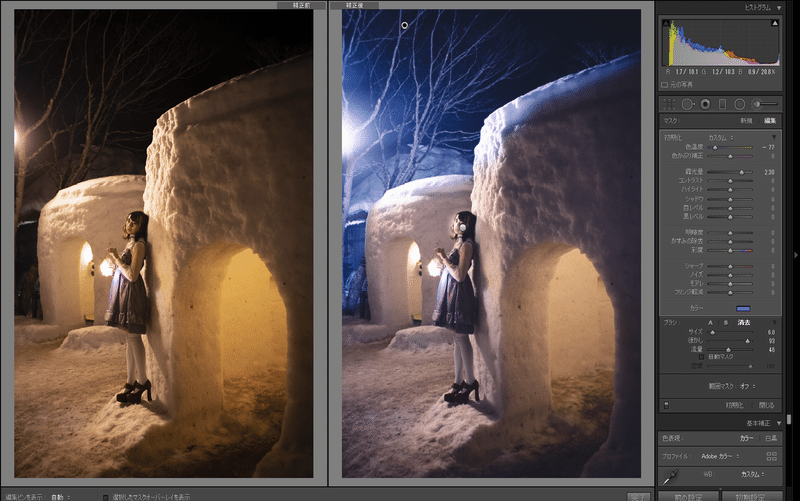
6,プリセット化できる方法で雪を描こう。
ではさっそく雪を。
まず、Lightroomの円形フィルターを選択して、「1つだけ」雪っぽいものを描きます。この時迷うのは「雪らしい色」ってなんだったっけ?となるんですが、とりあえず後でまとめて調整できますので、僕の設定でも参考にしていただいて適当に雪(正確には雪ボケ)を1つ円形フィルターで描いて下さい。だいたい、少し青め、明るく、明瞭とかすみの除去はマイナス、な感じかと。
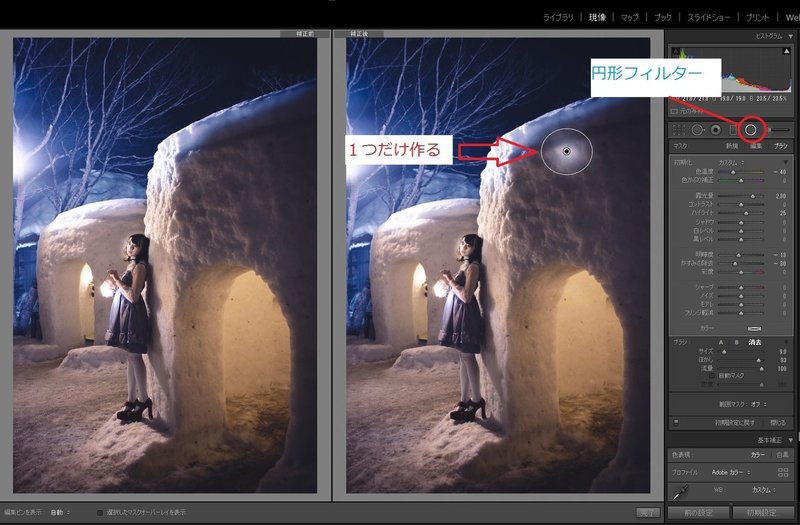
ここから、円形フィルターの調整をブラシに切り替えて(普通のブラシツールじゃなくて円形フィルター調整用のブラシ)どんどん雪を描いていきましょう。色や明るさは後で変えられるのでどんどん描きましょう。

7,だんだん重くなる
僕のPCのスペックって激速ではないけれど、画像処理で問題になるスペックでもないはずなんですが、Lightroomって本来こういった使い方じゃないんでしょうね。雪を描けば描くほどどんどん重くなります。
なので1つご注意。1つ雪を描き終わったら処理が終わるまで待って下さい。面倒ですが。待たないと次のようになってしまいがちです。
あらら流星が現れたww

8,一括調整しよう
さて、円形フィルターのブラシを大小調整しながらどんどん雪を描き込んでいきます。だいたい終わったなーと思ったら、ここでやっと調整してきましょう。元は1つの円形フィルターですから、円形フィルターの調整で一気に換えられます。
それでも一部が明るすぎる等あると思いますので、明るすぎるところは「消去」を選び流量を少なめにして薄くします。だいたいいい感じと思ったら終了です。

あとは、どうしても気になる細部を調整して終わりです。

9.全然自分で作れます
いかがでしたか?
今回の雪は使いやすく雪だけにした計6パターンのプリセットを作りました。
ただ正直全然どなたにでも作れる内容です。そんなもの買わなくても作るから大丈夫!という方はもちろん購入する必要はありません。もっと僕よりすごいの作っていただいてぜひ作品を見せて欲しいです。
ただ、作るのが面倒くさいとか、どれどれsilkandfire氏が作ったものはどんなものか見てやろうという方は次の有料エリアを購入ください。プリセットが6種類張り付いてますので全てダウンロードできます。
10.過去作に適用してみた
いちおう売り物なので、本当に使えるか自分の過去作に適用してみました。(既に円形フィルター入っちゃってる現像データは一度tiffとかに書き出されてから適用させた方が良いと思われます)
全て適用後です。



やばい…
何倍も映え感マシマシに!
俺、こんな写真が撮りたい(笑)
ではご希望の方は次のエリアより6パターンの雪プリセットがダウンロードできます。もちろん、明るくしたり消したり足したりご自由に調整できますよ。(使いやすいように「雪」だけのプリセットです。お間違いなく。)
ここから先は
¥ 500
サポートもありがたいですが、Twitterなどで感想を添えて記事拡散いただけるともっと嬉しいです。
