
無料で社内研修をリモート化する方法【Windows】【YouTube】
レベル PC初心者
難易度 ★★☆☆☆
予期せぬ感染症によって会議や営業などリモートで行うところも増えてきました。
企業や個人においてもテクノロジーに適応することが急務となりましたね。
早く従来のやり方に戻ってほしいと願っている人もいるかもしれませんが、この流れは今後も続きます。
感染症からの脱却も長引き、急速にリモートの考えや環境が整ったからです。
スマホに慣れた後で、ガラケーを使いたいと思う人は少ないでしょう。
しかし、思い切って舵を切りリモートに適応していくことは利点もあります。
会社の魅力にも繋がり、柔軟な働き方に合わせた方法ができます。
なにより、冬の時期に流行るインフルエンザやノロウイルスを含め、如何なる事態においても対応することができるようになるからです。
そのため一度、社内でこのやり方を構築しておくと、今後も新たな働き方に適応した研修をラクに行う事が出来ます。
この記事では、その方法を分かりやすくお伝えしていきたいと思います。
0.目的を確認
はじめに、目的を明確にしておきましょう。
活用方法がブレてしまうと効率的でなくなり、情報漏洩などのリスクにもなりえます。
今回の活用目的は主に以下の3つです。
①職員に研修動画の閲覧を促し、必要な知識の普及を図る。
②働き方やライフスタイル、感染対策に合わせた研修の実施。
③(外部公開する場合)外部へ施設のアピールをすることで認知度と信頼、入職者獲得へ繋げる。
1.使う機材とプラットフォーム
今回使用したPCの仕様は以下の通りです。
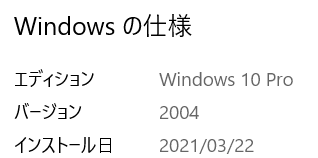
【使う機材】
・録音機能付きPC(機能なしでは別途マイク必要)
・音声を拾える録画機材(スマホやビデオカメラ)
・録画機材とPCを繋ぐケーブル
【使用するアプリ】
・YouTube
・Microsoft PowerPoint プレゼンテーション(PowerPoint 2016)
・Xbox Game Bar(Windows基本機能)
2.研修の動画を撮る、作る
ここでは以下の三つの方法を説明します。
(1)スマホやビデオカメラで研修の様子を撮影する。
(2)Microsoft PowerPointプレゼンテーション(以下、パワポ)を使って音声資料を作成する。
(3)XBOX Game barで画面録画する。
(1)スマホやビデオカメラで研修の様子を撮影する。
講義や研修の様子をビデオに映してそれを動画として使用する方法です。
画面への収まりや音声が入るように距離やボリュームを調整したのち、三脚やスタンドなど使って撮影しましょう。
バッテリーに注意して録画ミスなど無いように注意します。
講義動画を撮影の場合、映像のもととなるものはこれで完成です。
(2)Microsoftパワーポイントで音声資料を作成する。
この場合は、まずはパワポで研修の資料を作りましょう。
パワポでの資料の作り方は割愛しますが、図形をアニメーションで動かす以外にも面白い機能を紹介します。
次の図の右側の部分、「メディア」の機能です。

ビデオを張り付けたり、音声の差し込みや録音、画面録画の挿入などがあります。画面録画では下のようなスライドが作れます。
あとは、YouTubeで解説してくれている方の動画などでクオリティを高める事をおススメします。
上記のメディア機能の解説として
初心者のためのOffice講座 様
https://hamachan.info/win8/powerpoint/video.html
資料作成のスキルアップとして、参考になる先生方
ザ・プレゼン大学 様
https://www.youtube.com/channel/UCL4pNY8SkSg2evyZQHLjWwg
プレゼン資料制作の専門家【プレサポ 高村】 様
https://www.youtube.com/channel/UCxi5Igx4fMrEtyte4KpMj7A
では、次にパワポの機能を使った音声の録音方法を教えます。
パワポの録音機能を使用する。
マイク付きPCではない場合、PC用のマイクを別途用意してください。
パワポの「スライドショー」という部分に”スライドショーの記録”という機能があります。
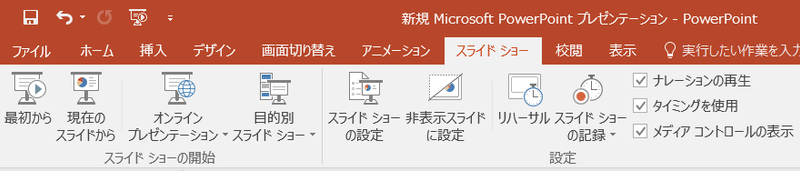
クリックすると次のような選択が出てきます。
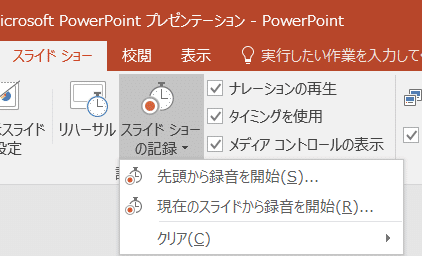
どちらかを選ぶと全画面で録音が始まりますので、マイクに向かって音声を入れて下さい。
スライドに音声を入れられたら資料の完成です。
最後に資料を動画化します。
名前を付けて保存する際に「保存ファイルの種類」を「mp4」に変更しましょう。

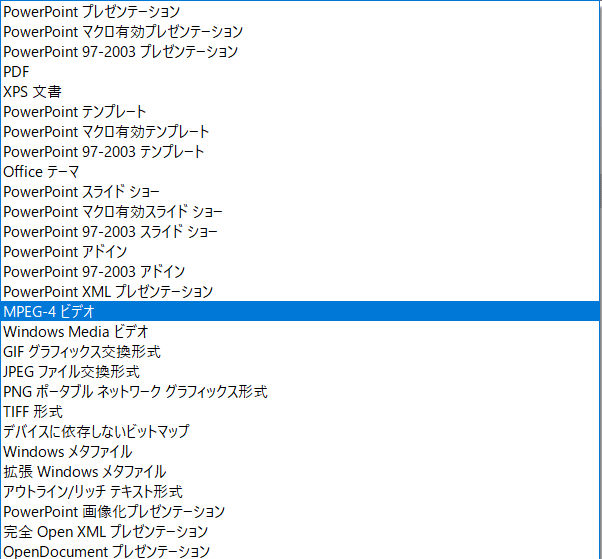
これでパワポの音声動画の作成は終わりです。
(3)XBOX Game barで画面録画する。
Windows10には「Xbox Game Bar」という基本機能があります。
本来はPCのゲーム用の機能で画面の録画やサウンド調節など複数の機能を搭載しています。
<注意点>
・デスクトップやエクスプローラーは録画は出来ません。アプリやブラウザは録画することができます。
・動画ファイルの容量に注意して下さい。動画容量はかなり大きいです。
では、まずは【[Windows]キー+[G]キー】もしくはスタートでアプリを起動します。
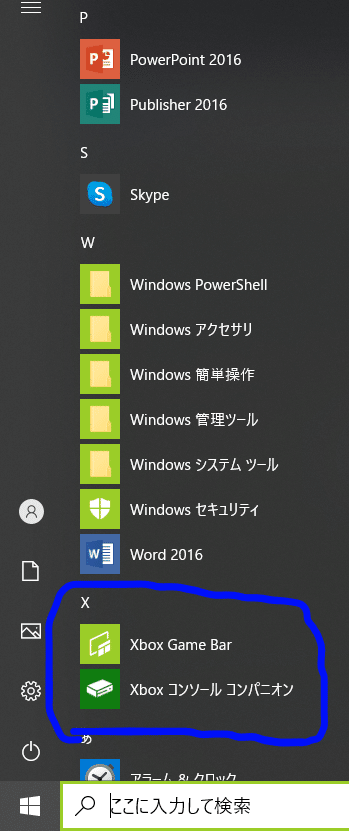
すると、画面が薄く暗転し以下の機能が表示がされます。
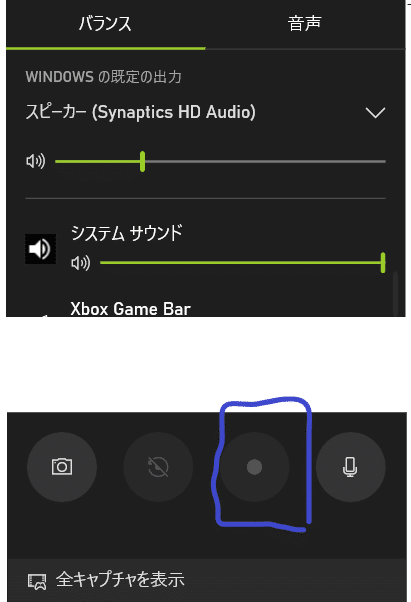
青で囲った部分が録画ボタンです。白く点灯している時が録画可能なサインです。押すと画面録画が開始されます。
音声を録音する場合、マイク付きPCもしくは別途マイクを使用します。
録画を開始すると、画面右上に以下のような録画コントローラーが出現します。
![]()
録画を終了する時は、録画コントローラーの青いボタンをクリックしてください。動画が自動で保存されます。
保存先は「PC」→「ビデオ」→「キャプチャ」で確認しましょう。
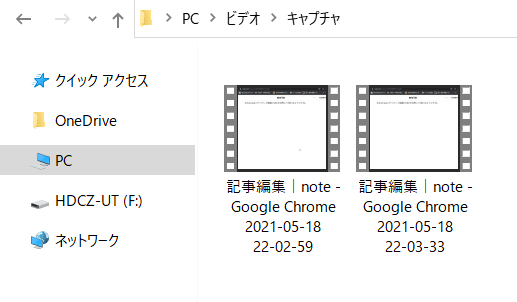
3.動画の共有方法
ここで紹介する動画の共有方法は2つです。
(1)PC内の共有ファイルに保存して見れるようにする。
(2)YouTubeにアップして動画のURLを共有して見れるようにする。
(1)PC内の共有ファイルに保存して見れるようにする。
今回はWindowsのパソコンを使用して共有フォルダを作る方法の参考動画をご紹介します。会社内の複数台PCで共有できるフォルダの作り方です。
作り方は割愛しますが、以下の解説者様が詳しく解説されているので参考にしてください。
作成者:ITの教科書 様
引用動画:https://youtu.be/kkK7YzxJLHE
(2)YouTubeにアップして動画のURLを共有して見れるようにする。
〘 注 意 点 〙
・個人情報の取り扱いは厳重に注意してください。念のため個人情報を含まないもののみ共有しましょう。
・外部にリンクを教えたり、個人で再生リストに入れてしまうと第三者に見られる可能性があります。
・リンクを共有する場所もセキュリティが保たれているか確認しましょう。
・その他、動画投稿に関して公式の留意点を確認してください。
YouTubeの動画アップロードのガイドラインおよび仕様
最低サイズ:240p (426 x 240)
最大サイズ: 4K (3840 x 2160).
アスペクト比: 16:9 (4:3の動画の場合自動で黒のフレームを追加)
最大ファイルサイズ: 128 GB
動画の最大長さ:12時間
合計ファイルストレージ:無制限
アップロード可能な動画形式:MOV、MPEG4MP4、AVI、WMV、
MPEGPS、FLV、3GPP、WebM
では、手順は大まかに以下の3つです。
①YouTubeアカウント作成
②動画の投稿
③動画リンクの共有
①YouTubeのアカウント作成
作り方はYouTube公式の方で丁寧に解説されているので割愛します。
YouTube公式 「YouTube でアカウントを作成する」
https://support.google.com/youtube/answer/161805?co=GENIE.Platform%3DDesktop&hl=ja
②動画の投稿
自身のYouTube画面から「YouTube Studio」を選択します。

右上の作成ボタンもしくは中央上部の矢印を選択します。
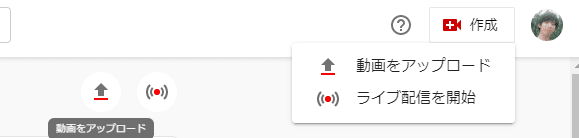
動画ファイルを選択します。
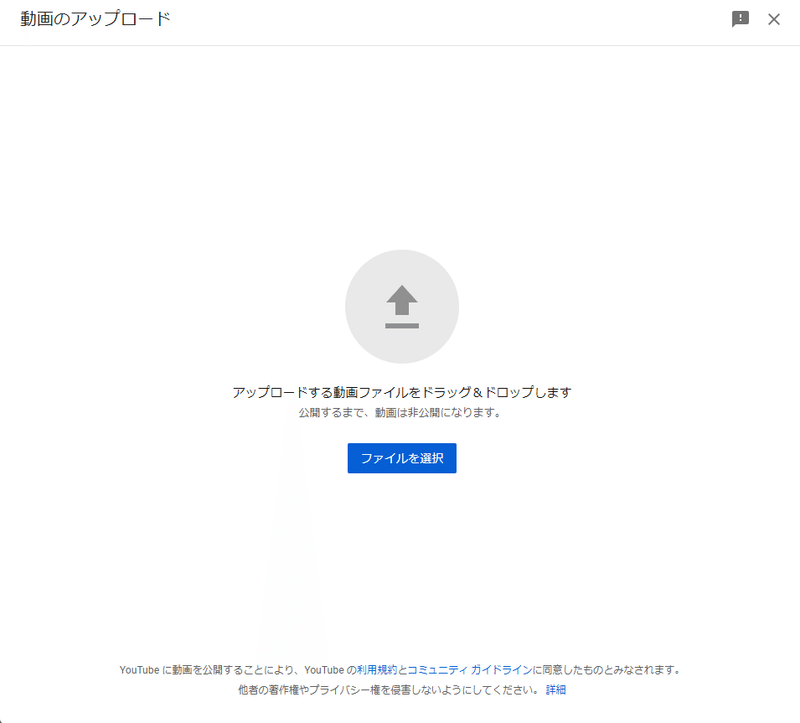
説明欄は動画の概要欄になります。
伝達事項や注意事項など記載しましょう。
スクロールすると年齢制限の選択が出ますが、「いいえ」で大丈夫です。
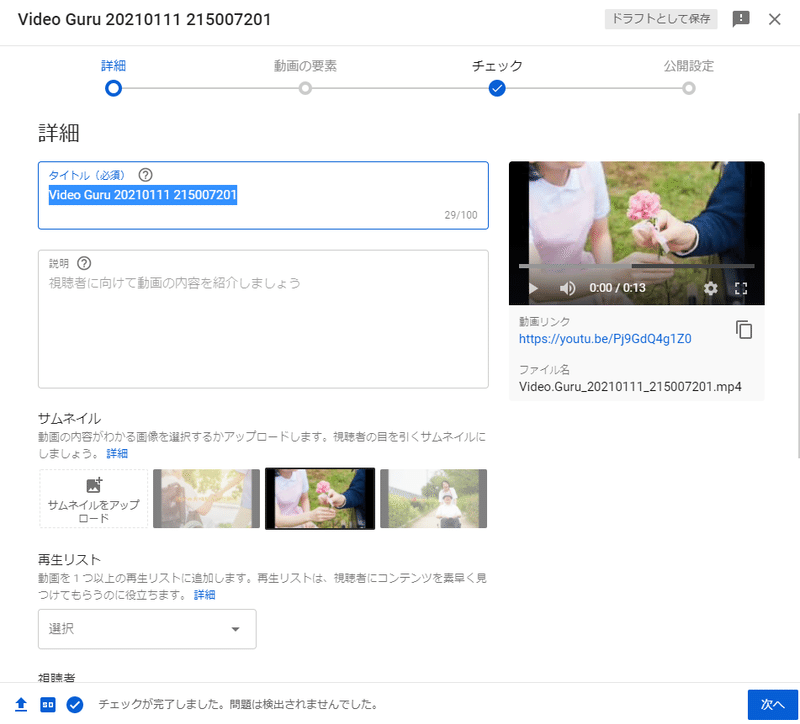
動画の要素とチェックを終え、公開設定します。
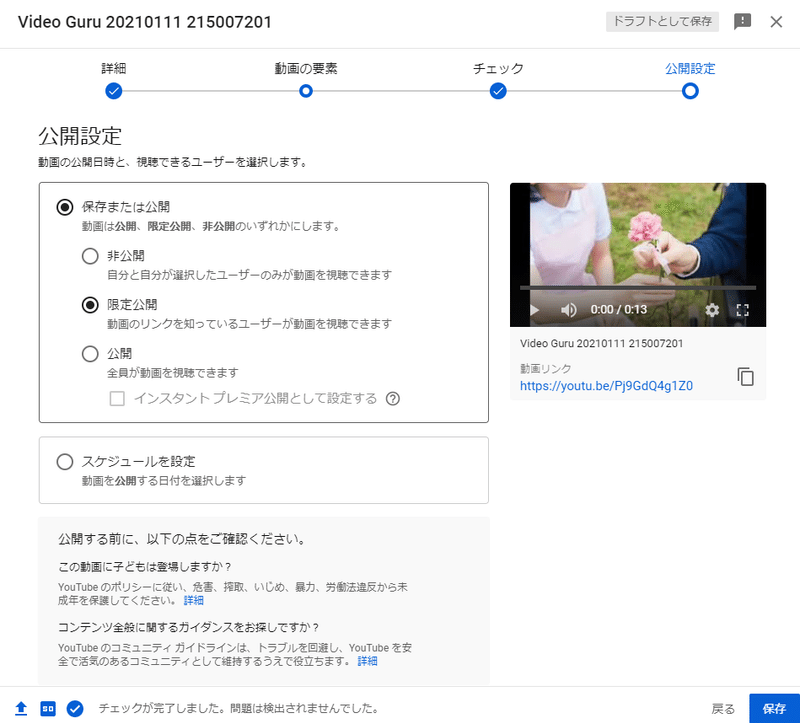
リンクで共有する場合は、必ず「限定公開」を選択して保存しましょう。
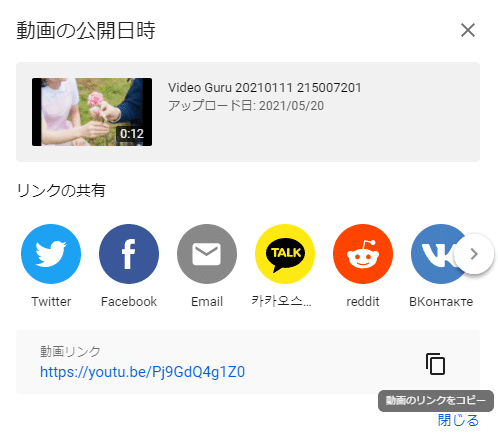
最後に動画のリンクをコピーして共有すれば終了になります。
また、必ず注意点は確認してください。
以上で資料、動画作成からネットでの共有まで解説いたしました。
わからない部分や不適切な部分がありましたら、各種SNSからご連絡ください。
よろしければサポートをお願いいたします😊 今後もあなたにとって有意義な記事を書いていきたいと思います😆
