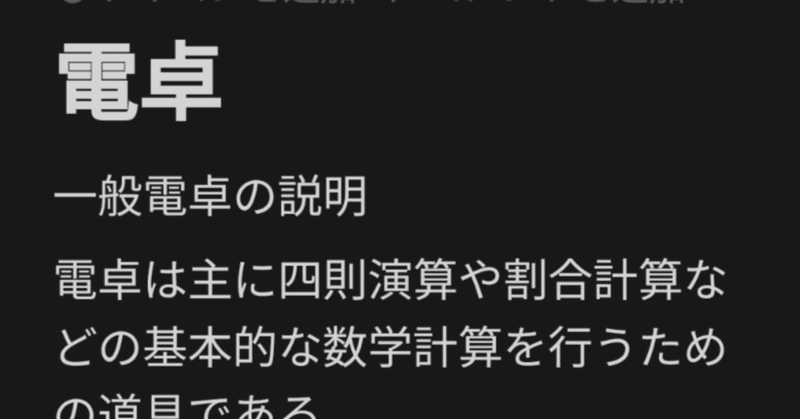
NotionAIに一般電卓の説明を書いてもらった
今は注目のAI生成。そこで一般電卓の説明を書いてもらった。
項目のタイトルは私が書き。一度生成後、さらに長く書くを選び再出力した。
# 電卓
一般電卓の説明
電卓は主に四則演算や割合計算などの基本的な数学計算を行うための道具である。
電卓には様々な種類があるが、最も一般的なのは桁上げ式電卓である。
この電卓は整数の計算に適しており、小数点以下の数値を扱うことができないため、割合計算などには向いていない。
電卓は学校で数学の授業で習った四則演算(足し算、引き算、掛け算、割り算)をはじめ、割合計算、平方根の計算、指数計算などを簡単に行うことができる。電卓を使うことで複雑な計算が簡単に行えるため、日常生活や仕事などで広く利用されている。電卓には基本的な機能以外にもさまざまな機能を持った高機能電卓が存在する。
例えば、グラフを描画できるグラフ機能付き電卓、行列やベクトルの演算ができる科学技術計算専用電卓、プログラミングができるプログラマブル電卓などがある。このように電卓にはその用途に合わせて機能が異なるものが存在する。
一般的に電卓は電池式で持ち運びできるポケット電卓と卓上型でデスクなどに置いて使用する定規付き電卓に大別される。ポケット電卓はコンパクトで持ち運びに便利であるが、定規付き電卓に比べて表示が小さいため計算しづらいことがある。定規付き電卓は大きな表示を持つため見やすく、計算しやすいという利点がある。また、定規付き電卓は電池がなくACアダプタで動作するため電池の交換が不要である。
一般電卓の四則演算操作方法
電卓の操作は主に数値キーと演算子キーを使って行う。
数字キーで数値を入力し、演算子キーで足し算は「+」キー、引き算は「-」キー、掛け算は「x」キーまたは「*」キー、割り算は「/」キーを押す。
「=」キーを押すと計算結果が表示される。
また、「AC」キーを押すとこれまでの入力をクリアでき、再度計算を行うことができる。
電卓によっては「C」キーで一つ前の入力のみを消去できるものもある。
電卓を使って四則演算を行う際は、まず計算したい数値を入力し、次に演算子キーを押す。
その後、もう一つの数値を入力し「=」キーを押す。
例えば、13+26を計算する場合は、まず「1」、「3」の数字キーを押して13と表示し、次に「+」キーを押す。
続いて「2」、「6」の数字キーを押して26と表示し、最後に「=」キーを押す。
すると13+26=39と表示され計算結果が得られる。
複雑な四則演算を行う場合は、まず最初の二つの数値と演算子を入力し「=」キーで一旦計算結果を表示させ、
その結果と次の数値を入力し演算子を選択して「=」キーを押す。
このように順次計算を進めていくことで、複雑な式の計算を電卓で行うことができる。
一般電卓の四則演算計算優先
電卓では、まず入力された数値と演算子に従って計算が進行する。
そのため、計算の優先順位は入力された順になる。
同じ優先順位の演算子が複数入力された場合には、左から順に計算が行われる。
入力時に括弧「(」と「)」を使用することで、優先順位を上げることができる。
括弧内の計算が先に行われるためである。
複雑な式を計算する際には、優先順位を意識して入力していく必要がある。
電卓での四則演算の優先順位は、まず括弧内の計算が最優先される。
次に掛け算と割り算が優先され、最後に足し算と引き算の計算が行われる。
同じ優先順位の演算子が複数ある場合には、左から順に計算が行われていく。
例えば、「8÷2×4+6」という式を計算する場合、まず括弧内の「÷2」が計算されて「4」となり、
次に「×4」が計算されて「16」となり、最後に「+6」が計算されて「22」となる。
一方、「8÷2+4×6」という式の場合には、まず「÷2」が計算され「4」となり、
次に「+4」が計算されて「8」となり、最後に「×6」が計算されて「48」となる。
このように演算子の配置によって結果が変わってくるため、複雑な式を計算する際には、
優先順位を意識して入力していく必要がある。
一般電卓のメモリ
電卓には一定量のメモリが搭載されており、中間結果を一時的に記憶しておくことができる。
メモリに値を保存するには、まず「M+」または「M」キーを押す。これにより表示値がメモリに保存される。
保存した値を取り出すには「MR」キーを押す。メモリに保存した値が表示される。
複雑な式の計算を行う際には、メモリを活用することで計算がしやすくなる。
メモリの保存方法としては、M+キーを押すごとにメモリに値を追加していく方法と、Mキーを押すことでメモリの内容を上書きして保存する方法がある。
M+キーを使うとメモリに値を積算的に加算していくため、複数の値をメモリに保存しておきたい場合に向いている。
Mキーを使うとメモリの内容を上書きするため、計算の途中結果を一時的に保存しておきたい場合に適している。
メモリの内容を消去するには、「MC」キーを押す。MCキーを押すたびにメモリの内容がクリアされる。
メモリを活用して複雑な式の計算を行う例として、「48÷6×8+12」という式を挙げる。
まず、「48÷6」を計算し「8」をメモリに保存する。次に「×8」を計算して「64」となり、
メモリに保存した「8」を取り出して「+12」を計算する。このようにメモリを使って一時的に結果を保存しながら
計算を進めていくことで、複雑な式の計算を行うことができる。電卓のメモリを上手に活用することで、
電卓をより便利に使うことができる。
一般電卓のGTメモリ
電卓にはGT(グランドトータル)メモリと呼ばれる大容量のメモリが搭載されている。
GTメモリは通常のメモリよりもはるかに大きな容量を持っており、長い計算式の結果や中間結果を一時的に保存しておくのに適している。
GTメモリに値を保存するには、「GT」キーを押す。これにより表示値がGTメモリに保存される。
GTメモリに保存した値を取り出すには、再度「GT」キーを押す。GTメモリに保存した値が表示される。
GTメモリもMCキーで内容をクリアすることができる。
GTメモリを活用することで、複雑で長い計算を電卓で行うことができる。
例えば、「257×13+48÷6×8+12」という式をGTメモリを使って計算すると次のようになる。
まず、「257×13」を計算して「3341」をGTメモリに保存する。次に、「48÷6」を計算して「8」をメモリに保存し、
「×8」を計算して「64」をGTメモリに追加保存する。続いて、GTメモリの値「3341」と「64」を取り出して「+12」を計算し、
その結果「3417」をGTメモリに上書き保存する。最後にGTメモリの値「3417」を取り出すと、計算結果が得られる。
このようにGTメモリを使って一時的に結果を保存しながら計算を進めていくことで、
非常に長い複雑な式の計算も電卓で行うことができる。
電卓のGTメモリを上手に活用することで、電卓をより便利に使うことができる。
一般電卓のパーセントキー
電卓にはパーセントキーが搭載されており、パーセント表示やパーセント計算が可能である。
パーセントキーを押すと、入力した数値が0~100の範囲でパーセントとして表示される。
例えば、50を入力してパーセントキーを押すと50%と表示される。
また、パーセントキーを押したまま別の数値キーを押すことで、パーセント計算を行うことができる。
例えば、80%を計算するにはまず8と入力し、パーセントキーを押したまま0を入力する。
すると80%と表示される。パーセント計算は四則演算と同様に演算子を入力することで行うことができる。
パーセントキーを使うことで、割合の計算やパーセント表記の値を電卓で簡単に扱うことができる。
例えば、150円で買った商品が値上がりで180円になった場合の値上がり率を求めるには、まず150を入力し、
次に÷キーを入力し180を入力する。すると0.833...と表示される。次にパーセントキーを押すと83.33%と表示される。
このようにパーセントキーを使うことで、簡単に値上がり率をパーセントで表示することができる。
また、40%の70を求めるには、まず40を入力しパーセントキーを押し、次に÷キーを入力し100を入力する。
すると0.4と表示されるので、×キーを入力し70を入力する。すると28と表示される。
このようにパーセント計算を含めた複雑な計算も、パーセントキーを使うことで容易に行うことができる。
パーセントキーを使って割合の計算やパーセントの換算をする際には、次の点に注意する必要がある。
まず、パーセントを入力する際には必ずパーセントキーを押す必要がある。パーセントキーを押さずにパーセントを入力してしまうと、
その数値は通常の数値として認識されてしまうためである。次に、パーセントの計算には必ず演算子を入力する必要がある。
例えば、50%の60を計算するには、50パーセントキーを入力した後に÷キーを入力し100を入力し、次に×キーを入力し60を入力する。
パーセントのまま60を入力してしまうと、5060として認識されてしまうためである。
こうした点に注意することで、パーセントキーを活用して電卓を使いこなすことができる。
一般電卓の√キー
平方根キーを使うことで、数値の平方根を電卓で簡単に求めることができる。
例えば、 hypotenuseを求めるには、まず直角三角形の2つの直角 sidesの平方を入力し、平方根キーを押す。
すると、hypotenuseの長さが表示される。
また、面積の√を求めるのにも平方根キーを使用することができる。
例えば、長方形の面積を求めるには、まず長さと幅を入力し×キーを押し、次にその結果の平方根キーを押す。
すると、面積の√が表示される。
このように平方根キーを使うことで、簡単に√の計算を行うことができる。
平方根キーを使って√の計算をする際には、次の点に注意する必要がある。
まず、√の計算には必ず数値を入力する必要がある。数値を入力しないで平方根キーを押してしまうと、エラーになってしまうためである。
次に、√の計算には必ず演算子を入力する必要がある。例えば、36の√を計算するには、まず3と入力し、平方根キーを押したまま6を入力する。
平方根キーを押しただけでは、36の√として認識されず、単なる√6として認識されてしまうためである。
こうした点に注意することで、平方根キーを活用して√の計算を正しく行うことができる。
平方根キーを使って√の計算を行うことで、電卓をより便利に使うことができる。
また、√の計算を行うことは、実生活で必要とされる重要な計算の1つであるため、
平方根キーを上手に活用することは、電卓を使いこなす上で非常に重要なスキルとなる。
一般電卓のラウンドスイッチ
ラウンドスイッチを使うと、小数点以下の桁数を指定して四捨五入した値を求めることができる。
例えば、3.141592の値を3桁までの小数に四捨五入するには、まずこの値を入力し、次にラウンドスイッチを押し、3と入力する。
すると3.142と表示される。このようにラウンドスイッチを使うことで、簡単に指定した桁数までの小数に四捨五入した値を求めることができる。
ラウンドスイッチを使って四捨五入の計算を行う際には、次の点に注意する必要がある。
まず、四捨五入の計算には必ず数値と桁数を入力する必要がある。数値を入力せずにラウンドスイッチを押してしまうと、エラーになってしまうためである。
次に、四捨五入の計算には必ず演算子を入力する必要がある。例えば、3.141592を3桁で四捨五入するには、まずこの値を入力し、次にラウンドスイッチを押し、3と入力する必要がある。
ラウンドスイッチを押しただけでは、3.141592が3.1415923として認識されてしまうためである。
こうした点に注意することで、ラウンドスイッチを活用して四捨五入の計算を正しく行うことができる。
ラウンドスイッチを使って四捨五入の計算を行うことで、電卓をより便利に使うことができる。
また、四捨五入の計算は、実生活で必要とされる重要な計算の1つであるため、ラウンドスイッチを上手に活用することは、電卓を使いこなす上で非常に重要なスキルとなる。
例えば、小数点以下第3位で四捨五入した値を求めたり、特定の桁数までの有効数字を考慮して四捨五入した値を求めたりする必要がある場合には、ラウンドスイッチを使うと非常に便利である。
また、複雑な計算の結果として出てきた長い小数を簡潔に表現する必要がある場合にも、ラウンドスイッチを使って指定した桁数までの小数に四捨五入することで、わかりやすい表現にすることができる。
このようにラウンドスイッチは、電卓を使った計算を行う上で非常に便利な機能の1つであるため、
上手に活用することができるようになることが重要である。
一般電卓のエラー
電卓を使用していると、時には誤った入力や計算が原因でエラーが発生することがある。
エラーが発生した場合には、次の点に注意する必要がある。
まず、エラーが発生した場合には直ちに修正する必要がある。エラーのままで計算を続けると、それ以降の計算結果が正しくならなくなるためである。
次に、エラーが発生した原因をよく確認する必要がある。エラーの原因を確認することで、同じエラーを繰り返さないようにするためである。
最後に、エラーが発生した場合には、その時点から計算をやり直す必要がある。エラーが発生する前の計算結果をそのまま使用してしまうと、最終的な計算結果が正しくならなくなるためである。
電卓を使用している際に発生するエラーには、次のようなものがある。
・数値以外の文字や記号を入力してしまった場合
このエラーを修正するには、誤った入力を消去し、正しい数値を入力する必要がある。
・演算子を入力せずに2つの数値を入力してしまった場合
このエラーを修正するには、誤った入力を消去し、演算子を挿入したうえで数値を入力する必要がある。
・割り算で割られる数が0であった場合
このエラーを修正するには、割り算の計算をやり直し、割られる数を0以外の数値にする必要がある。
・平方根の計算で平方根を取る数が負の数値であった場合
このエラーを修正するには、平方根の計算をやり直し、平方根を取る数を負の数値以外にする必要がある。
・指定した桁数での四捨五入の計算で桁数を超える小数点以下の数字があった場合
このエラーを修正するには、四捨五入の計算をやり直し、指定する桁数を増やすか、小数点以下の数字を減らす必要がある。
こうした点に注意してエラー発生時の対処をすることで、正しい計算結果を得ることができる。 また、エラーが発生しやすい場面に注意を払うことで、エラーの発生を未然に防ぐこともできる。
電卓を正しく使いこなすためには、エラー発生時の対処方法を身に付けることが非常に重要である。
一般電卓の定数計算機能
一般電卓には、定数の計算を支援する機能が搭載されているものがある。
例えば、円周率πや自然対数の底eなどの定数を記憶している電卓がある。
このような電卓を使用することで、πr2やelnなどの定数を利用した計算を簡単に行うことができる。
定数の計算機能を搭載した電卓を使用する際には、次の点に注意する必要がある。
まず、電卓に記憶されている定数が正しい値であるかを確認する必要がある。
定数の値が誤っていると、定数を利用した計算結果に誤りが生じてしまうためである。
定数の値を電卓の取扱説明書や参考書などで確認することが重要である。
定数の値が正しいことを確認したうえで、電卓を使用する必要がある。
次に、定数の計算で必要な定数の種類や桁数を確認する必要がある。
必要な定数が記憶されていない場合や、桁数が不足する場合には、定数を利用した計算を行うことができないためである。
定数を利用した計算を行う前に、必要な定数が正しく記憶されているかを確認する必要がある。
必要な定数や桁数が不足している場合には、定数を利用した計算を行う前にその点を修正する必要がある。
最後に、定数の計算結果を確認する必要がある。
定数の入力や計算過程に誤りがないかを確認することで、正しい結果を得ることができるためである。
定数の計算結果が予想される結果と大きく異なる場合には、定数の入力や計算過程を確認する必要がある。
定数の計算結果が正しいと思われる場合でも、もう一度計算をやり直して結果を確認することが重要である。
こうした点に注意することで、定数の計算機能を搭載した電卓を正しく活用し、定数を利用した計算を正確に行うことができる。
定数の計算機能は、電卓を用いた計算をより便利に行うための重要な機能の1つであるため、
上手に活用できるようになることが重要である。
一般電卓の応用計算例
電卓を用いた計算例として、三角関数を用いた計算や指数・対数を用いた計算、さらには複素数を用いた計算などがある。
三角関数の計算例としては、sinθ、cosθ、tanθを計算したり、逆三角関数のsin-1θ、cos-1θ、tan-1θを計算したりする例がある。
また、sin2θやcos3θなどの二乗や三乗を計算したり、sin(θ+φ)やcos(θ-φ)などの和差を計算したりする例もある。
指数や対数の計算例としては、a^x、loga(x)を計算する例がある。
複素数の計算例としては、a+biの加減乗除を計算する例がある。
こうした応用計算を行うことで、電卓使用の技能をより高めることができる。
応用計算は、数学的な考え方を必要とする計算であるため、電卓の機能を上手に活用するとともに、
数学的な知識を深めることができる。また、応用計算を行うことで、電卓の機能のより高度な活用方法を学ぶことができる。
応用計算例を通して、電卓を上手に扱うためのさまざまなテクニックを身に付けることができる。
電卓を正しく使いこなすためには、応用計算にも挑戦し、電卓使用の技能を高めることが重要である。
この記事が気に入ったらサポートをしてみませんか?
