
『LINEで話せるロボット』を作って遊ぼう! ⑤ロボ太郎とLINEで友達になる
親子で楽しめるチャットボット作成講座、第5回!
前回は、私たちが話した内容によって、ロボ太郎がちがうことを言えるようにしました。
今回はいよいよ、Repl-AIで作ったロボ太郎とLINEで友達になってみましょう。
今回作るもの
ここまでに作った『ロボ太郎』と、LINEで話せるようにしましょう。

何をすればいいのか確認しよう!
まずは、いちばん最初に見たチャットボットの仕組みの図を確認します。
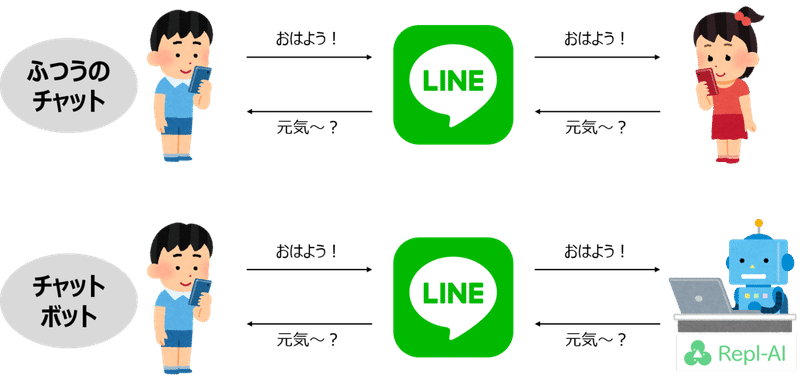
これまで、『Repl-AI』の部分を作ってきました。あとは、
・ロボ太郎用のLINEを用意する
・LINEとRepl-AIをつなげる
という2つが必要です。
ロボ太郎用のLINEを用意しよう!
まずは、ロボ太郎用にLINEの登録をしましょう。
『LINE for Business』というWebサイトにアクセスしてください。
ロボ太郎用の『LINE公式アカウント』を作りましょう。
「未認証アカウントを開設する」を押します。
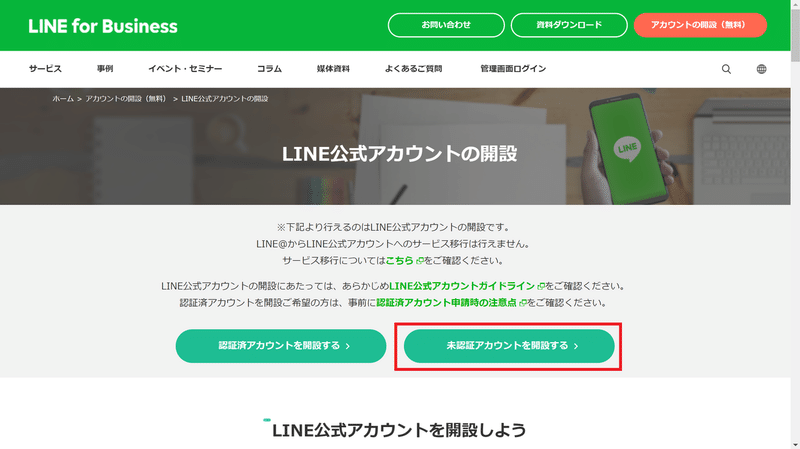
ふだん使っているLINEのIDをつかってログインします。「LINEアカウントでログイン」を押します。
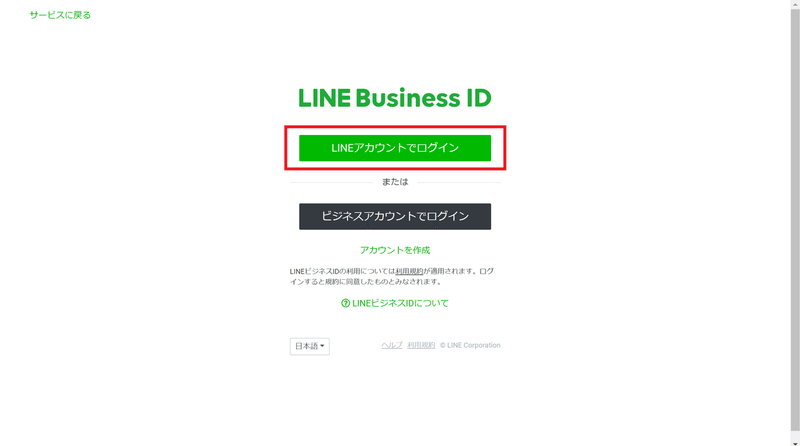
「アカウント名」のところに、チャットボットの名前を入れましょう。これが、LINEの画面に出てくる友達の名前になります。
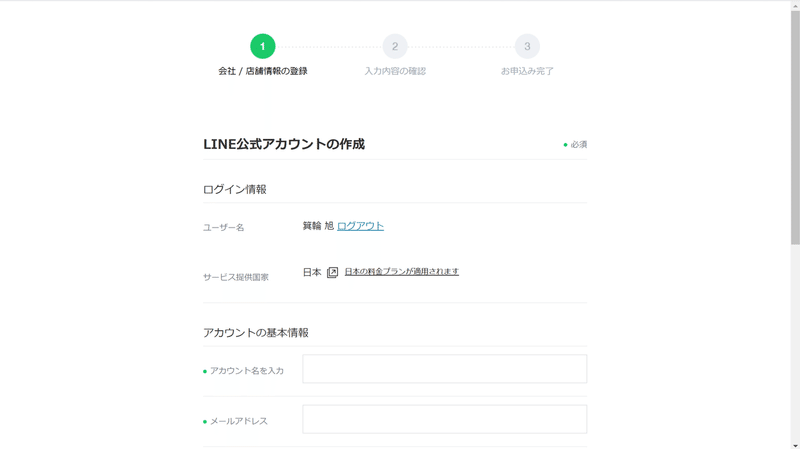
必要な情報を入力したら「確認する」を押します。
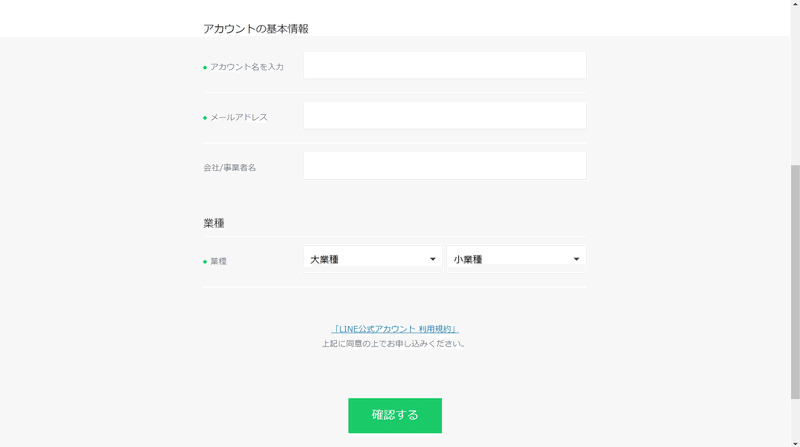
入力した内容を確認して、「完了する」を押します。

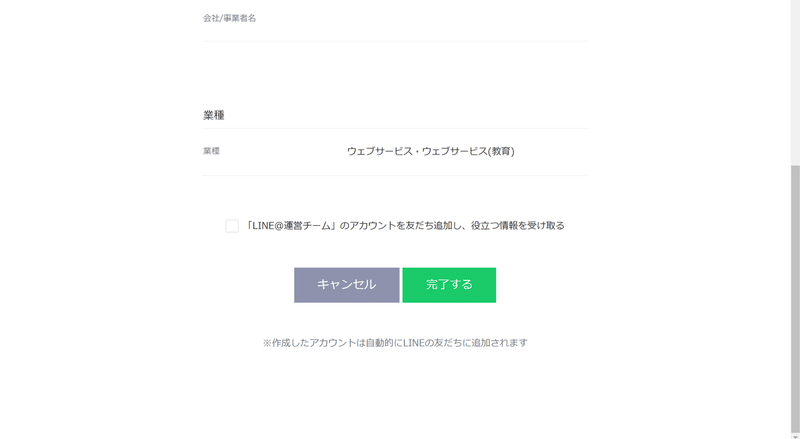
ロボ太郎の『LINE公式アカウント』ができました!これと同時に、みなさんのスマホのLINEを見ると、自動的にロボ太郎と友達になっているはずです。
続いて、ロボ太郎の設定画面に進みましょう。「LINE Official Account Managerへ」を押します。
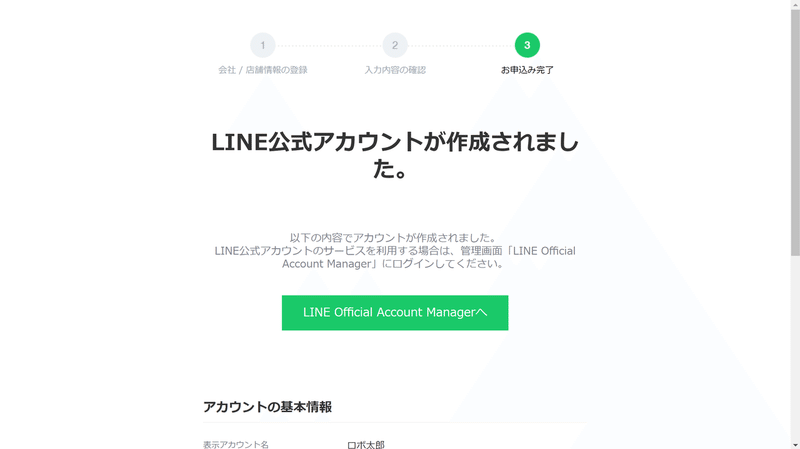
注意文が表示されるので「同意」を押します。
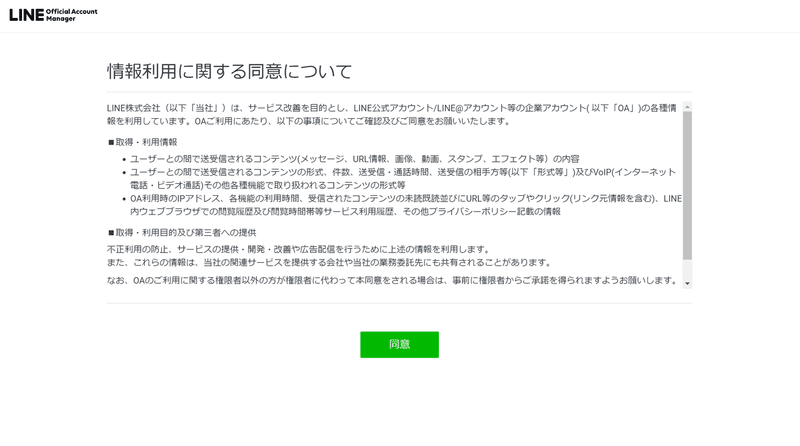
『LINE公式アカウント』の設定画面が表示されました!
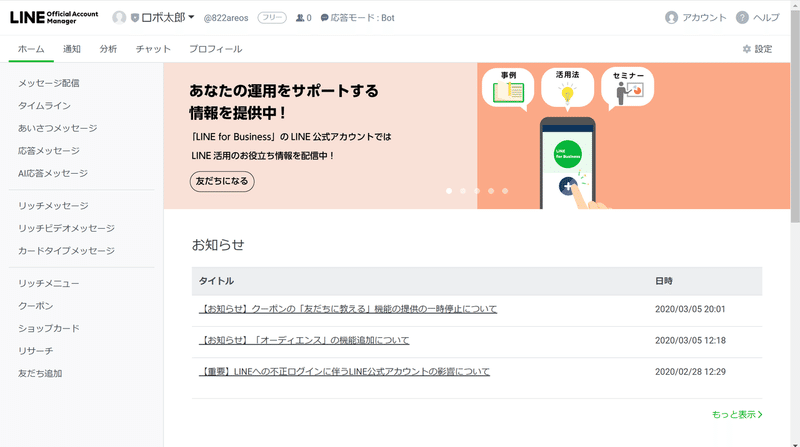
Repl-AIとLINEをつなげるために必要なものを確認しよう!
次に、いま作った『LINE公式アカウント』とRepl-AIをつなげる方法を確認します。
Repl-AIの画面に「LINE連携」というボタンがあります。これを押してみましょう。
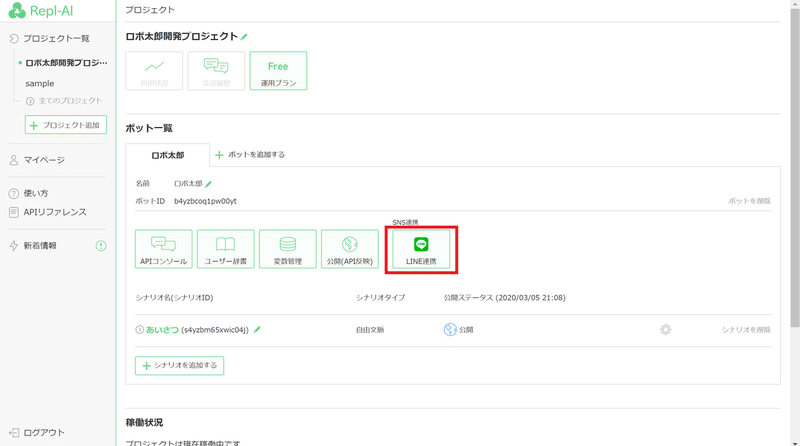
「LINE連携」のボタンを押すと、このような画面が開きます。これを見ると、Repl-AIとLINEをつなげるためには、
・Channel ID
・Channelシークレット
・Channelトークン
という、3つの情報が必要だとわかります。
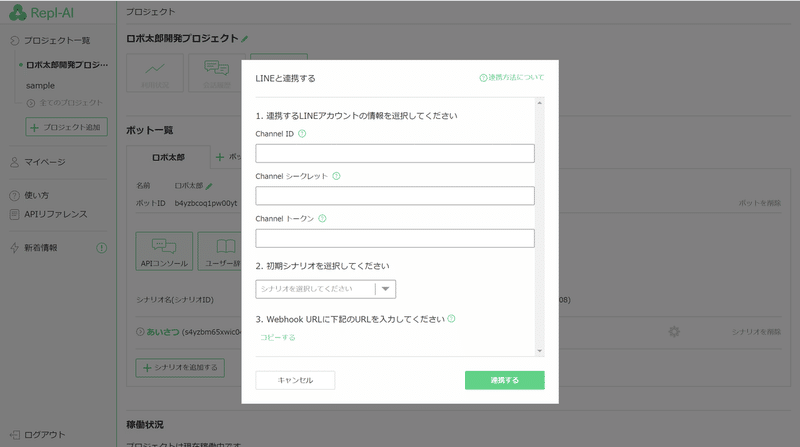
それでは、またLINEのWebサイトに戻って、必要な情報を手に入れましょう。
『Messaging API』に登録しよう!
「LINE Official Account Manager」の画面で、右上の「設定」を押します。
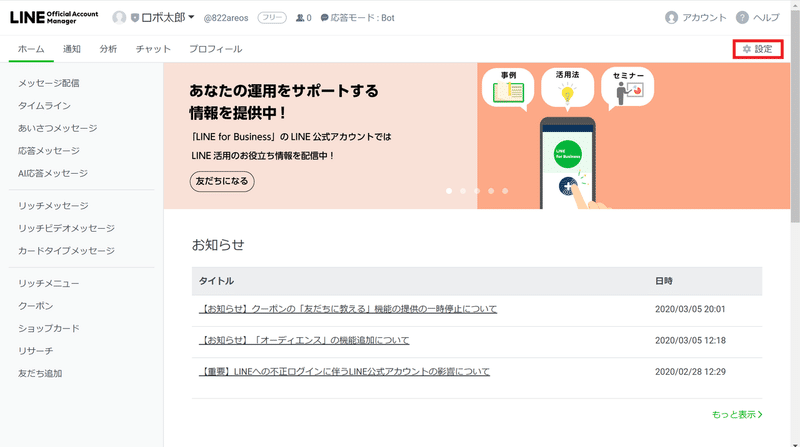
左にある、「Messaging API」を押します。
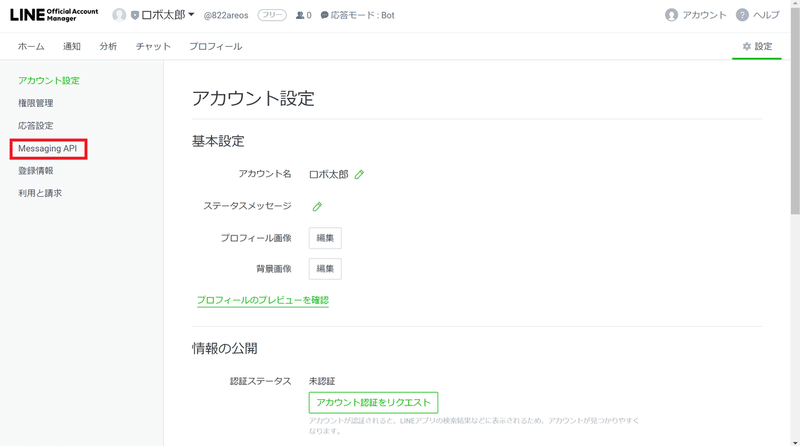
この「Messaging API」というのが、Repl-AIとLINEをつなぐための機能です。「Messaging APIを利用する」を押します。
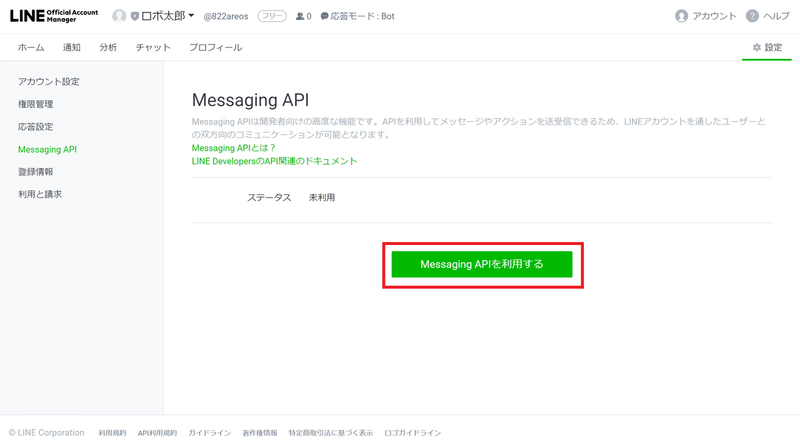
まず、『プロバイダー』というものを選びます。これは、チャットボットの作者名で、LINEの友達画面に表示されます。はじめから表示されているものを選ぶか、「プロバイダーを作成」を選んで、新しい作者名を登録します。
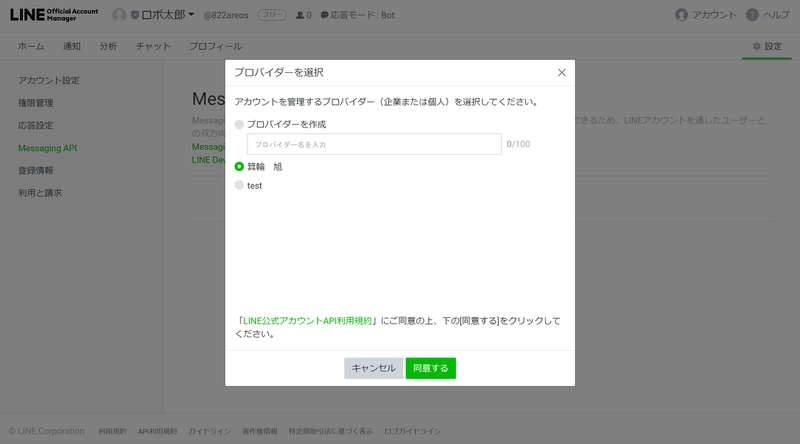
※LINEの画面ではこう見えます。
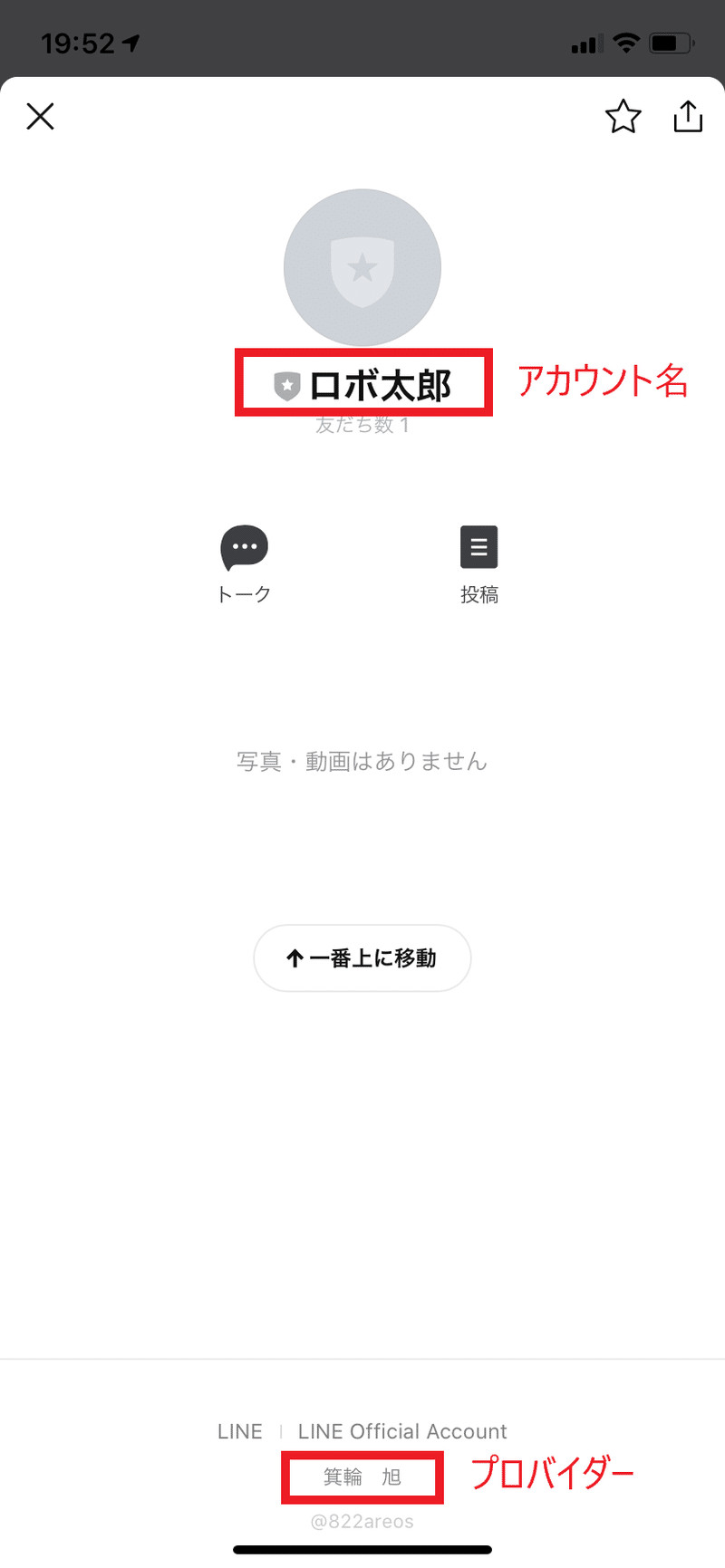
次の「プライバシーポリシー」と「利用規約」は、何も入力しないで「OK」を押せます。
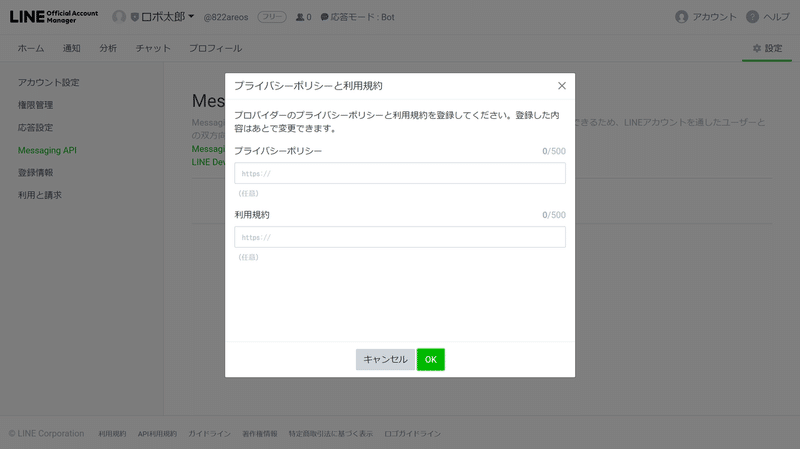
プロバイダー名を確認して「OK」を押します。
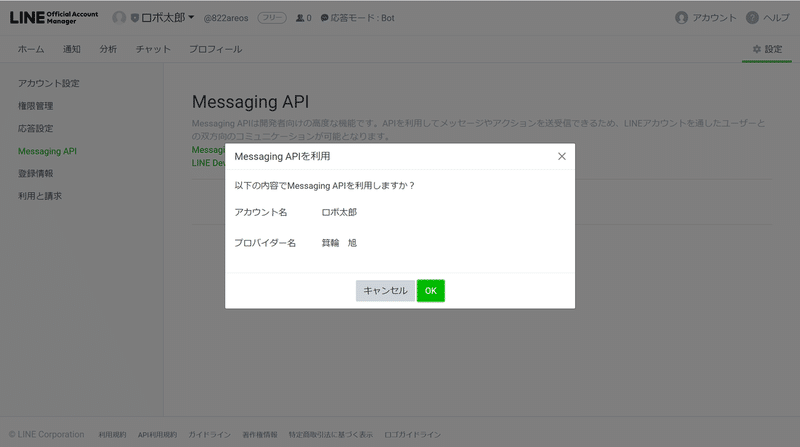
これで、Repl-AIとLINEをつなぐための「Messaging API」の登録ができました!
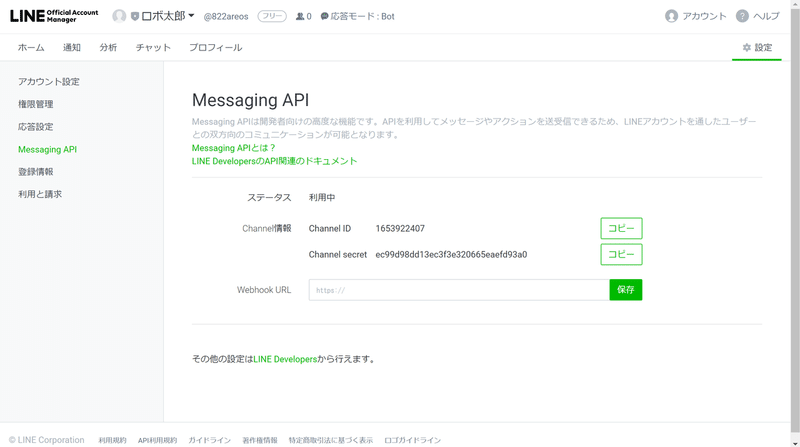
Repl-AIとLINEをつなげるIDを手に入れよう!
それでは、Repl-AIとLINEをつなげるために必要な3つの情報
・Channel ID
・Channelシークレット
・Channelトークン
を手に入れましょう。
画面下の「LINE Developers」のリンクを押します。
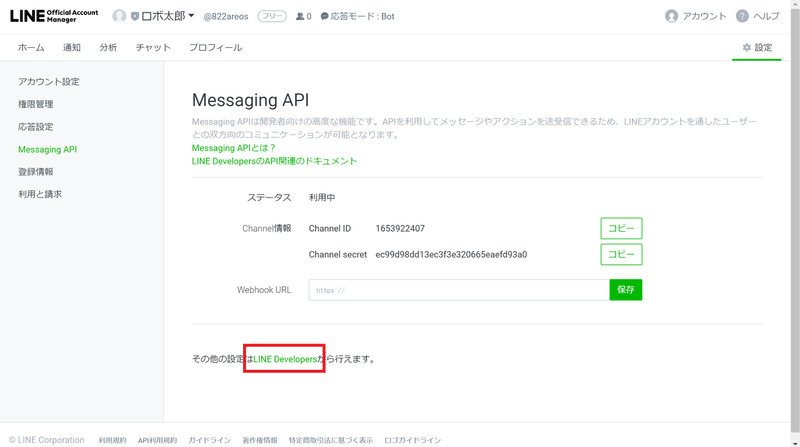
表示された画面では、右上のボタンでもう一度LINEにログインします。
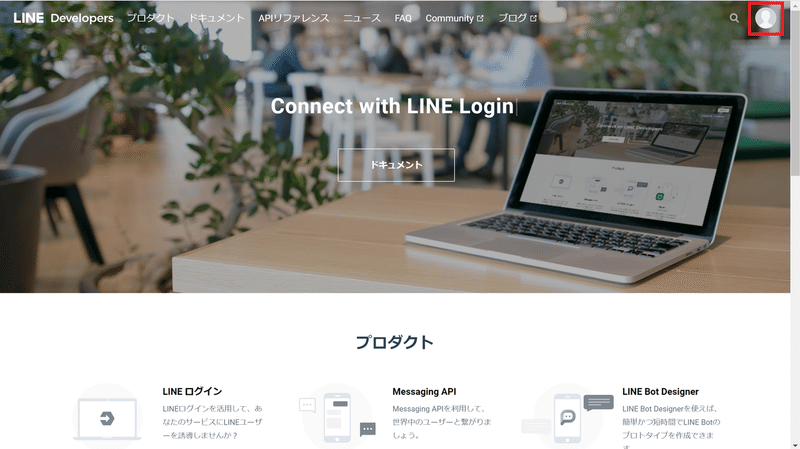
左から、先ほど登録したプロバイダーを選びます。もし画面が英語になってしまうときは、右下の「English」を「日本語」に変えると、日本語になります。
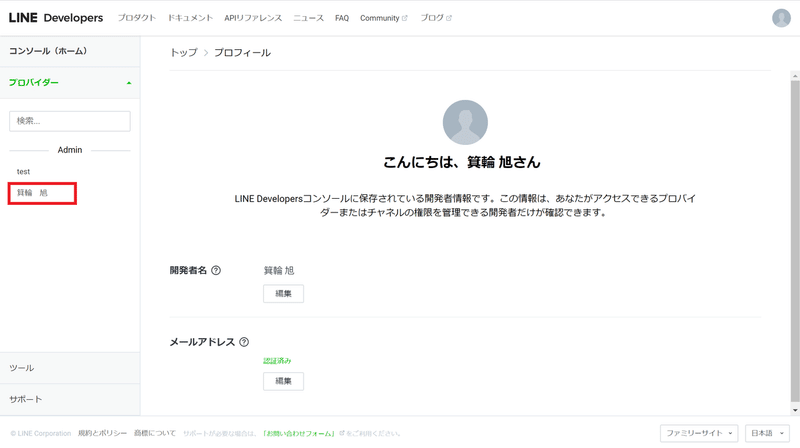
これまでに作ったチャットボットが表示されます。いま作っているロボ太郎を選びます。
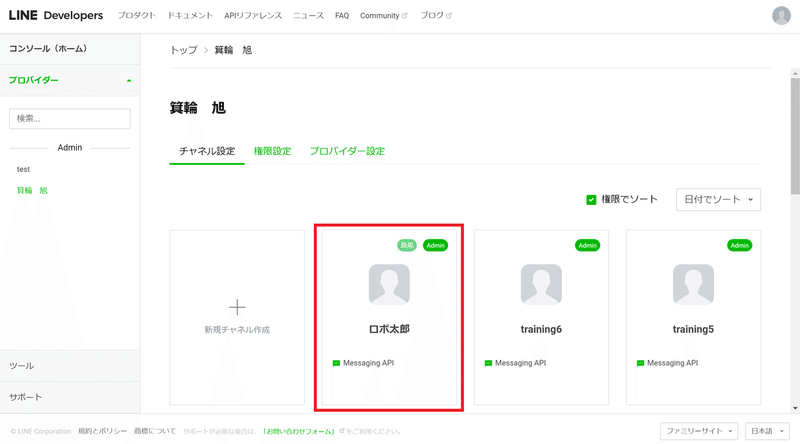
ここから、Repl-AIに登録する3つの情報が登場します。
まず、チャットボットを選んで最初の画面に『Channel ID(チャネルID)』があります。
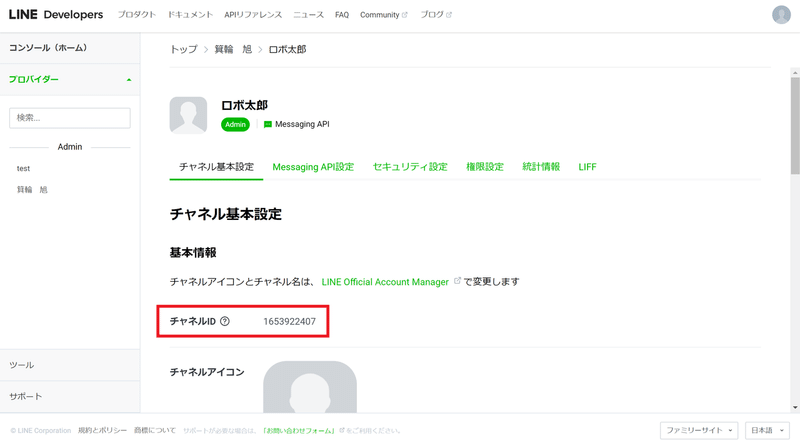
画面の下のほうに行くと、『Channelシークレット(チャネルシークレット)』があります。
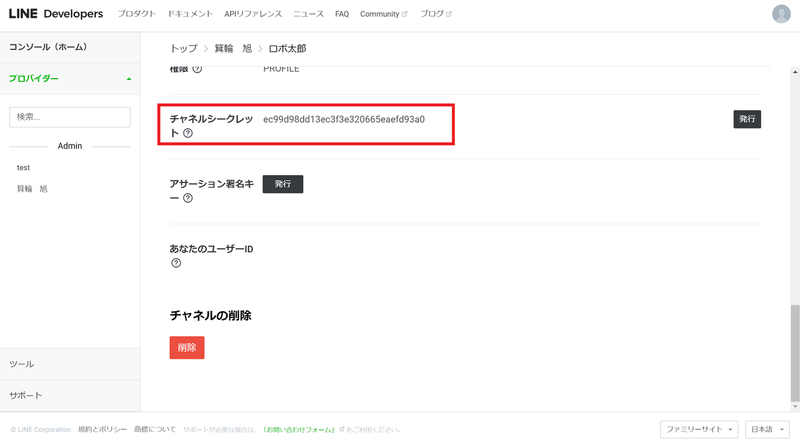
次に、画面を上の方に戻って、「Messaging API設定」を押します。
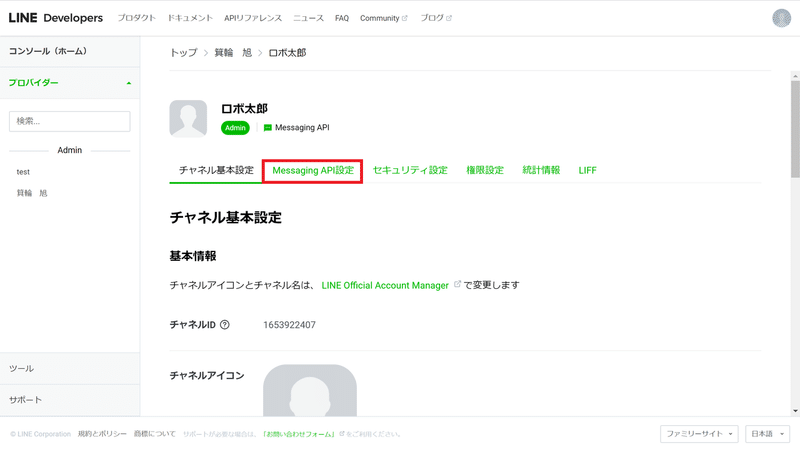
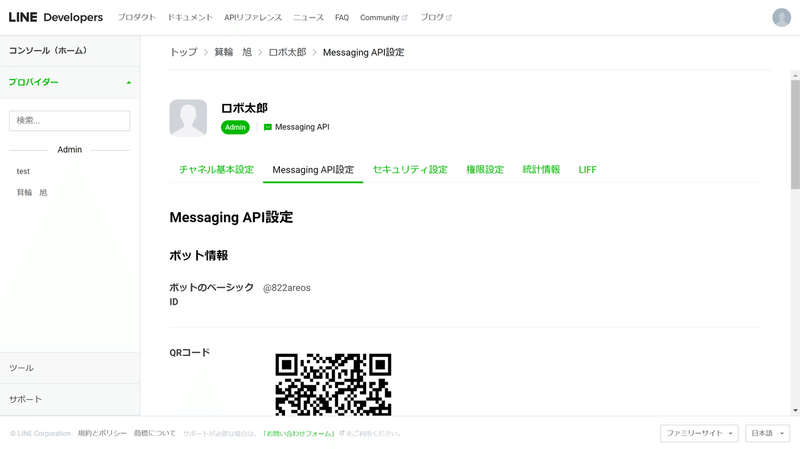
この画面の下の方に『Channelトークン(チャネルアクセストークン)』があります。はじめは何も表示されていないので、「発行」を押します。
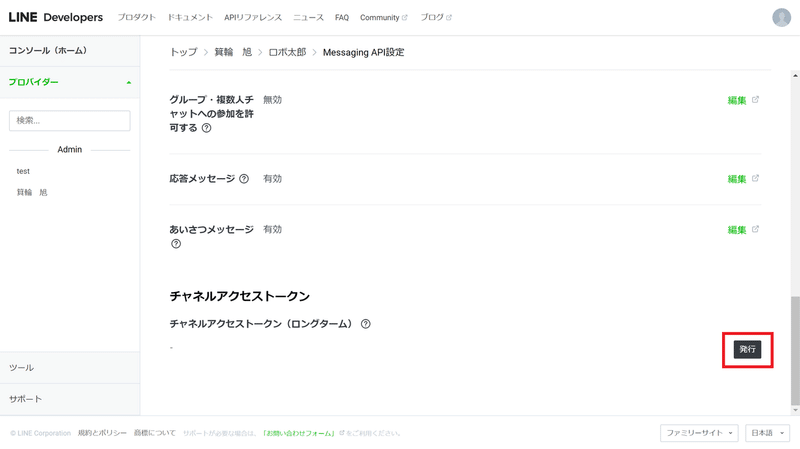
長い文字が表示されるので、これを使います。
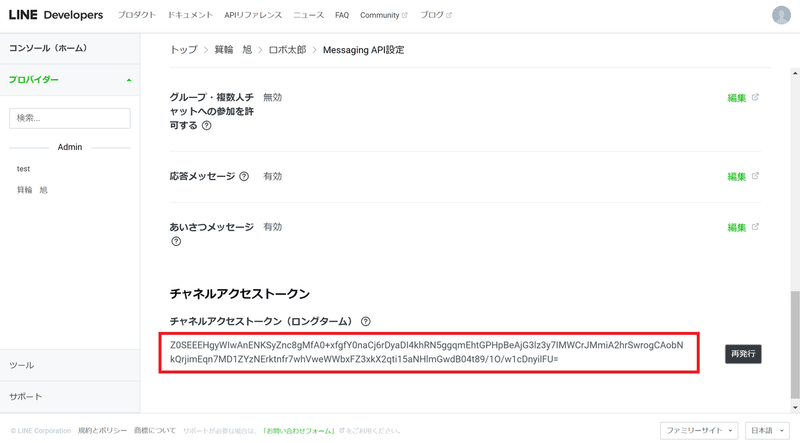
Repl-AIとLINEをつなげよう!
それでは、Repl-AIの画面に、LINEの画面で見つけた3つの情報
・Channel ID(チャネルID)
・Channelシークレット(チャネルシークレット)
・Channelトークン(チャネルアクセストークン)
をコピーしましょう。
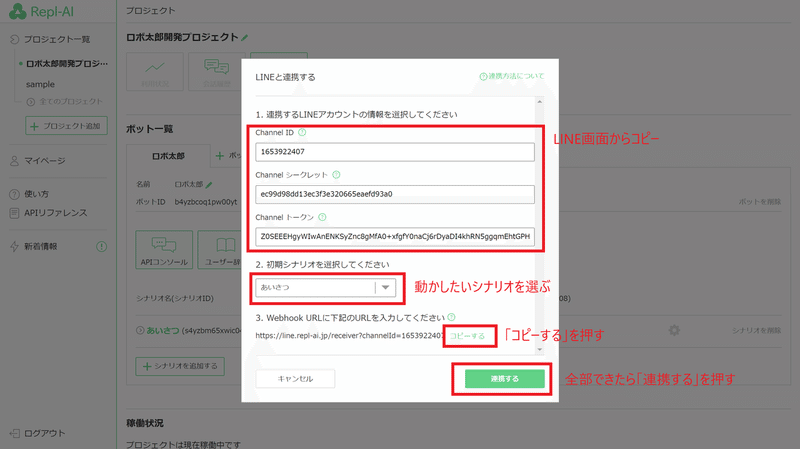
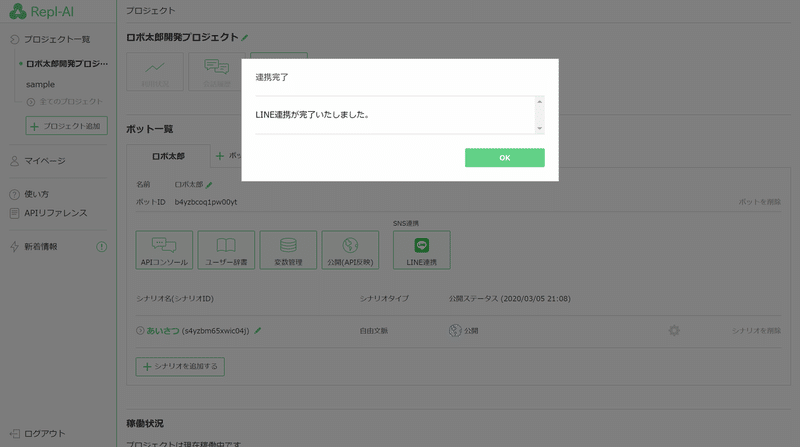
Repl-AIの設定が終わりました。これで、Repl-AIにLINEの情報を登録することができました。今度は逆に、LINEにRepl-AIの情報を登録します。LINEの画面にもどります。
チャネルアクセストークンの画面を少し上に移動すると、『Webhook URL』というものがあります。いまは何も表示されていないので「編集」を押してLINEの画面でコピーしたWebhook URLを入力します。
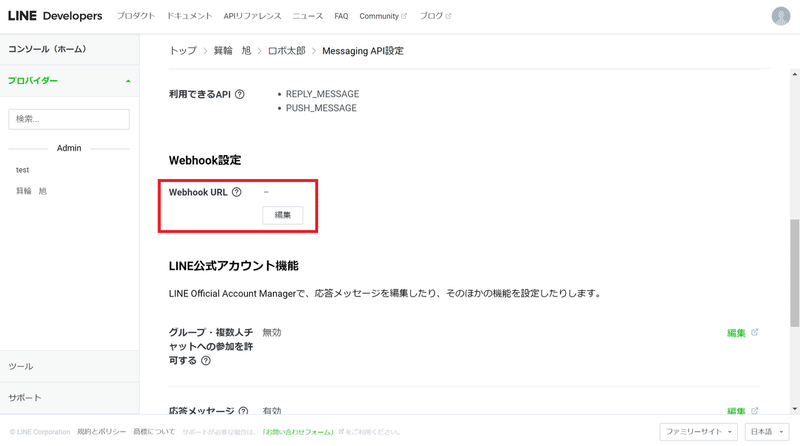
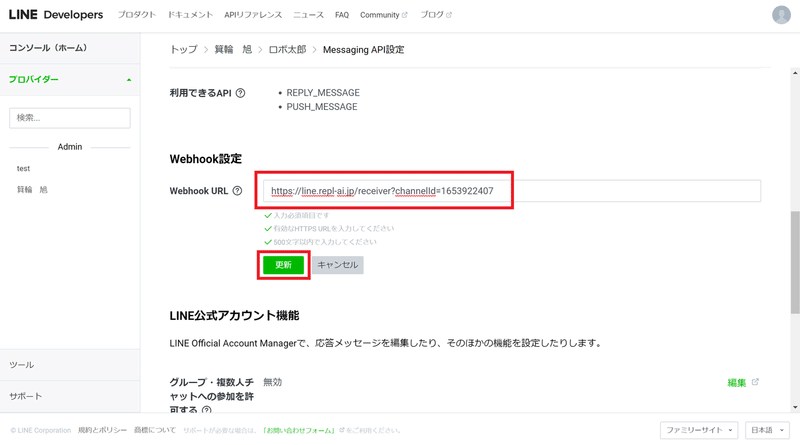
最後に、LINEでもう一つ設定をします。「LINE Official Account Manager」の画面に戻って、「応答設定」を押します。
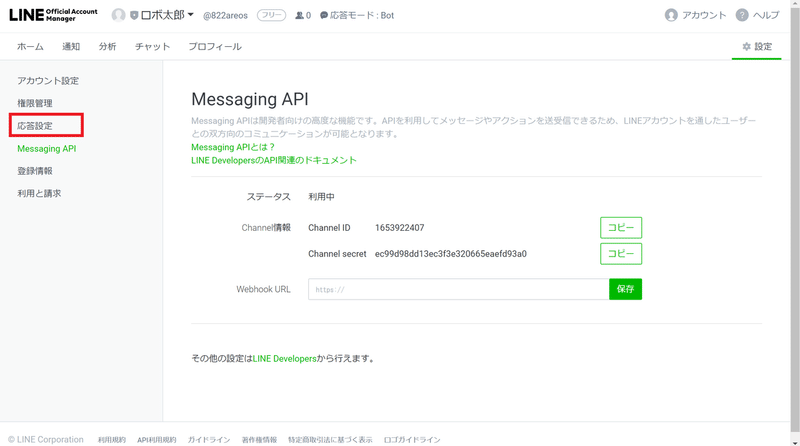
応答設定の画面の下の方にある「応答メッセージ」を「オフ」に、「Webhook」を「オン」にしてください。
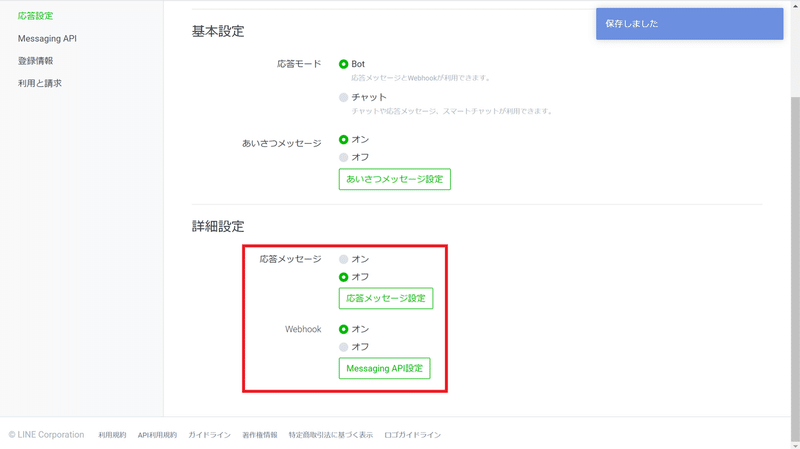
これで、Repl-AIとLINEがつながりました!
動かしてみよう!
それでは、LINEでロボ太郎に話しかけてみましょう。
このように、Repl-AIで作った会話が、LINEで動くようになっています。

ロボ太郎から返事がない場合は、今回の設定がどこかまちがっているということなので、1つずつ確認してみてください。
やってみよう!
これで、人と話ができるロボット『チャットボット』のつくりかたをマスターしました!ここまでに学んだことをつかって、いろいろなチャットボットをつくってみましょう!
次回予告
最後に、Repl-AIやLINE公式アカウントの応用の使い方を学んで、もっと楽しいチャットボットを作れるようになりましょう。
こちらもよろしくお願いします!
算数の家庭学習でわからない問題があったとき、写真をとるだけでAIがヒントを教えてくれる無料サービスです。小1~小6の文章題・図形問題に対応。
この記事が気に入ったらサポートをしてみませんか?
