
マウスだけでブラウザの操作性向上(マウスジェスチャー)(Vivaldi)
「Vivaldi」というブラウザにある「マウスジェスチャー」という機能が大変便利なので紹介したいと思います。
マウスジェスチャーは、拡張機能を入れれば他のブラウザでも使うことができますし、(Edgeにもこの機能はあります)
フリーソフトの「strokesplus」を使うのも一つの手なのですが、
今回は個人的におすすめできる、Vivaldiのマウスジェスチャーの紹介記事ということで。
マウスジェスチャーとは?
マウスジェスチャーとは、マウスの右クリックを押しながらマウスポインタを任意の方向に動かしてコマンド(機能)を実行できる機能です。
コマンドとは、ページを更新したり、タブの開閉、復元、ウィンドウ最大化、等など多岐にわたります。
実行できるコマンド一覧は下の方に載せています。
他に、Vivaldiのマウスジェスチャーには「コマンドチェイン」といって複数のコマンドを重ねて実行できる機能があります。
例えば、
「任意のリンクを開く+他のタブを閉じる+ウィンドウを最大化」
の様に、複数の機能をまとめて登録することで、マウスジェスチャー一つの動作で実行することができます。
↓マウスジェスチャーの登録はこの様な感じ。
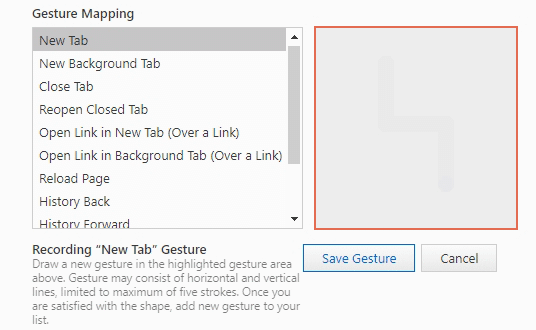

コマンド登録の仕方
下画像、①「メニュー」→「設定」を開く
②メニューの「マウス」を選択
③の「+ボタン」を押して新たなコマンド(機能)を追加できます
元から入っているコマンドは邪魔なので、先に全て「-ボタン」で削除したほうが登録がしやすいです。
④「ロッカージェスチャー」後述
⑤「クイックコマンド」(コマンドチェイン)後述
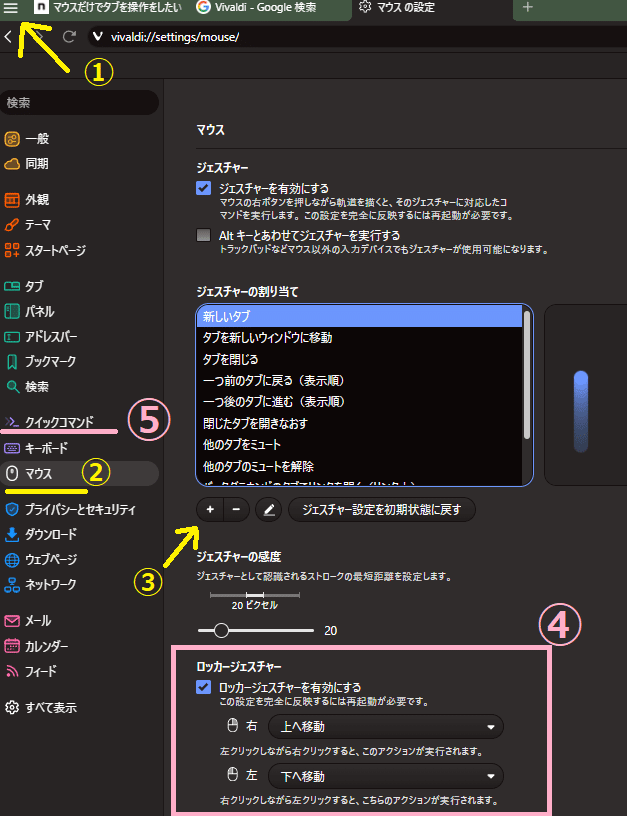
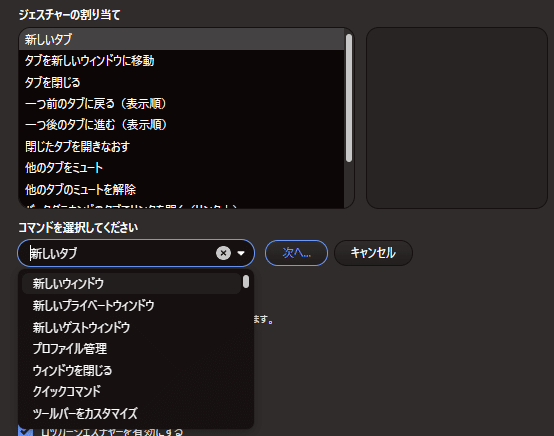
「+ボタン」を押すと「コマンドを選択してください」と表示されるので、一覧からコマンドを選びます。
コマンドを選んだら「次へ」ボタンを押して、右上のジェスチャーマッピングでマウスポインターを動かして登録。
「ジェスチャーを保存」で登録完了。
④ロッカージェスチャー
④の「ロッカージェスチャー」という機能は、
「左クリックをしながら右クリックをするとコマンドを実行」
「右クリックをしながら左クリックをするとコマンドを実行」
というもの。こちらもあると便利です。
⑤クイックコマンド
⑤クイックコマンドから「コマンドチェイン」を表示
コマンドチェイン
コマンドチェインは名前の通り、複数のコマンドを繋いで実行することができます。
例えば、「新しいタブでYahooのページを全画面で開く」
というコマンドを作る場合は、
①「+」を押して新規作成
②「新しいタブをリンクで開く」のコマンドを選択して、YahooのURLを入力
③「+」で2つ目のコマンド欄を追加して、「全画面表示」を登録
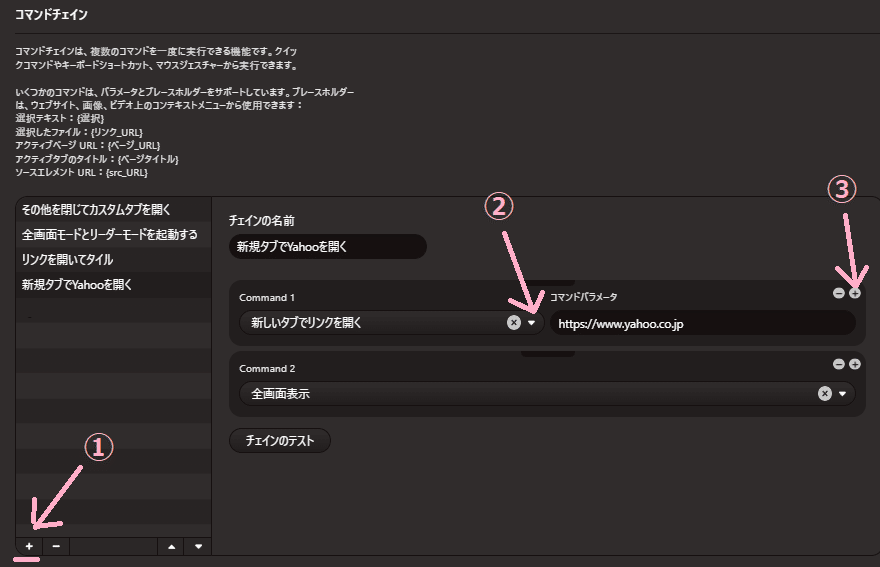
コマンドとコマンドチェインの登録の仕方は以上です。
以下はコマンド一覧。コマンドを探す用にお使いください。
コマンド一覧
・新しいウィンドウ
・新しいプライベートウィンドウ
・新しいゲストウィンドウ
・プロファイルウィンドウ
・ウィンドウを閉じる
・クイックコマンド
・ツールバーをカスタマイズ
・全画面表示
・タスクマネージャー
・設定
・拡張機能
・履歴
・メモ
・ブックマーク
・Vivaldiウェルカムツアー
・ブラウジングデータを消去する
・ブックマークバー
・メニューの位置を切り替え
・ステータスバー
・スタートページのナビゲーション
・プライバシー統計を表示
・次のテーマ
・終了
・終了確認のダイアログを表示する
・Vivaldiヘルプ
・ショートカットキーのチートシート
・問題を報告
・ウェブページのアクセスキーショートカットを表示
・ブレイクモード
・キャスト
・タブバー
・パネル開閉バー
・アドレスバー
・UIの表示/非表示
・選択範囲のキャプチャーを保存
・選択範囲のキャプチャーをクリップボードの保存
・次のペインをフォーカス
・前のペインをフォーカス
・新しいタブ(を作る)
・新しいトップレベルタブ
・新しいバックグラウンドタブ
・選択したタブを複製
・タブを新しいウィンドウに移動
・タブのピン留め/解除
・タブを閉じる
・タブを上部に表示
・タブを下部に表示
・タブを左側に表示
・タブを右側に表示
・左側のタブをすべて閉じる
・右側のタブをすべて閉じる
・他のタブを閉じる
・タブサムネイル
・Vivaldiについて
・アップデートを確認
・コミュニティブログ
・Vivaldiの未来のために
・寄付
・タブサイクラー・前のタブに戻る
・タブサイクラー・後のタブに進む
・一つ前のタブに戻る(表示順)
・一つ後のタブに進む(表示順)
・一つ前のアクティブタグに戻る
・タブを先頭に移動
・タブを最後尾に移動
・アクティブタグを後ろへ移動
・アクティブタブを前へ移動
・自動リロードを無効にする
・すべてのリンクをコピー
・現在のタブを選択
・直前のタブを選択
・次のタブを選択
・関連タブを選択
・タブの選択解除
・タブの名前を変更
・タブスタックの名前を変更
・1つ目のタブに切り替え ~ 9つ目のタブに切り替え
・最後のタブに切り替え
・バックグラウンドタブを休止
・閉じたタブを表示
・閉じたタブを開き直す
・縦にタイル
・横にタイル
・グリッド上にタイル
・すべてのタイルを解除
・タブをスタックする
・タブのスタックを解除
・タブスタックから取り出す
・タブスタックを閉じる
・タブスタックを再度読み込む
・マウスジェスチャーを有効/無効化
・画像の読み込み
・画像あり
・画像なし
・画像をキャッシュから読み込む
・アニメーションのループ
・アニメーションしない
・アニメーションを一回だけ再生
・タブのミュート/解除
・他のタブをミュート
・すべてのタブをミュート
・他のタブのミュートを解除
・すべてのタブのミュートを解除
・ページをキャプチャーしてファイルに保存
・ページをキャプチャーしてクリップボードに保存
・ページ翻訳
・アプリケーションまたはファイルからのインポート
・ブックマークをエクスポート
・パスワードのエクスポート
・リーディングリストをエクスポート
・リーディングリストをインポート
・メモをエクスポート
・メモをインポート
・フィードをエクスポート
・新しいタブでリンクを開く(リンク上)
・バックグラウンドのタブでリンクを開く(リンク上)
・リーダービューの表示切り替え
・選択したタブをブックマーク
・すべてのタブをセッションとして保存
・選択したタブをセッションとして保存
・保存されたセッションを開く
・ブックマークを作成する
・ページをリーディングリストに追加
・ページをウェブパネルに追加
・トラッキングのブロック/解除
・広告とトラッキングのブロック/解除
・アドレス欄にフォーカス
・ダウンロードポップアップを開く
・ページを再読み込み
・ページを強制的に再読み込み
・上へ移動
・下へ移動
・ページ最上部へスクロール
・ページ最下部にスクロール
・ページにフォーカス
・キーボードショートカットを無効に
・検索欄にフォーカス
・ページ内検索
・ページ内検索(次)
・ページ内検索(前)
・履歴を戻る
・履歴を進む
・履歴の巻戻し
・早送り
・親フォルダーに移動
・印刷
・読み込みを中止
・ファイルを開く
・名前をつけて保存
・選択した文字列で検索
・ページを拡大
・ページを縮小
・ページを半分に縮小
・ページを二倍に拡大
・ページズームのリセット
・UIを拡大
・UIを縮小
・UIズームのリセット
・ページのソースを表示
・開発者ツール
・開発者ツールを切り替える
・開発者ツールコンソール
・ホームページ
・パネルを表示/非表示
・パネルにフォーカス
・パネルコントロールにフォーカスする
・メインメニューにフォーカス
・ブックマークバーにフォーカス
・タブバーにフォーカス
・パネルのオーバーレイ表示切り替え
・次のパネルを開く
・前のパネルを開く
・現在のパネルを切り替え
・ブックマークパネル
・リーディングリストパネル
・ダウンロードパネル
・履歴パネル
・メモパネル
・翻訳パネル
・ウィンドウパネル
・セッションパネル
・メールパネル
・カレンダーパネル
・タスクパネル
・フィードパネル
・連絡先パネル
・ウェブパネル1 ~ ウェブパネル9
・選択したテキストをメモにコピー
・選択したテキストをメモに追加
・選択したテキストを翻訳
・アクティブページのQRコードを作成
・空間ナビゲーション(左)
・空間ナビゲーション(上)
・空間ナビゲーション(右)
・空間ナビゲーション(下)
・元に戻す
・やり直す
・切り取り
・コピー
・貼り付け
・すべて選択
・プレーンテキストとして貼り付け
・貼り付けて移動
・新しいメモへ貼り付け
・最小化する
・すべてを最初化する
・カレンダー
・カレンダーイベントを追加する(ダイアログ)
・新しいカレンダーアカウントを追加
・日ビュー
・週ビュー
・複数の週ビュー
・月ビュー
・年ビュー
・予定ビュー
・次の期間に移動
・前の期間に移動
・今日を表示
・ビューを拡大
・ビューを縮小
・予定を作成
・日付に移動
・カレンダー内を検索
・カレンダーをリフレッシュ
・新しいメッセージの作成
・メール
・メッセージに返信する
・全員への返信
・返信先リスト
・メッセージを転送する
・永久に削除
・メッセージを既読にする
・迷惑メールに設定
・迷惑メールではない
・メッセージをアーカイブに移動する
・クイックリプライ有効/無効
・アーカイブからメッセージを戻す
・次の未読
・前の未読
・すべて既読にする
・メッセージスレッドを既読にする
・メッセージスレッドを未読にする
・メッセージを未読にする
・送信者へのメッセージを表示
・メッセージスレッドを表示
・メッセージを既読にして次の未読へ
・メールアカウントを追加
・メッセージをテキストとして表示する
・メッセージをHTMLで表示する
・メール設定を開く
・メール作成画面からメールを送信
・メール作成画面からキューに入れる
・ファイルを添付
・下書きを破棄
・次のワークスペース
・前のワークスペース
・新しいワークスペースを作成
・ウィンドウに切り替え
・ワークスペース1に切り替える ~ ワークスペース9に切り替える
・選択したタブを新しいウィンドウに移動
・選択したタブを新しいワークスペース1に移動 ~選択したタブを新しいワークスペース9に移動
・ワークスペースを休止状態にする
・ワークスペースメニューを表示
・すべてのウェブサイトにダークテーマを強制適用
・その他を閉じてカスタムタブを開く
・全画面モードとリーダーモードを起動する
・リンクを開いてタイル
・CSSデバッガー
・白黒フィルター
・グレースケールフィルター
・強調フィルター
・色調反転フィルター
・ぼかしフィルター
・等幅フォント
・フォーカス部分をハイライト
・カーソル下の要素をハイライト
・アクセスキーをインライン表示する
・ミニページマップ
・画像を傾ける
・3Dに変換
・偏移効果を強制する
・偏移効果を適用しない
最後に余談ですが、
私がいろいろなブラウザを使ってきた中でも、最も使いやすかったのがVivaldiです。
以前使っていたBraveはセキュリティ面の機能が良かったのですが、生配信に1秒ほどの遅延があり、表示速度も他のブラウザより遅いです。
今は売りであったトラッカーブロックなどの機能はほとんどのブラウザに備わっていますし、なんなら拡張機能で補えます。
ChromeとFirefoxは、ブラウザ自体が重いという欠点があり、
Edgeはボタンやフレームが大きく邪魔でカスタマイズ性が悪いです。
Edgeにはマウスジェスチャー機能もありますし、Vivaldiの次に良いブラウザだとは思います。
他にOperaもあるのですが、今は中国資本に取り込まれてしまったのでおすすめはできません。
このOperaの開発者が新会社を設立して作ったのがVivaldiです。
VivaldiはChromiumベースなので、Chromeの拡張機能が使えるのも大きな利点です。(Chrome、Edge、Vivaldiの3つ)
以上となります。この記事がお役に立てたなら幸いです。
この記事が気に入ったらサポートをしてみませんか?
