
初心者のためのSlack(スラック)の使い方
この記事では、コラボレーションツール「Slack(スラック)」の基本的な使い方をご紹介します。
ここでは、以下の方を対象にしています。
・(自分で作ったり、誰かに招待されたりして)どこかのワークスペース(組織)に所属している
・アプリをインストールして、Slackが使えるようになっている
準備ができていない人は、先にワークスペースに招待してもらったり、アプリのインストールを行うようにしてください。
以下では、iPhone(iOS)のSlackの画面を例として説明していきますが、パソコン(ブラウザ・アプリ)やAndroidでも内容はあまり変わりません。
「チャンネル」とは?
まずはSlackの基本である「チャンネル」について説明します。
Slackでは、特定の話題ごとにチャンネルを作ります。
・組織の全員が所属するチャンネル (#general)
・雑談をするチャンネル (#random)
・あるプロジェクトAのことを話すチャンネル
・他のプロジェクトBのことを話すチャンネル
などなど
話題ごとにチャンネルが分かれていると、以下のようなメリットがあります。
① ひとつの話題について集中して話すことができる
いろんな話題で盛り上がってしまい、本当に話したかった話題が埋もれてしまった…といったことが少なくなります。(ときどき別の話題で盛り上がってしまうこともありますが笑)
② その話題に関係する人だけチャンネルに参加してもらうことができる
Slackを使う人は、自分の好きなチャンネルに参加することができます。
逆に、「この人には参加してほしい」という人を選んで、チャンネルに招待することもできます。
こうすることで、興味のない情報がたくさん表示されてしまい、本当に必要な情報を見逃してしまう…といったことを少なくすることができます。
チャンネルに参加してみよう
それでは、自分の興味があるチャンネルを探して参加してみましょう。
Slackの画面左上にある「三」のようなアイコンを押してみます。
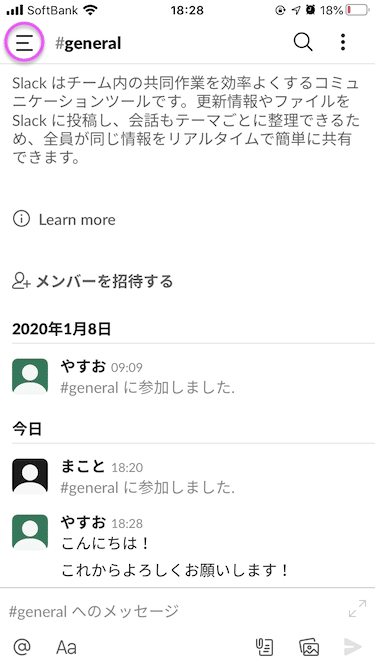
すると、以下のようなメニューが表示されます。
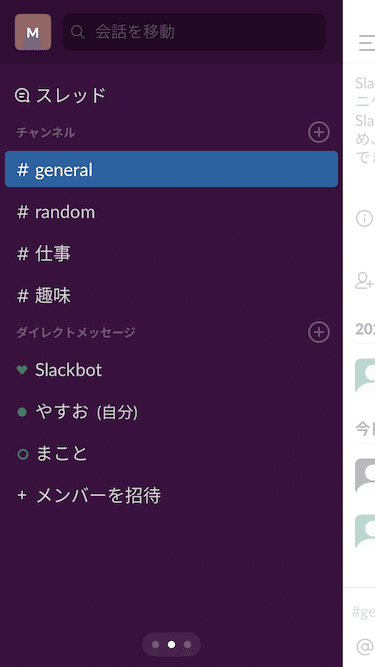
上の画面では、「チャンネル」という場所に以下のような項目が並んでいます。
# general
# random
# 仕事
# 趣味
これが現在あなたが参加しているチャンネルの一覧です。(どんなチャンネルが表示されるかは、所属している組織や人によって異なります)
なお、誰でも入れるチャンネル(パブリックチャンネル)では、チャンネルの名前の最初に「#」が付きます。
他のチャンネルに入ってみよう
先ほどの画面では、自分が参加しているチャンネルのみが表示されていました。
Slackの中には、他にも参加できるチャンネルがたくさん登録されている場合があります。
次に、まだ自分が参加していないチャンネルを探してみましょう。
先ほどのメニューで、「チャンネル」の右横にある「+」ボタンをタップします。
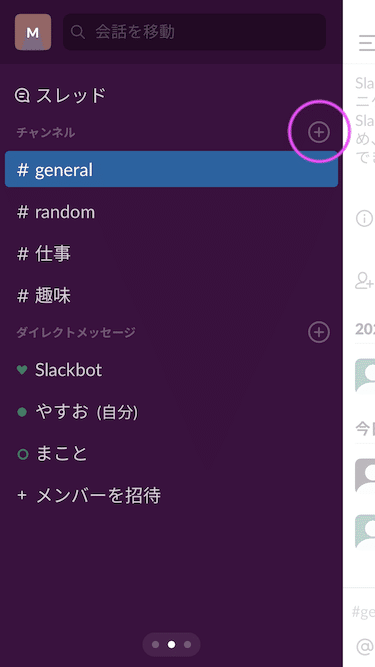
すると、他のチャンネルの一覧が表示されます。
次のように、チャンネル名を入力して、探すこともできます。
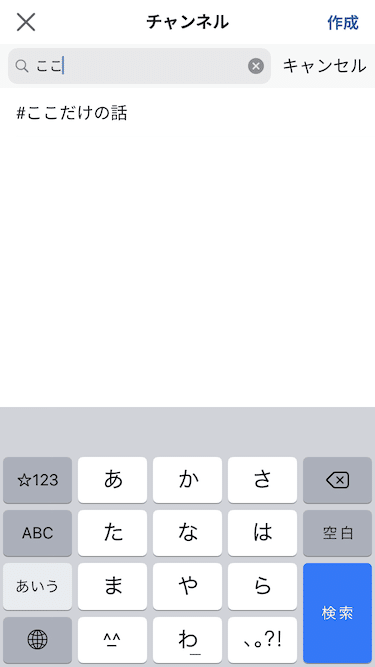
気になるチャンネルがあれば、それをタップしてみましょう。
(ここでは、「#ここだけの話」というチャンネルをタップしてみました)
すると、以下のようにチャンネルの内容を表示することができます。
(まだチャンネルには参加していません)
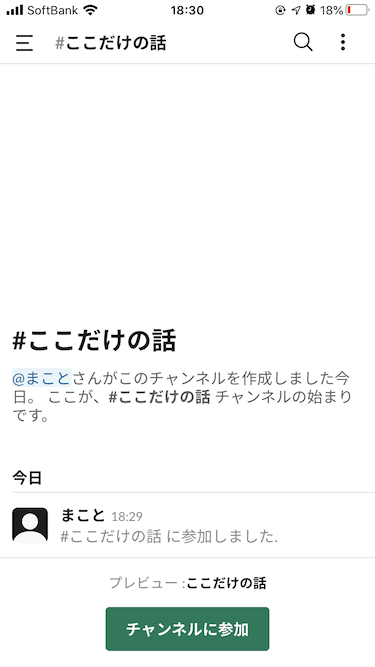
チャンネルに参加したくなったら、「チャンネルに参加」ボタンを押して参加することができます。
絵文字(スタンプ)でリアクションしてみよう
Slackでは、誰かの投稿(メッセージ)に対して、「いいね!」「最高!」「うーん」「読んだよ」などの気持ちを絵文字(スタンプ)で表現することができます。
わざわざ文字を打たなくても、気軽に反応することができます。
まずは、反応したい投稿を長押しします。

絵文字の一覧が表示されます。

さらに、一番右のアイコンを押すと、使うことのできるすべての絵文字が表示されます。
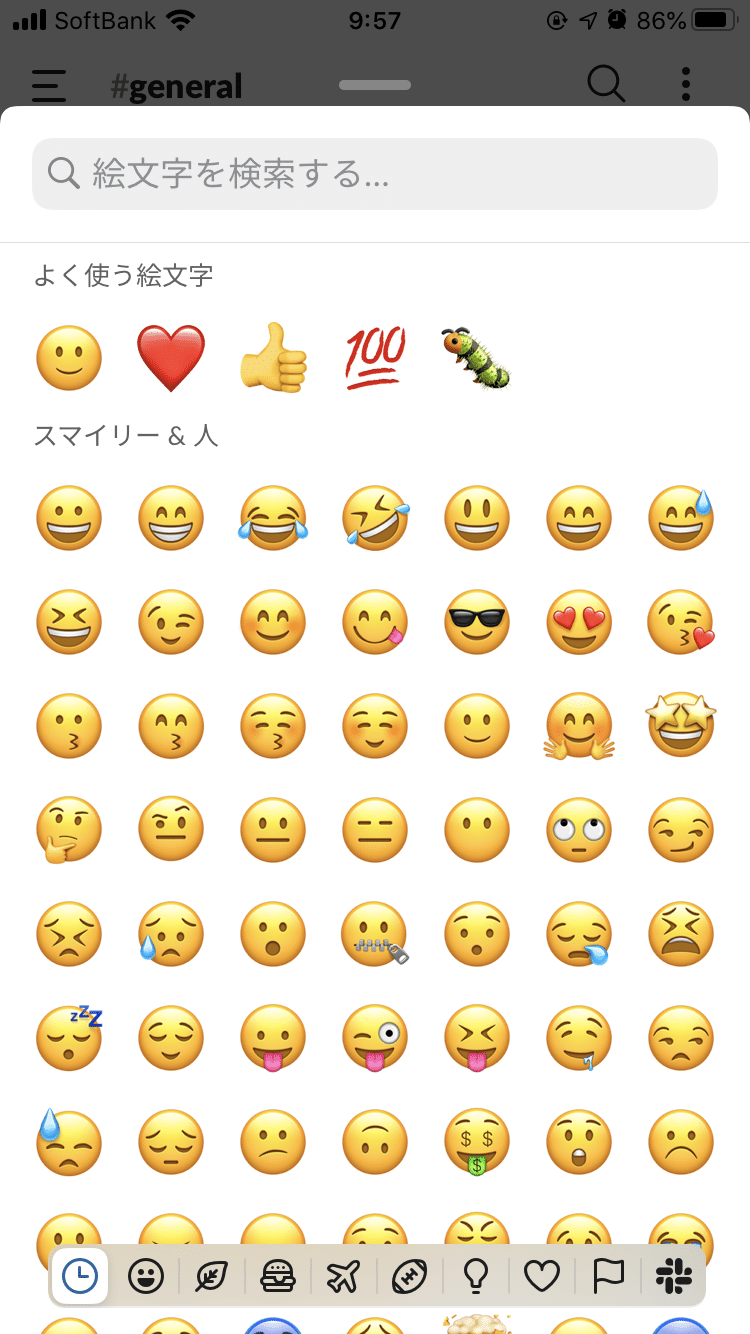
どれかの絵文字を押すと、元の投稿に絵文字が付きます。

また、すでに他の人が絵文字を付けているときは、それを押すことで、さらに絵文字を付けることもできます。
間違った絵文字を付けてしまった時は、表示されている絵文字をもう一度押せば大丈夫です。
メッセージを投稿したのに、何も反応がもらえないと悲しい気持ちになります。。
ぜひ、たくさん絵文字を活用してみてください。
メッセージを投稿してみよう
さあ、いよいよメッセージを投稿してみましょう。
といっても、特にむずかしいことはありません。
「〜へのメッセージ」と表示されている部分を押して、メッセージを入力したら、紙飛行機のアイコンを押すだけです。
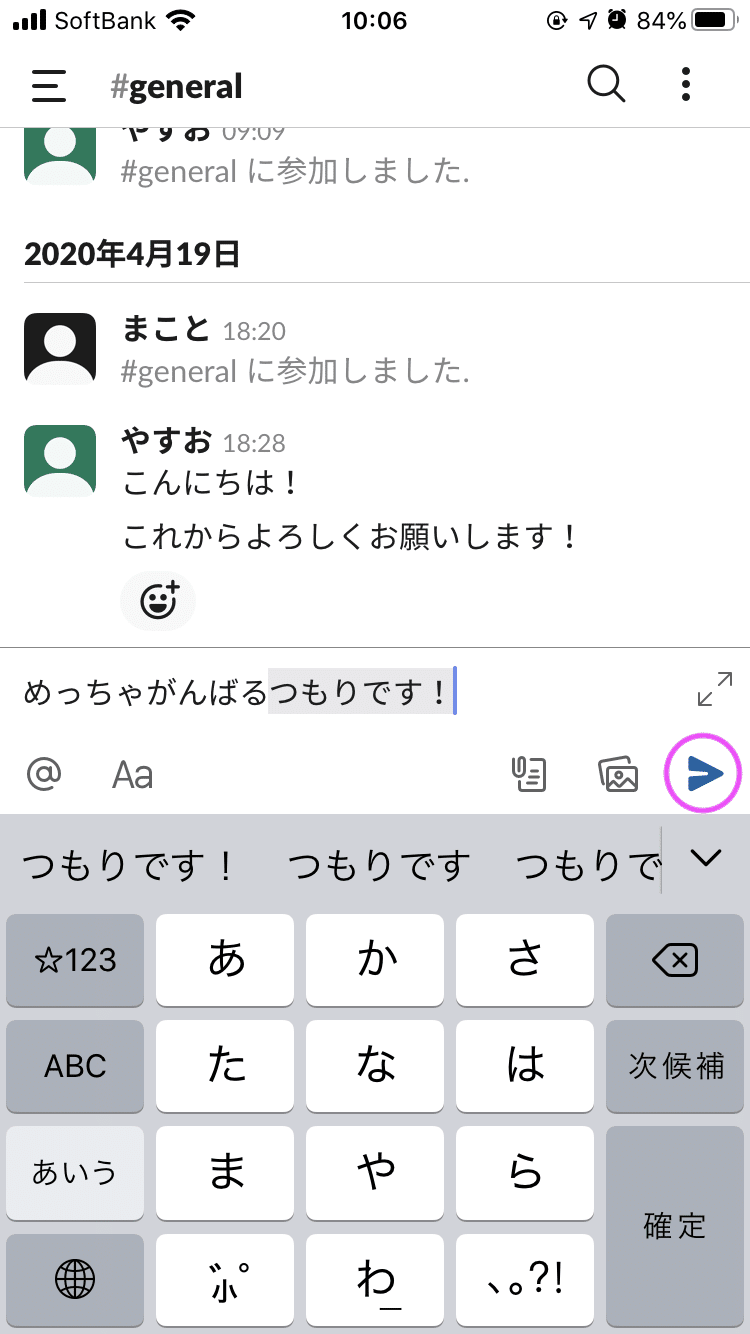
LINEなどのアプリと同じですね。
誰かに向けたメッセージを送ってみよう
続いて、他の誰かに向けたメッセージを送ってみましょう。
Slackでは「@」(アットマーク)のあとに名前を付けてメッセージを投稿すると、その人に向けて通知が送られます。
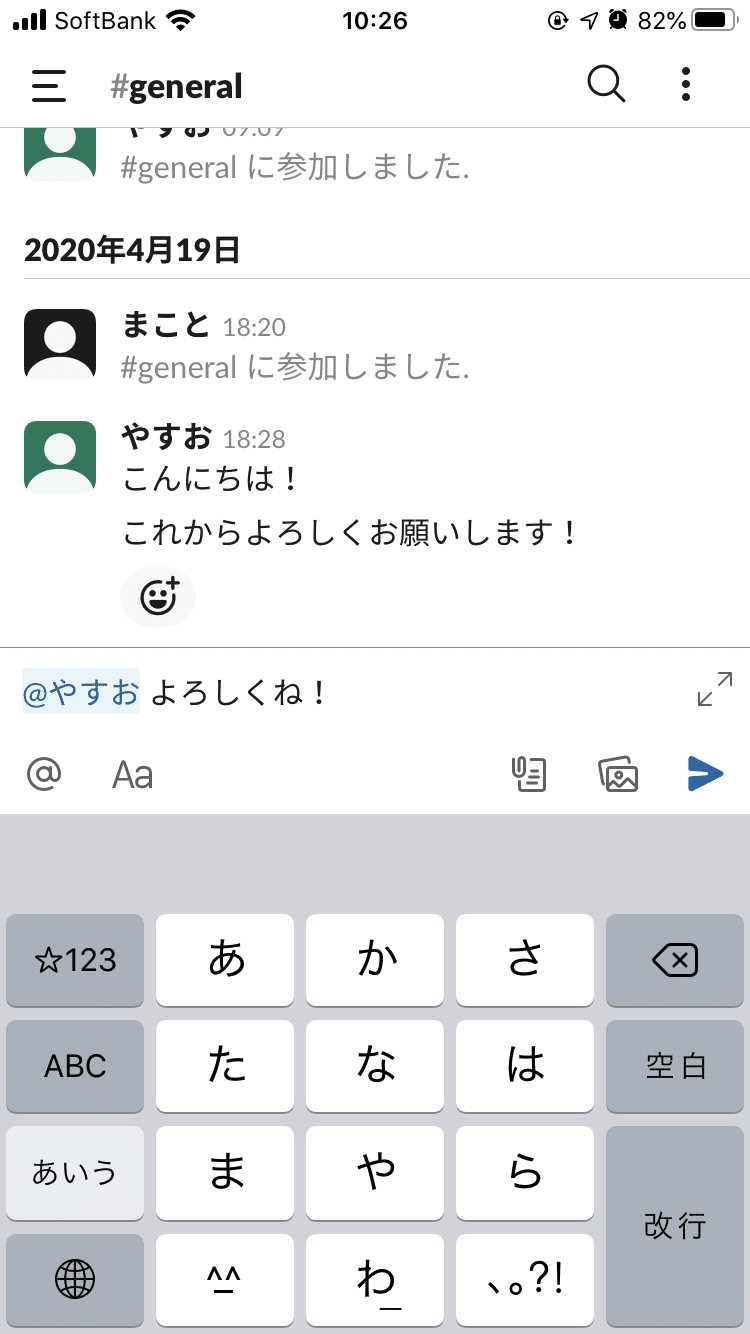
メッセージを受けとった人には、以下のように通知が送られます。

通知が送られる回数やタイミングによっては迷惑に感じる人もいますので、たくさん送りすぎたり、夜間に送らないように気をつけましょう。
全員に向けたメッセージを送ってみよう
「@here」や「@channel」を付けてメッセージを投稿すると、そのチャンネルに参加している全員に対してメッセージを送ることもできます。
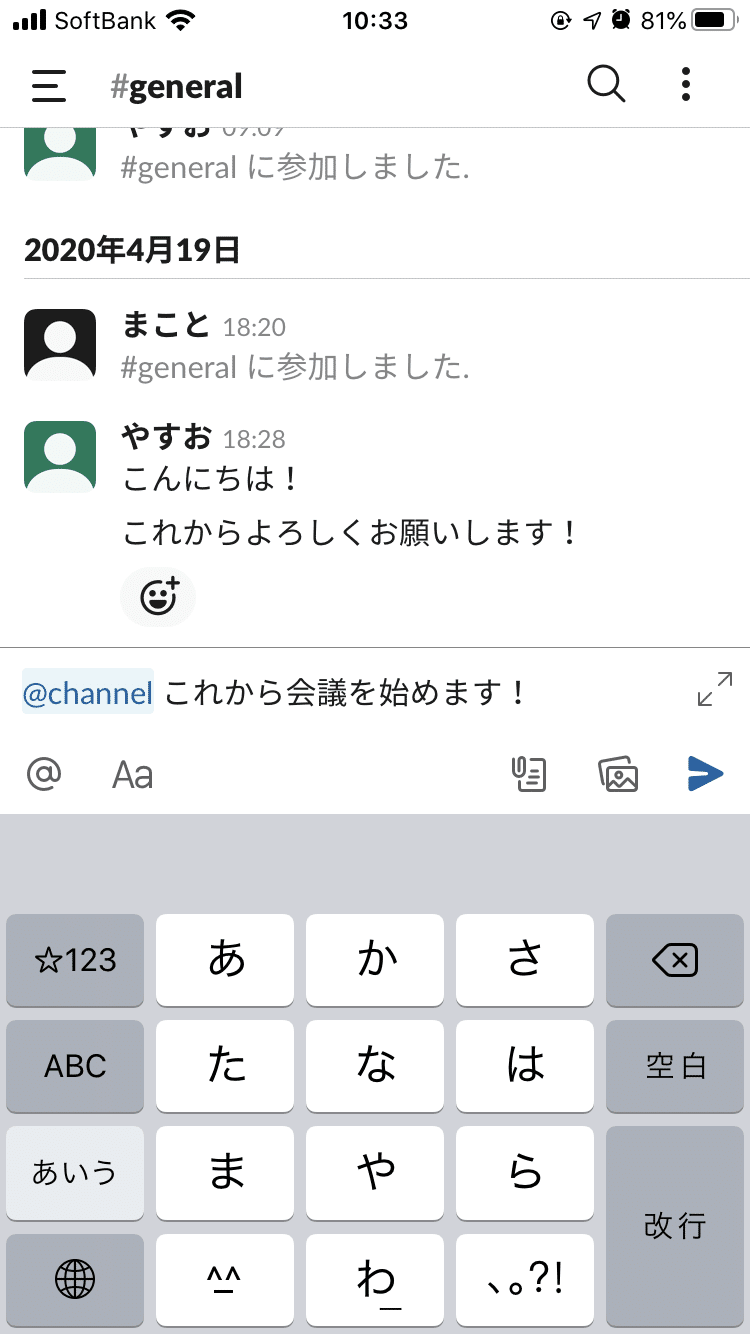
細かい話ですが、 @here と @channel は少し意味が異なります。
@here
・チャンネルに参加している全員に送られる。
・ただし、Slackをいま使っていない人には通知が送られない
@channel
・チャンネルに参加している全員に送られる。
・Slackをいま使っていない人でも通知が送られる。
仕事でSlackを使っているなど、他の人たちが基本的にSlackを使っているのであれば「@here」の方を使うのが良いでしょう。
一方、趣味のサークルなど、Slackを普段から使っていない人が多いのであれば、「@channel」を使う必要があるかもしれません。
状況に応じて、(相手の迷惑にならない範囲で)使ってみてください。
おわりに
この記事では、コラボレーションツール「Slack」の基本的な使い方についてご紹介しました。
まずは、ここで紹介した基本的な機能を使ってみて、Slackに慣れてみましょう。
Slackには他にもたくさんの機能があります。
慣れてきたら、Slackの公式ヘルプも参考にしながら、いろいろな機能を活用していけると良いと思います。
この記事が気に入ったらサポートをしてみませんか?
