
Graphic Tool PowerPoint : いらすとや風銀座の写真を作る
職場が銀座なのですが、その銀座のイラストってあんまりなかったり会ったり。お店の名前があると面倒なことになったりするのでそのへんを解消するイラストづくり。
元は写真から
元は銀座で検索して出てくる定番の写真を使います。そちらをPowerPoint に貼り付け。

ペイント:ブラシフィルタ
加工はシンプルにブラシフィルタを使います。画像を選択して「図の形式」メニューから、リボンメニューの「アート効果」の中の「ペイント:ブラシ」を選択します。
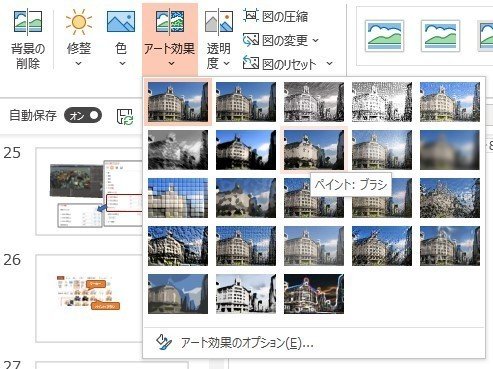
ひとまず効果がかかります。

まだ効果が軽いので、再度「アート効果」を選択して、ウィンドウ下の「アート効果のオプション」を選びます。画面右に効果のオプション画面が出るので、「ブラシのサイズ」を10にします。

2重がけ
これでも効果が足りない場合。2重で効果を重ねがけします。一旦画像を選択して「コピー」したら、壁紙を右クリックして、貼り付けのオプション最上段の2つのアイコンの右側「画像として貼り付け」を選びます。
「元画像」+「ブラシフィルタ」= 「新しい元画像」
として、新しいフィルタ適応済みの画像ができます。ここに再び「ペイント:ブラシ」フィルタを適応し、ブラシサイズを10にします。

もうお店の文字も見えないですし、丸っこい画像になりました。いらすとや風に見えませんか?
まとめ
画像をいらすとや風にするなら、「ペイント:ブラシ」フィルタ
画像として貼り付けると、再びフィルタを重ねがけできる
皆様からのサポートで、私も何かをサポートできるような更新を目指します。
