
いらすとやのイラストを加工して使う方法2。部分抽出
いらすとやさんのイラストいつも助かります。
まぁ、そのまま使えればよいのですが、必ずしもそううまくは行かないです。色を変えたい、表情を変えたい、あれとこれを組み合わせたい。これが出来るようになると、自分に合わせたイラストを作り出せます。
なおここでは基本的に全て Microsoft の PowerPoint を使っています。多分 2016 以降でないと使えないと思います。
接していない画像の抽出
前回の型抜きとほとんど同じです。
違いは、削除するか残すか、の違いです。どちらの方法も覚えておいたほうが良いですね。今回はこの画像からスーツの女性を抽出します。

同じ用にカットするための画像を作ります。試しに長方形で作ってみますが、残念ながら両隣の肘が入ってしまいますが、機にしないでやってみましょう。

画像をおいたら、Ctrlキーを押しながら、イラスト→図形の順にクリックして選択します。この順番を間違えてはいけません。①もとの画像 ②切り抜く型、の順番です。

「図形の形式」メニューを選んで、リボンの左「図形の挿入」の中にある「図形の結合」→「図形の重なり抽出」を選択します。すると図形の部分だけが残ります。
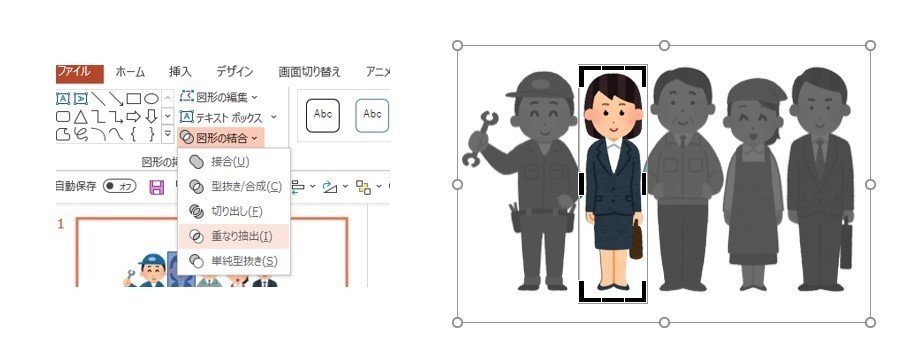
ただ、肘が残ってしまっているので、左側の肘を囲むように楕円を作って、こんどは「図形の結合」→「単純型抜き」で削除し、右側の肘も同じ用に「単純型抜きで削除します」

ただこの方法では、3手間かかります。
1.長方形で切抜く(重なり抽出)
2.円で余分な部分をカット(単純型抜き)
3.円で余分な部分をカット(単純型抜き)
はじめから1度で切り抜ける図形を作れれば、1手間ですみます。
フリーフォームで切り抜き図形を作る
切り抜き図形を作る1つの方法は前回も紹介したフリーフォームです。頂点を支持していけば多角形を作ることができます。

点の位置を間違ってしまっても、図形作成後に右クリックして、「頂点の編集」をクリックすると上の図のようになるので、各頂点を移動して修正できます。
図形の結合で切り抜き図形を作る
もう一つは、長方形や縁などの図形を組み合わせて切り抜き図形を作る方法です。はじめから四角と丸を書いてしまいます。(この図形はわかりやすく半透明にしています。)

画像をおいたら、Ctrlキーを押しながら、四角→丸→丸の順にクリックして選択します。そして「図形の結合」→「単純型抜き」を選択しすると、四角が丸によって切り取られ、砂時計型になります。すると図形の部分だけが残ります。

あとは、四角で切り抜いたときの方法で女性だけを残します。Ctrlキーを押しながら画像→砂時計型の順に選択して、「図形の結合」→「重なり抽出」です。
まとめ
・一部を残したいときは、のこす部分の図形を作って、重なり抽出
・複雑な図形を作る場合は、フリーフォームで作るか、図形の結合で作る
皆様からのサポートで、私も何かをサポートできるような更新を目指します。
