
いらすとやのイラストを加工して使う方法 その7。ぐにぐにあにめーしょん♪
いらすとやさんのイラストいつも助かります。せっかくなので自分なりにカスタマイズして、目的に合わせたイラストを作り出せます。今回は人形劇風アニメーション。
なおここでは基本的に全て Microsoft の PowerPoint を使っています。多分 2016 以降でないと使えないと思います。
分割して揺らす
今回のイラストはこちら。結構メジャーなイラストかもしれません。こちらをなんとなく臨場感をアニメーションを使って表します。

ネタバレですが、最終的にこれを作ります。

Step 1 分割する
まずはこのイラストを頭、体、うずまきの3つのパーツに分割します。分割は背景の削除を使って分割です。やり方はこちらに
具体的には、元画像をコピーして3つの画像にして、それぞれ背景の削除を使って3つのパーツを作ります。そしてトリミングで適当なサイズになるように小さくします。こんな感じ

Step2 アニメーションの作成
3つを元の絵と同じ用に配置したらアニメーションを付けます。まずうずまきを選んだら、「アニメーション」メニューを選んで、「アニメーションの軌跡」から「ユーザー設定」を選びます。
えらんだら渦巻の絵の真ん中あたりで適当に上下左右に揺らす線を書きます。こんな感じ。
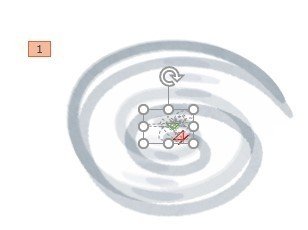
書き終わって最後の点をクリックすると、いきなりアニメーションが始まります。
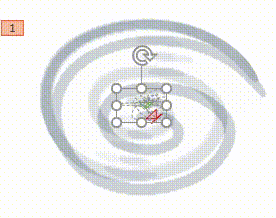
動きが激しすぎるときは、アニメーションの軌跡自体を小さくすると細かい振動に調整することができます。
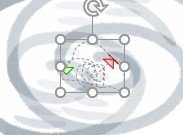
軌跡を小さくするといい感じの振動アニメーションになります。右のほうがアニメーションの軌跡の振れ幅を小さくしています。

Step 3 アニメーションの調整
さて、渦巻だけでなく、頭と体にも同じようにアニメーションを適用します。ただこのままだと3つのアニメーションがバラバラなので、全て同時に動くように設定します。
「アニメーション」メニューをクリックして、「アニメーションウィンドウ」を開いたら、3つのアニメーションをまとめて選択します。そして、アニメーションのリボンウィンドウの「開始」条件を「クリック時」担っているところを「直前の動作と同時」に変更します。これで3つが同時に始まるようになりました。

アニメーションウィンドウの上にある「選択した項目の再生」を押すとアニメーションが再生されます。出来上がったのがこれ。
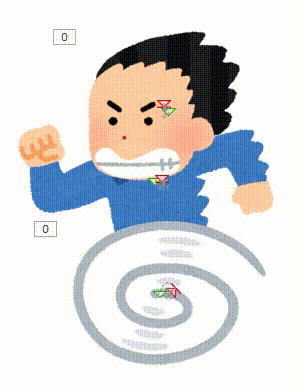
良さそうに見えますが、改良したい点が3つ。
1.アニメーションの立ち上がりと終了で加減速が入っている
2.アニメーションを無限に繰り返したい
この修正のために、3つのアニメーションを右クリックして、効果のオプションを選択して設定を変更します。
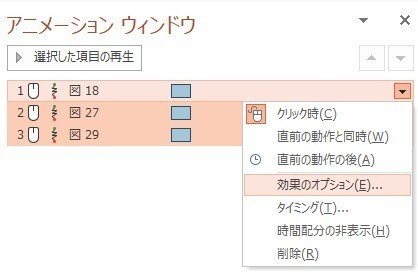
立ち上がりと終了の加減速は、「効果」タブの「滑らかに開始」「滑らかに終了」でこれをそれぞれ「0秒」にします。アニメーションの繰り返しは「タイミング」タブの「繰り返し」を「スライドの最後まで」

あとは Shift+F5 キーを押して再生です。

軌跡をマウスで適当に書いたので味があっていいです。
まとめ
いらすとを背景の削除で分割
軌跡アニメーションで揺らす
アニメーションはデフォルト加減速が付いてる
アニメーションは効果のオプションで調整可能
皆様からのサポートで、私も何かをサポートできるような更新を目指します。
