
Salesforce データインポートウィザードの意外な落とし穴3選
ご挨拶
はじめまして。株式会社SHIFTの遠藤と申します。
カスタマーサクセス部カスタマーサクセスグループ Salesforceサービスチームに所属し、Salesforceの導入や定着支援、業務改善のコンサルティングなどを行っております。
Salesforceに出会ってからまだ3年ですが、過去の経験から皆様のお役に立ちそうなTipsを紹介していこうと思っています。どうぞよろしくお願いします!
はじめに
今回はSalesforceのデータインポートウィザード機能を使用した際の意外な落とし穴をご紹介します。
約2年間、毎日この機能を使ってインポート作業を行っていた時期があり、私にとっては思い入れがある機能です。今では友達になれたと思いますが、当初は予想外のトラブルに何度も遭遇し、それを体当たりで乗り越えてきました。
これからインポートウィザードを使い始める方や日常的に利用している方を対象に、インポート作業時に気をつけるべき注意点と対処方法を3つご紹介します。
データインポートウィザードとは?
そもそもデータインポートウィザードとは、Salesforceにデータをインポートするために使用するツールの一つです。
よく比較されるツールとして「データローダ」が挙げられます。データローダと違って、データを一括作成、更新する作業に特化しているので、データの削除や抽出はできません。また、データ転送の上限や、利用できるオブジェクトにも制限があります。
一方で、データローダは原則としてシステム管理者権限が必要ですが、インポートウィザードは標準ユーザでも使用できるというメリットがあります。さらに、PCにアプリのインストールが不要で、ブラウザ上で操作できます。インターフェース言語も日本語(ユーザの設定言語)のため、英語での操作ほど不安は感じないでしょう。

データインポート作業にどちらのツールを使うべきか悩んでいる方は、Salesforce公式ヘルプサイトをぜひ一度ご確認ください。では、本題のインポート作業の注意点について紹介していきます。
インポート作業の注意点
1. 取引開始済みリード
インポートウィザードは、起動画面でインポート対象のオブジェクトを最初に選択する必要があります。[取引先と取引先責任者]以外では、複数のオブジェクトを一度にインポートすることができません。
取引開始済みリードは取引先責任者に変換されているため、取引開始済みリードを含むデータを[リード]の窓口からインポートしようとすると、インポートエラーになってしまいます。エラーの場合、まずは該当レコードの取引先責任者Salesforce IDを確認し、[取引先と取引先責任者]を選択してから再度インポートするなど、二度手間になってしまいます。
こうした状況を避けるためには、抽出するデータから取引開始済みリードを除外する必要があります。レポートの設定条件やレポートタイプに注意しましょう。リードのレポートタイプで検索結果から取引開始済みリードを除外するには、検索条件で[取引開始済み]がFalseになっているものに絞ります。
また、データを抽出後に他のユーザが取引開始する可能性があります。
取引開始されるタイミングとずらしてデータを抽出したり、インポート作業完了までデータ更新を待ってもらうなど、他ユーザとコミュニケーションをとると円滑に作業できます。
2. 選択リスト値
インポートウィザードで選択リスト値を入力する時、インポートデータに間違った値が含まれていても、エラーにならず更新されてしまうことがあります。
例えば、リードオブジェクトの[評価]項目を更新するとします。[評価]の選択リスト値は「Hot」「Warm」「Cold」の3つです。
本来は「Warm」と入力すべきところ、間違って「Warmee」という値でインポートしてしまいました。インポート結果は正常と表示されており、レコードを確認すると「Warmee」という値に変更されています。
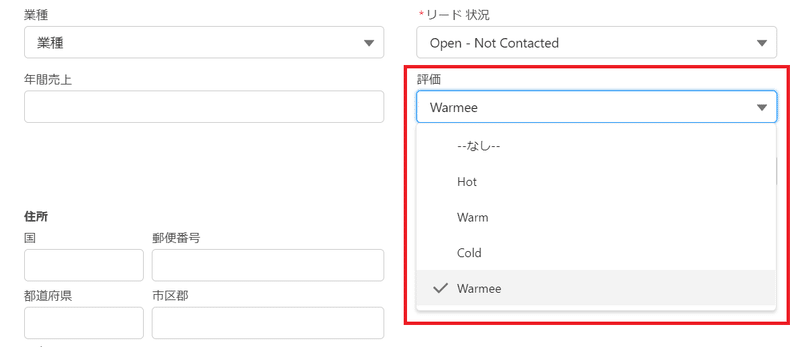
[評価]項目を編集しようとすると、図のように「Warmee」という選択リスト値が追加されているように表示されます。有効な選択リスト値に修正して保存すると、「Warmee」は選択肢として表示されなくなるのでご安心ください。ちなみに、オブジェクトマネージャで確認すると、誤ってインポートした選択リスト値が無効な値として登録されているのを確認できます。
誤った選択リスト値でインポートしてしまうと、レポートに表示されず重要なデータに気づけなかったり、正しい集計結果を把握できないということがあります。インポート時によく使用する選択リスト値は、PCの単語登録をしておくと、こうしたミスを最小限に抑えることができます。
なお、選択リスト項目の設定で、[値セットで定義された値に選択リストを制限します] という機能が有効になっていれば、無効な値をインポートするとエラーになります。
ただし、カスタム項目ではこの機能を設定できますが、標準項目では設定できません。どんなに急いでいても、インポート前後にデータをしっかり確認しましょう。
3. 複数レコードタイプ
複数のレコードタイプが設定されているオブジェクトのデータを扱う場合は、特に注意が必要です。Salesforce公式ヘルプサイトには、「複数のレコードタイプがある場合、インポートごとに1つのレコードタイプのレコードのみをインポートできます。」という記載があります。
ウィザードの起動画面にレコードタイプを選択する箇所があるのはご存知でしょうか?ここでは1つのレコードタイプしか選択できません。
もし、複数のレコードタイプが混在するデータをインポートしてしまうと、起動画面で選択したレコードタイプに自動で変換されてしまうことがあります。
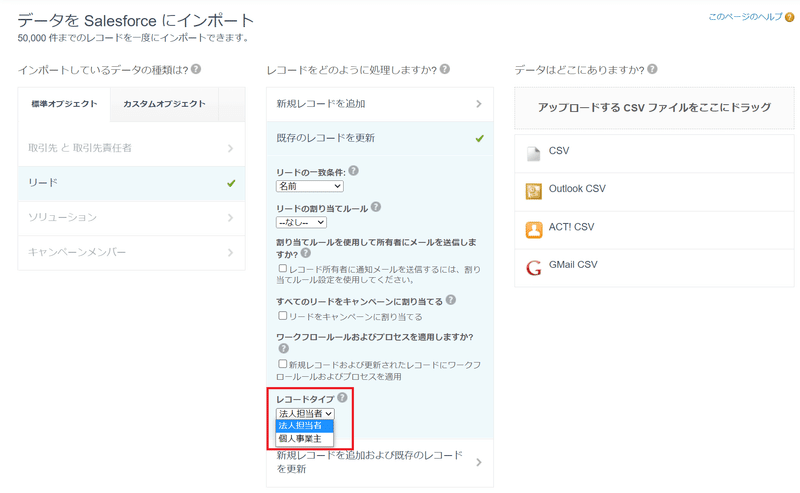
例えば、レコードタイプAとレコードタイプBが混在する取引先レコードの住所データを更新するとします。起動画面ではレコードタイプAが選択されていると、インポートデータに含まれるレコードタイプBの取引先レコードは、インポート後にレコードタイプAに自動で変更されてしまいます。
厄介なのは複数のレコードタイプが含まれているデータをインポートしてもエラーにならず、正常にインポートが完了してしまうことです。上記の例では、取引先レコードの住所データの更新自体は問題なく行われます。インポート後の通知メールでもエラーは確認されず、レコードタイプの変更に気づくことができません。
複数のレコードタイプを設定しているオブジェクトのデータを扱う場合は、必ずレコードタイプごとにインポート作業を行うように注意しましょう。
意図せず変更してしまう可能性を考慮して、[項目履歴管理の設定]でレコードタイプのトラッキングを有効にしておくとリカバリー可能です!
さいごに
データインポートを間違えれば、システム全体に深刻な影響を及ぼしてしまう可能性があります。便利なツールのおかげで簡単にインポートできますが、実は責任重大な作業ですよね。
私もデータのミスにより、夜遅くまでデータクレンジング作業を行った経験があります。どんなに慣れている作業であっても、慎重な確認の積み重ねが必要だと痛感した出来事でした。
それ以来、毎回気を引き締めてインポート作業を行っています。
私がご紹介した内容が、データインポートウィザードを使い始める方、日常的に利用している方々のお役に立てれば幸いです。もし、記事内容が良いと感じたら、♡スキをクリックして反応をいだけると励みになります。
以上、最後まで読んでくださり、ありがとうございました。
参照
執筆者プロフィール:遠藤 瞳
入社月:2022年11月
Salesforce歴:2年 出会いは2020年
Trailblazerランク:EXPEDITIONER
認定資格:アドミニストレーター
美味しいものを食べるために働いています!
最近の推し米はササニシキ🍙
お問合せはお気軽に
https://service.shiftinc.jp/contact/
SHIFTについて(コーポレートサイト)
https://www.shiftinc.jp/
SHIFTのサービスについて(サービスサイト)
https://service.shiftinc.jp/
SHIFTの導入事例
https://service.shiftinc.jp/case/
お役立ち資料はこちら
https://service.shiftinc.jp/resources/
SHIFTの採用情報はこちら
https://recruit.shiftinc.jp/career/
