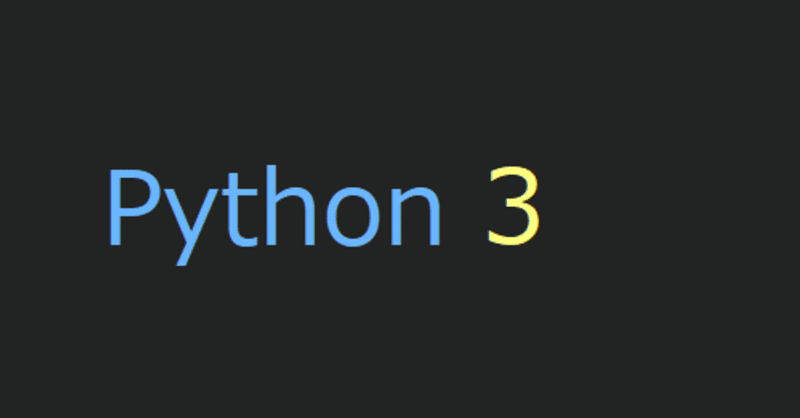
Pythonで楽天Pを貯める【導入編】
第2回となります。(第1回目はこちら)
※このシリーズはプログラミング中級者向けとなりますが、丁寧な解説を心がけて、初心者の方もわかりやすい内容になればと思います。
開発環境の整備には、下記の手順が必要になります。
今回はPythonの実行までを行います。
①Pythonのインストール
1.exeファイルでインストールします。
「Python」をgoogleで検索後、一番上のページにアクセスしていただくか
下記のリンクにアクセスしてください。
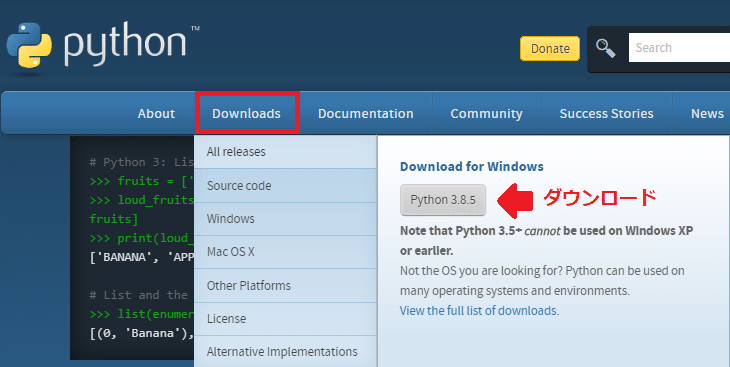
図1 Pythonダウンロード方法
2.ダウンロードのタブから for Windowsであることを確認し、
「Python 3.8.5」を入手してください。
※2020年8月9日時点でのバージョンになります。
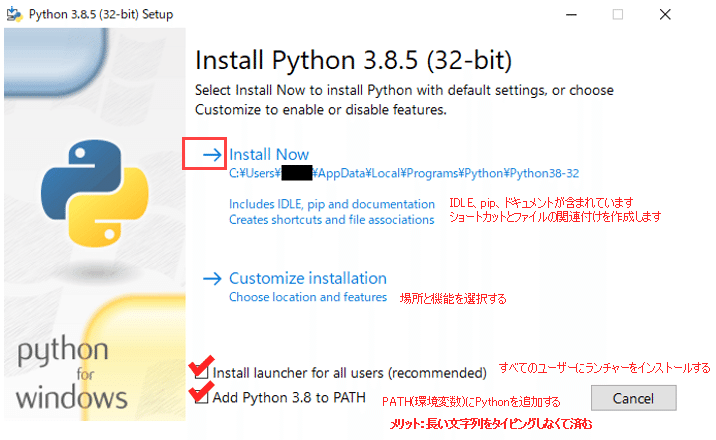
図2 Pythonインストール方法
3.exeファイルを実行しましたら、
「Add Python 3.8 to PATH」を選択してInstall Nowへ進んでください。
PATH(環境変数)は、Windows環境が持つ変数です。
イメージは、「python=C:\Users\ユーザ名\AppData\Local\Programs\Python\Python38-32\python.exe」とパス(文字列)
が代入されることでしょうか。
(違っていたらすみません。)

図3 Pythonインストール方法2
最後の Disable path length limit につきましては、
一旦無視していただいて大丈夫です。
4.インストール終わりましたら、コマンドプロンプトにて
Pythonのバージョンを確認してください。
C:\Users\ユーザ名> python --version
Python 3.8.55.上記「Python 3.8.5」と表示されましたら、インストールは完了です。
②ライブラリのインストール
1.コマンドプロンプト開いておりますので、
続けてPythonライブラリのインストールをを行います。
ライブラリとは簡単に説明しますと、一連の処理をまとめたものです。
中身を知らなくても(black box)、それがどういう場面で利用するかを
知っていれば、誰でも簡単にプログラムを記述することができます。
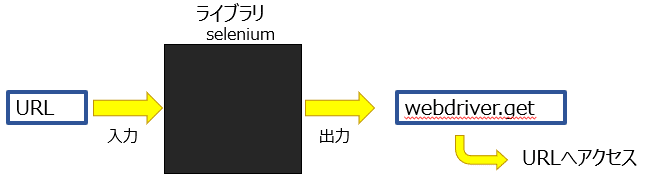
図4 Pythonライブラリの説明
2.pipコマンドにてインストールを行います。
コマンドプロンプトにて下記2つをインストールしてください。
pip install selenium
pip install pandas WARNING: と出ますが、翻訳していただけると
無視していいことがわかります。
もし会社や学校等でプロキシを利用されている場合は、
--proxy オプションを追加してください。
pip install selenium --proxy プロキシ名:8080
pip install pandas --proxy プロキシ名:8080
3.確認方法はありませんので、ライブラリのインストールは完了とします。
③エディタの用意
特に指定はありませんのが、どこでも開発ができることが望ましいです。
自身のこだわりのエディタがあって、そのエディタであれば開発スピードやクオリティが何倍にも高められているのであれば、それも良いかもしれません。
しかし、開発する場所が限定されていて、さらには開発するPC、エディタまでもが限定されているとなると、2020年の時代には合っていないような気がします。
どのPCにもインストールされていて、誰もが一度は聞いたことがあるエディタでプログラミングすることが、いつでもPythonに触れて成長できるのではないでしょうか。
(もちろん、myエディタがありましたらそれで構いません。)
みなさんは「サクラエディタ」を聞いたことはないでしょうか。
こちらのカスタマイズにつきまして、ご紹介させていただきます。
下記はサクラエディタの画面になります。

図5 サクラエディタの画面
背景を黒色に、強調文字色を緑色に、カーソルを青にすることで
既存の設定よりも格段に見やすくなっているかと思います。
設定方法は、「設定(O) > タイプ別設定(Y) > カラータブ」へと移動します。
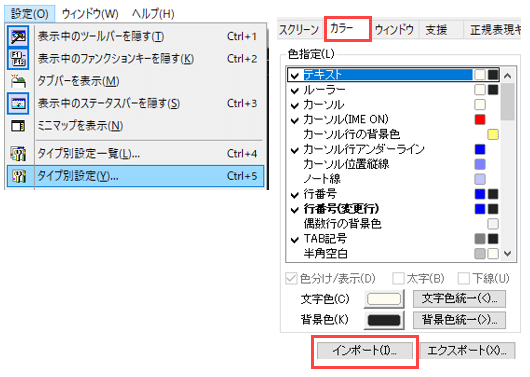
図6 サクラエディタのカスタマイズ方法
それぞれ左のカラーが文字色、右のカラーが背景色を示しており、
ここで設定が行えます。
一括で設定する場合にはインポートが必要であり、「.col」ファイルで記述されております。
試しに私の使用している sakura_my.col (図5) を配布しますので
お気軽にお使いください。
④ドライバの用意
Pythonでwebアクセスを行うには、webdriverアプリケーションから行います。
今回は Google Chrome について用意します。
1.まず下記の通りGoogle Chromeのバージョンを確認してください。
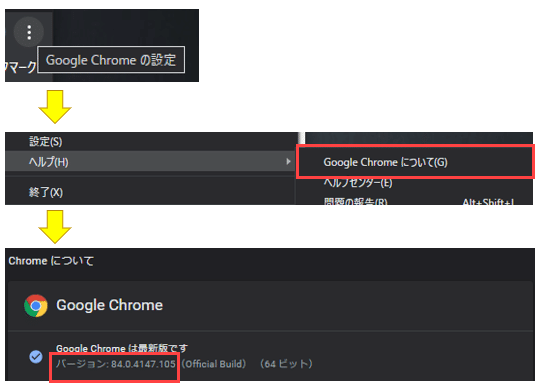
図7 Google Chrome のバージョンを確認
2.上記バージョンに対応した、webdriverを公式サイトからダウンロードします。
「Google Chrome ドライバ」をgoogleで検索後、一番上のページにアクセスしていただくか、下記のリンクにアクセスしてください。
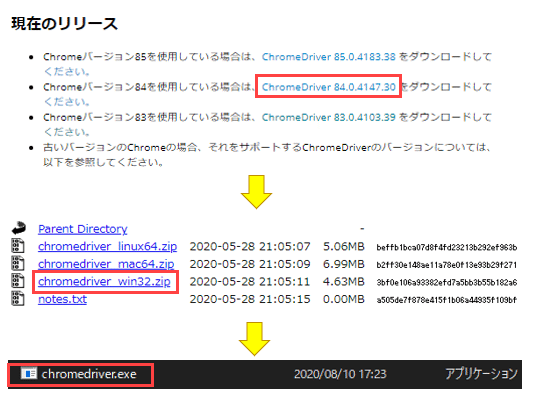
図8 webdriver入手の流れ
3.入手した chromedriver.exe はPythonプログラムで実行しますので
ダウンロード場所だけ覚えておいてください。
(開かなくて大丈夫です。)
![]()
図9 chromedriver.exe の実行例
一旦、【導入編】は以上になります。
ここまでお付き合いいただきありがとうございました。
次回【プログラミング編】は、こちらになります。
===============================================
最後になりますが、Pythonでgoogleにアクセスしてみましょう。
1.お好きな場所に「test.py」を作成します。
※今回はデスクトップ内のpythonフォルダと仮定します。
pythonフォルダ --- test.py
|___ chromedriver.exe
2.サクラエディタにて test.py を下記の通り記述します。
ユーザ名はご自身のものに変更してください。
# ライブラリ
from selenium import webdriver
from selenium.webdriver.common.alert import Alert
import time
import pandas as pd
import os
import datetime
# ブラウザ立ち上げ
browser = webdriver.Chrome(executable_path=u'C:\\Users\\ユーザ名\\デスクトップ\\python\\chromedriver.exe')
browser.implicitly_wait(3)
# スマサポチャンネルへアクセス
browser.get('https://www.youtube.com/channel/UCMXjwK6-rRw-la5SN5j0M6g')
time.sleep(1) ※スマサポチャンネルは単なるダイマですので
お好きなURLに変更してください。
提供ではありません。一個人の布教になります。
3.上記保存しましたら、ファイルをダブルクリック
またはコマンドプロンプトへドラック&ドロップして、
Enterで実行することができます。
以上になります。
続きはこちら(第3回)をご覧ください。
サポートしてくださるお気持ちだけで嬉しいです。
