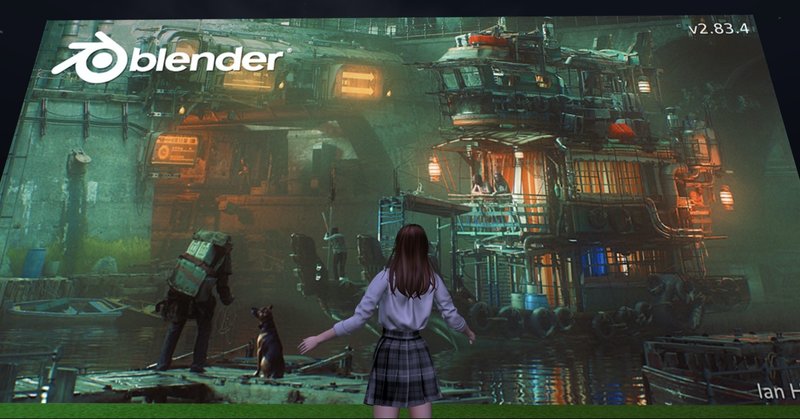
blenderと仲良くなろう
1. 過去何回も挫折したblender
私がblenderを覚えようとして挫折した回数は5回以上だと思う。Second Lifeでmeshが導入されて、無料のソフトだし、その割には高機能だし、これが使えたらSLも、もっと楽しくなると思い挑戦するも、その度に挫折。
こんなもの使えないよ!とサジを投げるんですが、しばらく経つとまた挑戦したくなってくる。Second Life内でも「挫折しないブレンダー」みたいなタイトルで教材を売っている人もいた。
たしか、テンプレートみたいな感じであらかじめ元になる形状が作ってあり、それを読み込んで、そこから加工して帽子を作るっていうチュートリアルだったと思う。指示通り進めても途中でつまづき、そのまま挫折。そのころのblenderって、まずショートカットを覚えないと何も出来ないって言う感じのUI(ユーザーインターフェイス)だった。
何しろ、起動してみたものの、最初から用意されている立方体を見回すことも動かす方法もわからなかった覚えがある。まるで「一見さんはお断り。おまえなんか10年早いよ!出直してきな!」って門前払いされている印象。
それもそのはず、操作方法が独特すぎたのだ。例えばMacのソフトだったら、ひとつのソフトの操作方法を覚えれば基本操作はどれも同じというようにユーザーフレンドリーになるよう取り組みされていたのに、こいつはそんなのどこ吹く風。
まさに好き勝手に作られていたのだ。例えばMacでは物を動かすときはドラッグ&ドロップと言って、右クリック&そのまま離さないで移動(ドラッグ)して放す(ドロップ)コピーはcommand+C ペーストはcommand+V アンドゥはcommand+Zというように共通しているのでユーザーの学習の負担は少なくて済むように設計されていた。
(スティーブ・ジョブズ本当に偉い)
脱線しますが、Mac用のソフトは「使うは天国、作るは地獄」なんていうフレーズを聞いたことがあります。
まずblenderの場合、物を動かすときは動かしたい物や頂点・辺・面などを左クリックで選択して "G" を入力。これで選択したものを掴んだままになる。これは重要な操作なので体で覚えるしかない。で、そのまま移動、次に左クリックしたところで放す。右クリックはこの操作の取りやめです。慣れないとついクリックして掴もうとしちゃうけど "G" です。Grabの "G" って覚えるといいかも。
blender 2.8になって、今度こそ行けるかも!って思ったのは、新しく追加されたマニピュレーターの存在が大きいです。ビジュアル的にSLでも馴染みのあるマニピュレーターの実装と、基本クリックが左ボタンになるなど、ぐっと使いやすくなってきた感じ。視点に関してはとりあえずショートカットを覚えていなくてもアイコンで操作できる。ショートカットで操作した方が早くて効率的だけど、最初から「◯◯押して◯◯で」ってやられると何かの呪文の連続にしか聞こえなくてさっぱり身に付かなかった。
自分の理解力が乏しいんでしょうが。
一番困るのが次にする操作がわからないこと。ニッチもサッチも行かなくなり、そこで挫折してしまうのだ。
2. 必要なもの
ブレンダーは無料のソフトなのでお金はいりません。揃えた方がいいものは、3ボタンマウスは必須。真ん中にダイヤルがあってダイヤルも押せるようになっているもの。だいたい押せるやつだと思います。あと、テンキーはあった方が便利です。MacBookなどテンキーがない場合は、Preferencesから「テンキーの模倣」を設定すれば良いと思います。
Appleのマジックマウスはダメです。背面が全部タッチスクリーンになっているので、不本意に手の平が触れると予期しない動作をして、いちいちイラッとします。薄くて持ちにくいですしね。充電池も1週間ぐらいしか持たず突然操作不能になります。充電中は使うことが出来ません。有線が安心して使えると思っています。無線のものでも、単三電池を入れるタイプなら電池を交換すればすぐ使えるからいいかもですね。
blenderは、現在すでにバージョン2.9がリリースされていますが、これを始めようと思った時点では2.8だったので2.8で行こうと思います。機能的には2.9が必要という場面はまだまだ先のことと思いますし、なんでも新しけりゃいいってもんでもないですし。2.9は大気とかモーションブラーの機能が良くなったみたいです。インターフェイスも2.8からの大きな変更はなさそうです。2.8のダウンロード先はこちら。それより古いバージョンもダウンロードできます。LTSっていうのは長期サポートバージョンだそうです。
https://www.blender.org/download/lts/
3.blenderを支えるもの
ブレンダーはなぜ無料で使えるのでしょう?それは企業・個人のサポートによるものです。エヴァンゲリオンやシン・ゴジラの株式会社カラーもblenderへの支援を発表するとともに、現在メインに使っているAutodeskの3dsMax、Mayaといった3Dソフトを順次blenderに切り替えていくそうです。
★それにAppleも加わったのは嬉しい限り。
後にAppleSilicon M1やM2にネイティブ対応してくれたのは、SLで劣等感を感じている自分には本当に嬉しい出来事。
Second Lifeでは、M1及びM2のMacは、ロゼッタというエミュレーションで対応しています。
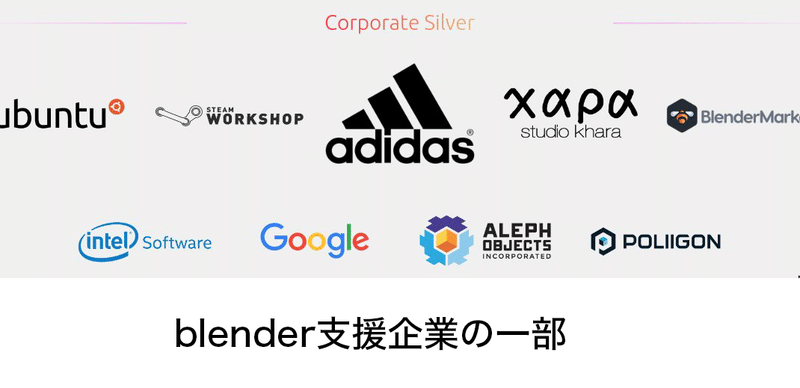
理由は、3dsMax、Mayaといった業務用CGツールは非常に高価であり、年々値上がりして、使い続けて行くのが困難になってきたのと、決め手になったのは、グリースペンシルという3D空間に絵や文字が描き込める機能だということです。
https://www.youtube.com/watch?time_continue=13&v=LeE7sfxZ5SA&feature=emb_logo
4.まずは日本語化
英語表記で大丈夫、英語表記の方が好きっていう方は無理に変える必要もないですが、日本人だからやっぱり日本語の方が仲良くなれそうです。
最近は日本語で解説してくれている動画も多いので英語表記にこだわる必要もないのではないかと思います。
インストール方法は割愛します。起動したら画面左上にある Edit → Preferences → Interface→ と辿って行き、languageをJapaneseにすれば速攻で日本語化できます。後から変更もできます。設定の保存は自動で行ってくれます。
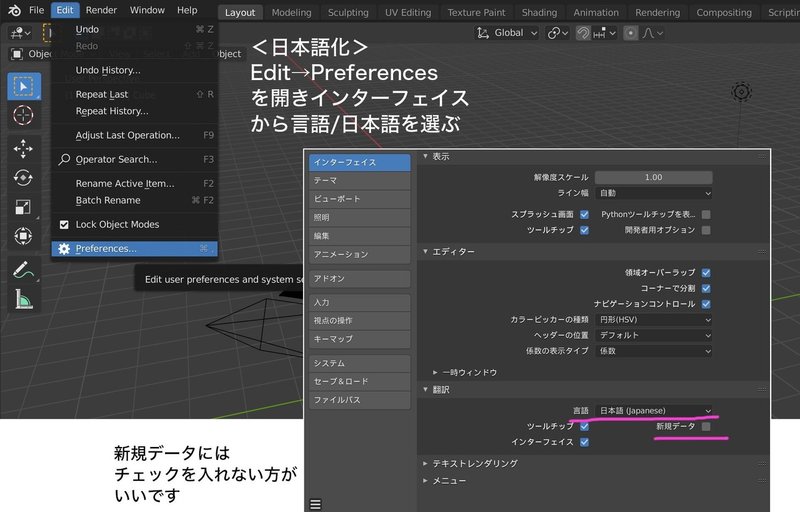
新規データのところはチェックを入れない方がいいです。ファイルの名前が日本語だと他のところに持って行く時とか受け付けてくれない事ありますから。SLにアップするのも日本語表記は「???」になってしまいますしね。
5.覗いてみよう
起動直後に表示されているスプラッシュスクリーンは画面をクリックすれば消えます。中央に置いてある豆腐はとりあえずそのままで、さしあたって使う部屋を見てまわりましょう。
最近ではモデリングするときやSLのアップするときも余計なものは要らないので、Aキーで全選択、Xキーで「削除」のウィンドウが出るのでそのままクリック。これが一番早いです。ささらSchの「全部ポイです」が気に入っちゃってw
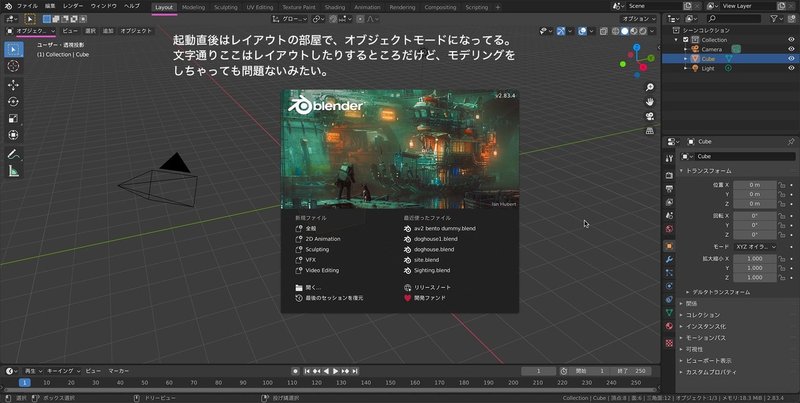
↓レイアウトの部屋。できたオブジェクトを並べてシーンを構築するのに使うみたい。ここでモデリングしちゃっても差し支えないみたいだけど...
最近では、気がついたらレイアウトのままずーっと使っていることが多いです。
★むしろ、オブジェクトモードで「追加」したオブジェクトは、それぞれ別のオブジェクトに、編集モードで追加したものは一体のオブジェクトとして扱われます。切り替えはタブキーが便利。

↓隣はモデリングの部屋。
★tabキーでオブジェクトモードと編集モードが交互に切り替えられる。この操作は頻繁に使うので、頂点・辺・面の切り替え(テンキーじゃない方の数字の1・2・3)と共に早めに覚えたほうが便利です。

6.スザンヌを召喚しよう
操作に慣れましょう。基本の操作が身についてからチュートリアルに取りかかった方が理解が早いです。それまではグリグリ見回したり頂点を掴んで引っ張ったり好きにいじり倒せばいいです。
なんとなく操作方法がわかってきたらYoutubeの動画見ながらチュートリアル始めてもいいですし、本当に簡単な物でいいので自分で何か作ってみてもいいと思います。
★追記
うっかりcommand+Zと間違えてoption+Zを押してしまい、オブジェクトが半透明になって途方に暮れたことも。実は半透明にすると隠れている裏側の頂点も選択できるようになって便利な機能だったんですが。
Appleの馬鹿がこのあたりのキー配列を変えてしまったのでiMacを新調してから使いにくくてしょうがなかった。勝手に思いつきでキー配列を変えないでよ!
予期せずショートカットを押してしまいワイヤーフレーム表示になってしまった時は、戻し方もわからず途方に暮れた思い出が。
さて、スザンヌですがこれは、blenderに初めから用意されているお猿さんです。最初に表示されている豆腐は消します。(レイアウトモードで選択してX キー。又は右クリックで出てくるメニューからも消せます)
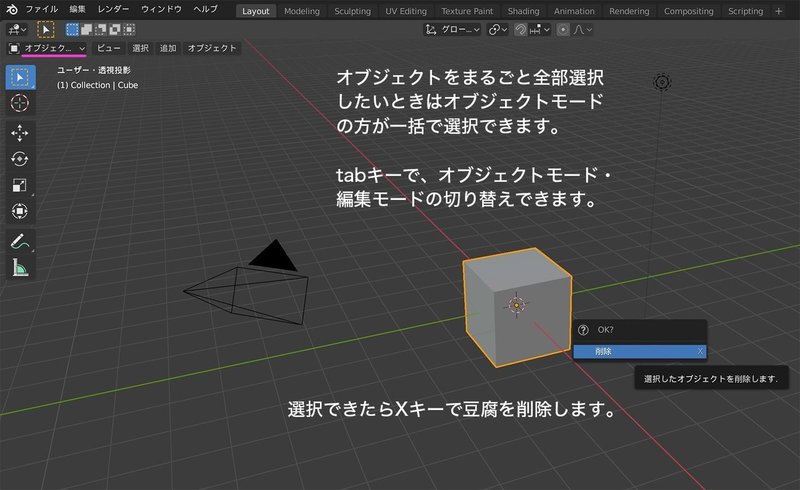
↓何もなくなったところにスザンヌを呼びます。追加→メッシュ→モンキーです。豆腐のままでもいいんですが、立方体だとどこから見ても正方形なのでわかりにくいですよね。
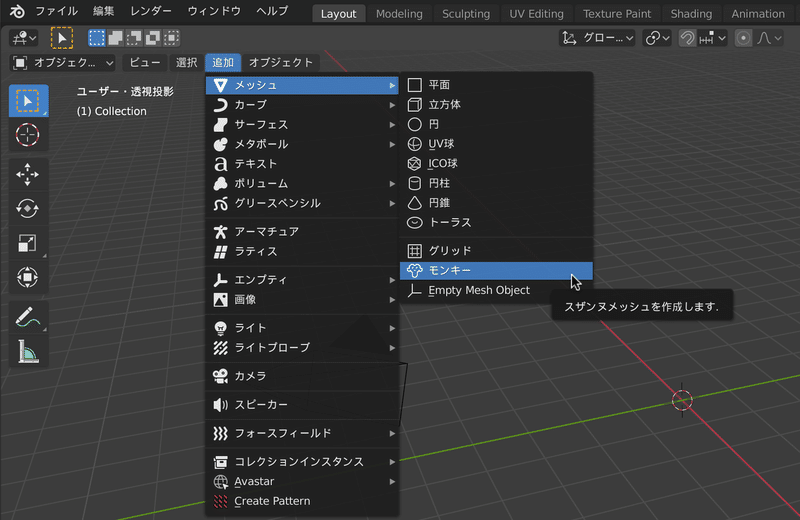
↓スザンヌが召喚されました。数字キーの "1" で真正面から見ることが出来ます。右上のマニピュレーターも連動して動きます。ここのXYZをクリックしてもクリックした方向から見ることが出来ます。
★左右にあるメニューのアイコンは、実はほとんどがショートカットで操作できるので、ショートカットをすべて覚えた人にはいらないもののようです。しかし、右も左もわからない初心者にとってはなくてはならないもの。私はこれのおかげでblenderが少し使えるようになった。




3面図など下絵を取り込んでモデリングするときは、パースが効いてると都合悪いので並行投影にします。
他の数字もそれぞれの動きがありますが、とりあえず重要なのはこの4つです。
7.各部の名称と働き

★追記 基本、レイアウト画面で問題ないようです。
★追記マウスのボタンやダイヤルを押したままドラッグなど、3ボタンマウスで操作できる。なお、Appleのマウスは推奨しません!
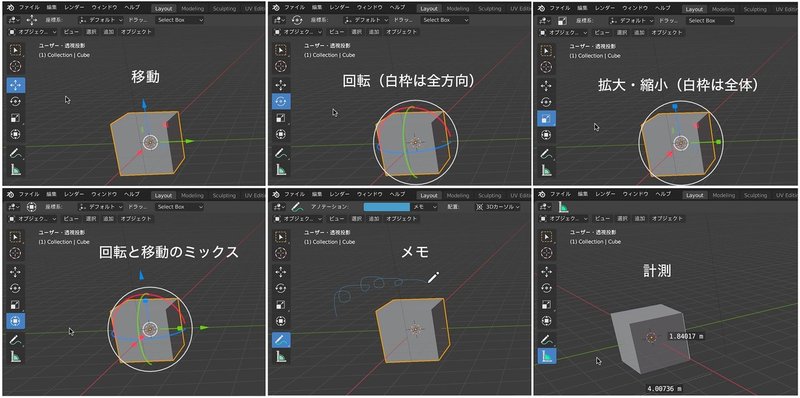
8.3ボタンマウスの操作
マウス操作でも視点の移動ができます。
●ホイールを押し込んでドラッグで視点の回転移動
●ホイールを回せばズーム
●shiftキーを押しながらホィール押してドラッグで視点の平行移動
2020年9月15日 追記
やっぱり気が変わりました。blender2.9にしても、あまり迷わなそうなのと、お気に入りのアドオンが対応していることがわかったので、これからは2.9で学習して行くことにしました。(本音はスプラッシュ画面の狐が気に入ったから)
2021年8月18日の追記
もうすぐあれから1年が経とうとしています。その割にはたいして進歩していませんが、だいぶ物作り出来るようになってきました。
チュートリアルは動画で解説している方がたくさんいるので、ここでは主にSecond Life用に作るMeshオブジェクトについての解説をしていこうと思います。
現在、現時点で最新のバージョン2.93.2と念の為2.83.4の2つをインストールしています。使いたいアドオンが最新のだと対応していない場合もあるからです。
なお、アドオンはZipファイルのままインストールします。Macのブラウザ、Safariなんかはダウンロードすると勝手に解凍してしまうので、環境設定から「ダウンロード後、安全なファイルを開く」のチェックを外しておく必要があります。
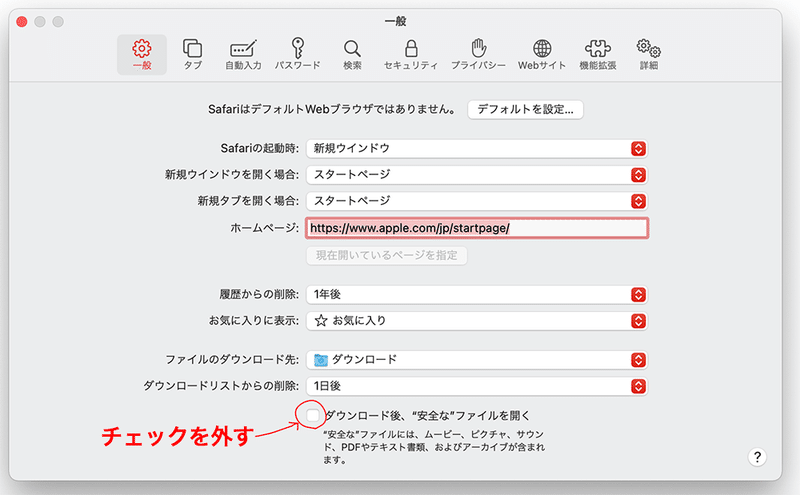
★Appleは自分らの考える使用法しか頭にないようで、しばしば余計なおせっかい的な機能を付ける傾向があります。
2022年8月31日 修正。blenderの現在のバージョン 3.2
2023年5月23日 修正。現在、M2 Mac mini + Studio displayの環境に
なっている。現在使っているblenderのバージョン3.4.1
この記事が気に入ったらサポートをしてみませんか?
