
【リモート配信、プロダクション ノウハウ集】Teams NDI 出力の利用
【リモート配信、プロダクション ノウハウ集】
これからリモート配信やリモートプロダクションをする人のためのノウハウ集として、もちろん自分用の備忘録としても(笑)
・・・
最近のインターネット 会議システムは、その殆どが NDI 入力を持っていますが、Teams は入力に加えて NDI 出力も持っています。
この機能を利用することで、1台のPCで Teams からのスピーカービュー、ローカル入力ビュー、ユーザー個別のビュー、画面共有ビュー、ラージギャラリービューなどを個別同時にストリームとして取り出して、Wirecast や OBS などの配信ソフトに取り込め、それを再度、Teams に戻したり、YouTube や ツイキャスなどに配信することが可能になり、非常に柔軟な番組構成を行えます。また、NDI なので、LAN 上での並行作業や、私が先日行ったような Ethernet over IP を使った遠隔地での共同作業なども可能になり、リモートプロダクションの形も変わって行くように思います。
お調べいただけますと分かりますが、ネット上でこれに関する情報が非常に少なく、MS のサイトでも powershell の使用経験者で詳細が分かっている人を前提して書かれた情報ばかりで、しかもバラバラに散在しているので、1か所で参照することができません。そのため、powershell の使用経験が浅い方だと、正直、1行目から実行エラーになってしまいます。
なので、手順を追って、ご説明いたします。 (powershell はクロスプラットフォームで、MacOS や Linux でも提供されています。)
1)グループポリシーを変更して(変更できる権限がある場合)、スクリプトの exec 権限を付与します。(これはまずやっておかないとスクリプト自体が実行できません。)
2)powershell を管理者権限で実行します。 (MacOS や Linux の場合は、sudo で実行します。)
3)Find-Module を使って、Teams の最新のプレビューを探します。
4)Install-Module で最新のプレビューをインストールします。
5)Get-Credential で資格情報を取得します。
6)Set-CsTeamsMeetingPolicy でミーティングポリシーに対して NDI 出力を許可します。
これは当然ながらユーザー単位ですので、有効にしたユーザーに対してのみ以下の設定画面が表示されます。
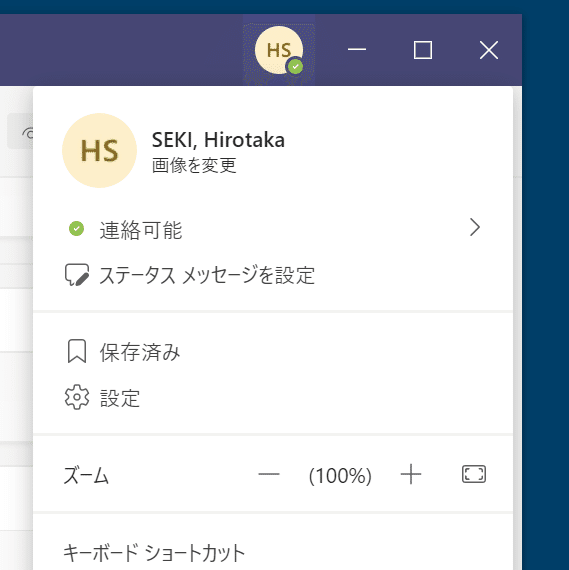
↓
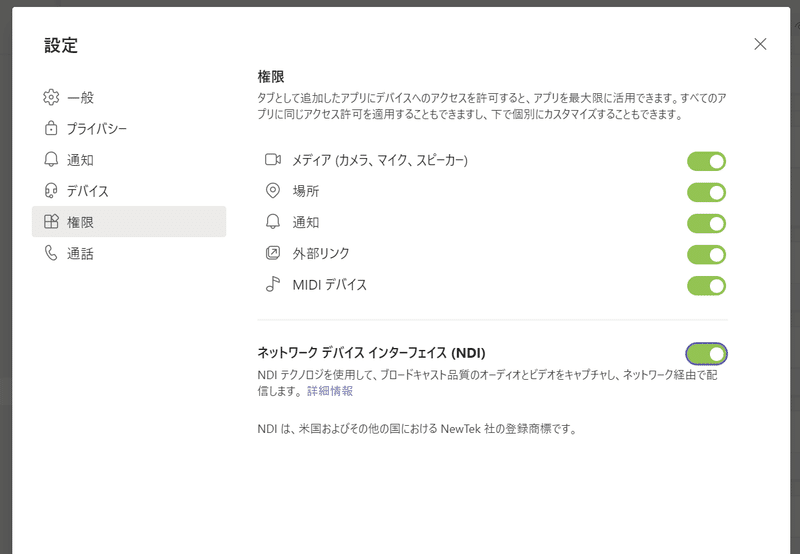
NDI をオンにすることで、Teams から Wirecast など、NDI ストリームを受け取れるアプリに多様なビューのストリームを個別同時に送出することが可能になります(下のスクショのように「NDI で配信」メニューが表示されます)。
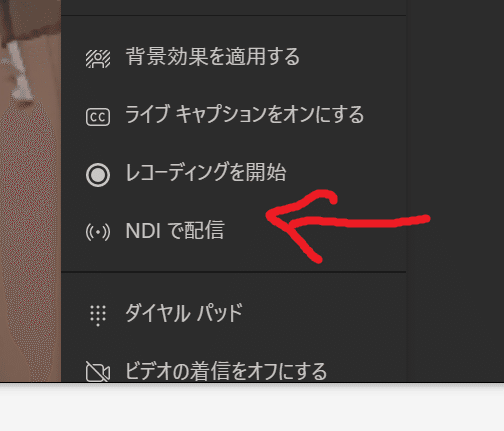
zoom ならではの分かりやすいビューは魅力的ですが、Teams の NDI 出力を使えば Wirecast で自由自在にビューを組み合わせることができるので、かなり高度なカスタマイズも可能になると思います。
// 写真は近所の団地にて。ここめちゃ気に入ってるんです。
// (SONY α7II, Voigtländer ULTRON 28mmF2)
この記事が気に入ったらサポートをしてみませんか?
