
最小限のDIYで快適なデスク環境を作る
---------------------------------
<<2021.10.11 追記>>
・マイクを追加
・Webカメラの設置
・デスクライトの取り付け
・キーボードの変更
---------------------------------
在宅勤務が珍しくはない世の中になり、私個人としては在宅8~9割、出勤1~2割といったワークスタイルに定着したのですが、近頃家だと集中力が持続しないので対策として自宅のデスクまわりをいい感じにすることにしました。家は基本とても快適なのですがインドアな趣味が多いことが災いして誘惑も多いですね。
快適なデスク環境は例によってこちらのマガジンを参考にさせていただいています。
1. やりたいこと
ざっくりですが、これらをおよそ2畳ほどで。
・PC2台の設置(仕事/プライベート用)
・そこそこのスピーカーを置きたい(作業BGM用)
・Webカメラをいい感じに置きたい
・モバイル端末をたくさん設置(仕事用)
・27inch以上のディスプレイの設置(仕事用)
・昇降式の大きなデスクをの設置(健康の為)
・オフィス用の椅子の設置(腰の為)
タイトル通り、「最小限のDIY」なので工具はドライバーと六角レンチのみです。
2. デスクと椅子

デスク
ざっくり条件は以下の通り。
・横幅140cm, 縦幅65cm以上
・昇降可能
・手触りや見た目が良いこと
・組み立てと解体が容易であること
昇降可能なデスク足は以前から気になっていたFLEXISPOTシリーズのEC1を採用。
同シリーズの他グレードとあまり大差は無いなと思い、下位のものを選んでしまったのですがこれが今回一番のミス。なんと昇降範囲が710~1210mmまでなのです。机の710mmという高さは私の身長、座高でギリギリ適正かどうか、という高さです。なので天板の厚みも考慮すると理想は650mmくらいまで下がると良いのですが、その場合は高いグレードのものを選択しなければいけません。もし、参考にされる方がいましたらご注意ください。
とはいえ昇降自体は超スムーズで手軽さも手動式なんかと比べたら圧倒的なので十分実用的です。
次に天板。
界隈で有名なマルトクショップ。天板を選べることはもちろん、実は図面を送るとその通りにネジ穴あけ加工などをしてくれるのでドリルなどを買う必要がありません。DIY初心者に優しいですね。
送った図面はこんな感じ。
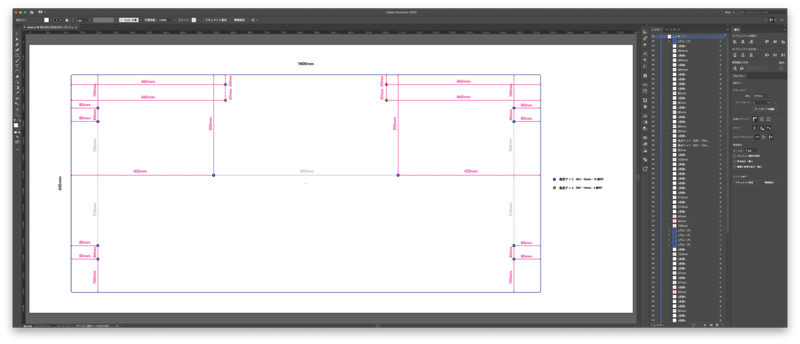
・サイズ: 25mm * 650mm * 1400mm
・素材: ウォールナット素材(集成材)
・塗装: ウレタンクリアー / 裏捨て塗(ツヤ全消し)
・コーナー加工: 上下左右裏表全て3R(そのままだと絶対痛い)
・反り止め: なし
・穴あけ加工1: 鬼目ナット(M4・10mm・10箇所)
・穴あけ加工2: 鬼目ナット(M6・10mm・4箇所)
【サイズ】
大型のディスプレイを置いてPC2台、キーボード、コップ、マウスなどを配置していくのを考えるとこれくらいはほしい。厚さはお好みという感じですが、数mm変わるだけで重さと価格がエラい変わります。25mmならまあ安心かと。
【素材】
ウォールナット材は貴重で高級家具などに使われることが多く本当に綺麗です。ただ、値が張るのが難点。普通に考えてタモやゴム材も磨いて加工すれば十分美しいのですがここは譲れません。
【塗装】
オールドな見た目で渋みを味わえる自然塗装も考えましたが、手入れのことを考えると圧倒的にウレタン塗装に軍配が上がります。ウレタン塗装ならコーヒーとかこぼしてもまあなんとかなりますし、つや消しにすれば無駄なテカりも消えます。
【コーナー加工】
3Rあれば十分でしょう。5Rを超えてくると丸くて可愛らしいデスクになってしまうのでギリギリを攻めます。
【反り止め】
FLEXISPOTに干渉するのは怖いし、このサイズのデスクで両サイドと真ん中をネジで止めるなら反り止めはいらないだろうということでなし。今の所問題なさそうです。
【穴あけ加工1】
絶対にドライバー1本しか使いたくない人なので、穴あけ加工で鬼目ナットを埋め込んでもらいます。これによりドリル等による穴あけが不要になり、素人でも簡単にネジで止めることができます。組み立てを繰り返してもネジ穴が広がったりしないのは安心ですね。
【穴あけ加工2】
同じく鬼目ナット加工。この4箇所は足を付けるためではなく、配線を隠すための仕掛けに利用します。
ウッドな見た目にナットの埋め込みが映えます。

天板は注文から1ヶ月ほどで届きました。当たり前ですが図面通りの加工で寸分違わず全てのネジが収まる。恐るべき技術です。

ボタンポチで上下に動きます。

椅子
椅子はオカムラのバロンチェアを採用。かの有名なハーマンミラー社製のアーロンチェアと迷いましたが、なんとなくメカメカしいのが好きになれずバロンチェアにしました。

普通に新品を買うと家族に言い訳できない価格になってしまうので中古。タイミング良くオフィスの引越で不要になったらしい綺麗なバロンチェアを某フリマでGETできたので良かった。
バロンチェア(他のオフィスチェアも?)は標準装備がナイロンキャスターなのでそのままフローリング床などで使うと床がボロボロになります。なのでカーペットを敷くかウレタンキャスターに交換するかをしたほうが良いです。
3. ディスプレイ
ディスプレイはLGの34inch ウルトラワイドモニタを購入。(ずっと気になっていた!)会社からある程度補助がでることになったので本当に助かりました。このサイズになると視認性のためか曲面加工のものがありますが、平面でも全然見やすいです。

主な仕事がアプリケーションのUIデザインやWebサービスのデザインなので作業領域が欲しく、元々デュアルディスプレイ(21inchを2枚)とかしていたのですが、画面2枚はなんだかんだ使い勝手も見栄えも悪いです。デカいの1枚で良いのでは?と思いウルトラワイドにしましたが正解でした。
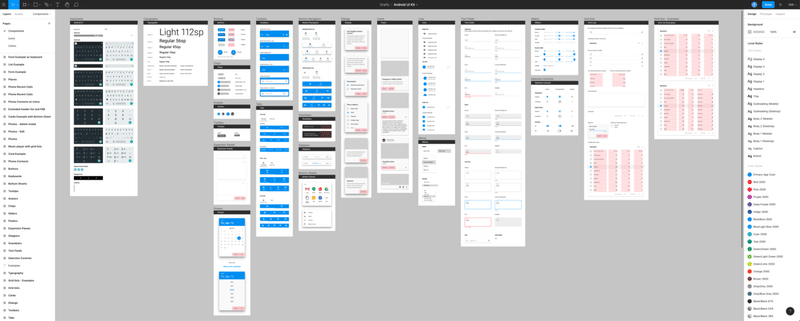
デザインツールの画面を贅沢に広げられるのは本当に良い。エディタとブラウザを両サイドにストレスなく配置できるのも素晴らしい。ZOOMで画面共有をすると画面が長すぎるとツッコミを貰えて嬉しい...。
ディスプレイ設置はモニターアーム利用が通常のスタンドの100万倍便利でカッコ良いのでおすすめです。
4. PCと周辺機器
PC

PCはノートなのでそのままベタ置きで開いて使うのも良いのですが、アームを使う以上、そのままだとメインディスプレイと高さが合わない上、スペースが無駄なのでスタンドを利用します。
上に持ち上げることで下にスペースができるのが良いですね。上部に仕事用、下部にプライベートPCを設置してよりスマートになりました。
マウスとキーボード

キーボードはもともとApple製のMagic KeyBoardを利用していましたが、せっかく在宅なので心地よい打鍵感を味わいたいと思いKeychron K2の茶軸を利用しています。
叩くと無駄に光る

マウスはLogicool社製のMX Anyware 2。安定。

Magic TrackPadにしてドヤる予定だったのですが、長時間UIデザインや画像加工をすると指と手首への負担が多く、毎日使うのは厳しいと判断してマウスに落ち着きました。ブラウジングとかで利用するには最高なんですが。
Webカメラ

左でMacを開いているので不要っちゃ不要なんですが、zoomが毎回横顔になってしまい、目線が合わないのもなんだかなと思い新調。
サンワサプライのWebカメラをディスプレイアームの支柱にクランプで取り付けて使っています。地味にかなりこだわりました。
カメラ自体はなんの変哲もないWebカメラですが、三脚穴がついているので1/4インチのネジでクランプに止められます。ケーブルも後ろに隠れていい感じ。
ディスプレイの上に引っ掛ければいいじゃんて感じですが、画面の位置を調整する度にカメラが動いたり、落ちたりするのは嫌なので独立させています。
※商品にクランプはついてこないので注意
マイク

机の上はシンプルにしたいので用意するつもりはなかったのですが、録画したzoomの自分の声の聞きづらさにショックを受けたのでRODEのUSBマイクを購入。
でかいマイクはちょっと...と思ったのでMiniサイズのものにしました。
(マイクの世界ではこれがMiniなのか?)
使い始めてからは聞き返されることもほぼ無くなり、求めていた大きさと性能で満足していますが、ワンボタンでミュートにできないのが玉に瑕。
照明(デスクライト)

山田照明のZ-LIGHTにスマートライトのhueを設置しています。スマホから明るさやカラーを変えて気分を変えることができます。

見た目が最高なのは言わずもがな、どんな位置でもピタッと止まってくれるとこが気に入っています。(こういうランプは大体自重で下がってきたりする)
合わせて横の窓はカーテンを廃止し、遮光ロールスクリーンに変更しています。これだけでかなり職場感でる。
スピーカー

作業に集中するために音楽は大事です。なるべく配線は増やしたくない、けどそこそこの音質で見た目がカッコいい、という都合の良いものを探していたらSONOSというブランドにたどり着きました。電源1本のみでiPhoneからAirPlayを使い無線でストリーミング再生ができます。
音楽を流すだけで士気が上がるというのならば安いものです。
SONOS のスピーカーは小型ながらとにかくバカでかい音が出るので、常に音量は最小の設定です。(もったいない)
その他(置物)

会社から届いたロゴ入りのタンブラー。カッコよくてかなりの量の飲み物が入る。
左にある謎の塊は手のひらが凝ったときに握ると気持ちいいやつです。
(これもウォールナット材)
5. 配線
これだけ機器が多いと配線が大変ですね。私の場合PCには少なくとも常に以下のものが刺さることになります。
・給電用のケーブル(USB type-c)
・ディスプレイ接続用のケーブル(HDMI)
・ライトニングケーブル(キーボードや検証端末の充電用)
・LANケーブル
・マウスのレシーバー(USB)
これらを普通につなげるとPCの持ち運びや付け替えがとてつもなく面倒です。何より非常に見た目が悪いことになります。嫌ですね。
そこで、できればUSB Type-Cの1本接続するだけで全てを解決したいという強欲に答えてくれたのがこの製品です。
ディスプレイもそうですが、なんだか私が買った数ヶ月前より価格が高騰しているみたいです。たかがUSBハブごときに1万円近く...?と常人なら思うところですが、これは本当に買ってよかったです。
通常、USBハブというのはPCにつなげるケーブル部分がこれでもかというくらい超短いです。

このタイプで上記の配線を全て満たそうとすると本当に見た目が悪いです。テンションだだ下がり。
一方でこの製品は本体のケーブルが着脱可能なので自分で好きな長さのType-Cケーブルを選んでつなげることができます。なのでハブ本体を机の横につけて、延長したケーブル1本のみを綺麗にPCにつなげるという芸当が可能になります。

ハブはめちゃくちゃ暑くなるので耐熱の両面テープでつけます。
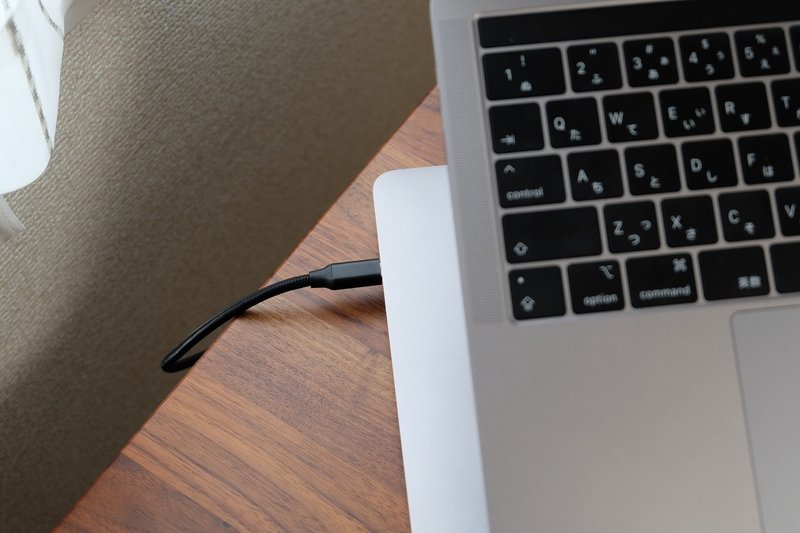
はい、これで給電・ディスプレイ・その他諸々をまるで1本で繋いでいるようにすることができました。素晴らしい。
更に机からたくさん垂れるであろうケーブルは【穴あけ加工2】に配線を収納するトレーをつけて隠します。

さすが俺たちのサンワサプライ。手抜きでも綺麗に見え、メンテナンスが楽な配線トレーを販売してくれてます。
見栄え的にはもちろん良いのですが、机が昇降式なのでケーブルをそのまま垂らしておくのは危険な気がして設置しています。これにより、机から垂れるケーブルは延長コードのケーブルとLANケーブルの2つのみに。

前から見てもまあまあ綺麗(以前の古いVerのデスク画像)
余談ですが部屋の入口を背にしてデスクを配置するより、入り口が見えるように壁を背中にする社長室スタイルのほうが集中力が増すそうですね。人間、後ろにドアがあると無意識に気にするとかなんとか。
6. モバイル端末置き場
仕事柄、色々なモバイル端末で画面を確認したりするので端末がたくさんあり、在宅勤務で管理に困っていました。
なので元々所持しているお気に入りのシェルフを使って端末置き場を作ることにしました。

もちろんウォールナット材。東京インテリア家具を散歩していて見かけ、一目惚れして以来、10年近く利用しています。
真ん中に鎮座している黒いクマが気になる方はこちらへどうぞ。
電源タップも置いてそれぞれにいつでも給電できるように。

椅子でくるっと回ればすぐにアクセスできてとても気に入っています。在宅で仕事しているときに自分の携帯が机の上にあるというのは本当にヤバいですね。隙きあらばTwitter。なので仕事中は後ろの端末置き場にセットしてSpotify専用機にします。
7. おわりに

とにかくノンストレスな環境になりました。感覚ですがパフォーマンスもまあ上がったような気がします。(携帯を後ろに置くことが一番効果でたかな...。)ふとした時に手間を掛けずにスタンディングデスクに変えることができるのはいいですね。
環境も大事ですが、時計をつける、音楽をかける、温かい飲み物を定期的に飲む、などのルーチンと組み合わせると、更に仕事が捗るようになりますね。
今年のはじめ頃に凄まじいスピードで在宅ワークを許可、実現してくれた会社の方々には頭が上がりません。こんな状況ではありますが、私が勤める小田原の会社では積極的に採用を行っていますので興味が湧いた方は是非オフィスに遊びに来てください。
(オフィスはオフィスで素晴らしい環境ですよ!)
この記事が気に入ったらサポートをしてみませんか?
