
【Unity】ShaderGraphの初歩
確認環境:Unity2020.3.14f1、Universal Render Pipeline
ShaderGraphでMaterialの色設定のみできるLitシェーダーを作ります。
まずはProjectの任意のフォルダにTestLitShaderGraphという名前でLit Shader Graphファイルを作成します。
右クリック > Create > Shader > Universal Render Pipeline > Lit Shader Graph
TestLitShaderGraphという名前にしたShaderGraphのファイルをダブルクリックすると以下のようなウィンドウが開きます。
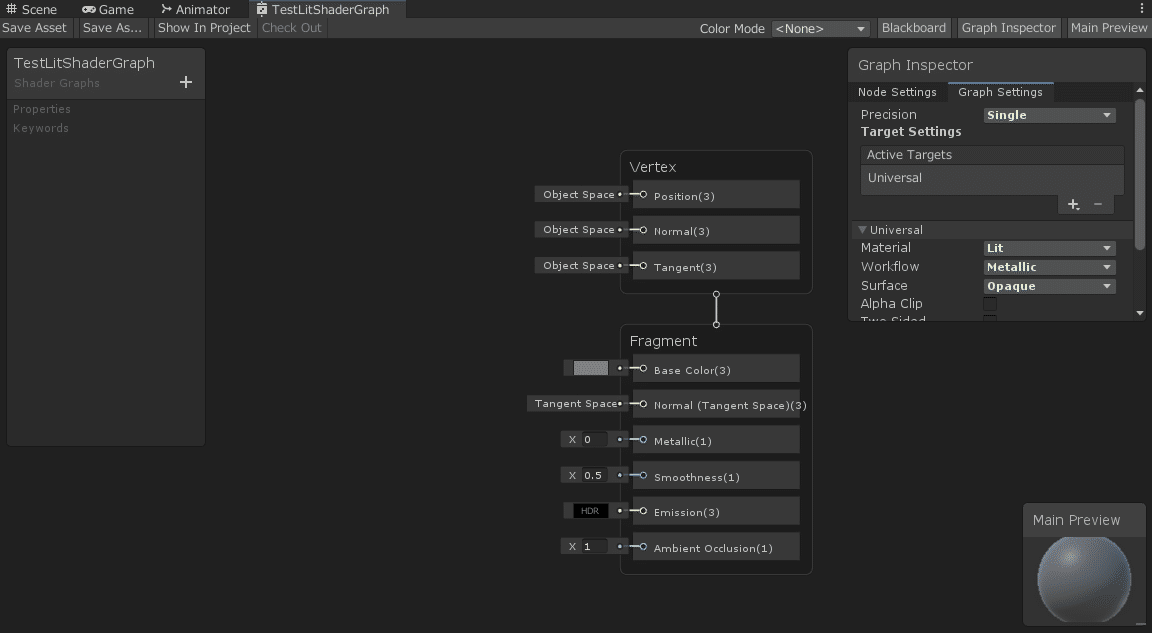
ウィンドウの何もない箇所で右クリックでCreate Nodeで Input > Basic > Colorを選ぶとColorというノードが作成されます。
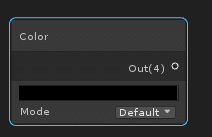
ColorのOutの〇の部分からドラッグしてBaseColorでドロップしてノードを繋ぎます。これでColorのノードで設定した色が反映されます。
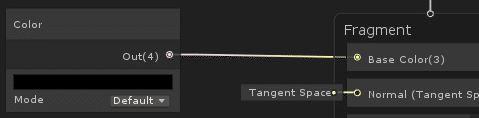
外部からColorを操作したいのでプロパティ化します。
Colorを右クリックして Convert To > Property で左のPropertisの箇所にColorが追加され、Colorノードの形が変わります。

ウィンドウの左上にあるSaveAssetで変更を保存します。

ShaderGraphで準備ができたので、Cubeオブジェクトを作成してそれに設定していきます。
GameObject > 3DObject > Cube でCubeを生成します。
設定するためのマテリアルをColorMaterialの名前で作成します。
Projectの任意のフォルダで Create > Material です。
作ったマテリアルのColorMaterialを選択してInspectorのShaderをShader Graph/TestLitShaderGraphに変更します。

Cubeを選択してInspectorのMesh RendererのMaterialsのElement0にColorMaterialをドラッグしてマテリアルを設定します。

最後に色を設定します。
ColorMaterialのColorで色を赤に設定したり、青に設定するとCubeの色が設定した色に変わります
※ColorはShaderGraphでプロパティ化したColor

*おまけ
ShaderGraphのウィンドウのあれこれ

Save Asset:変更を保存する
Save As ...:ファイル名を付けて保存する
Show In Project:編集中のShaderGraphのファイルをProjectから選択する
![]()
右上の3つ
Blackboard:左にあるシェーダーグラフ名やプロパティが表示されるボックスの表示非表示を切り替える
Graph Inspector:右上のGraph Inspectorの表示非表示を切り替える
Main Preview:右下のMain Previewの表示非表示を切り替える
この記事が気に入ったらサポートをしてみませんか?
