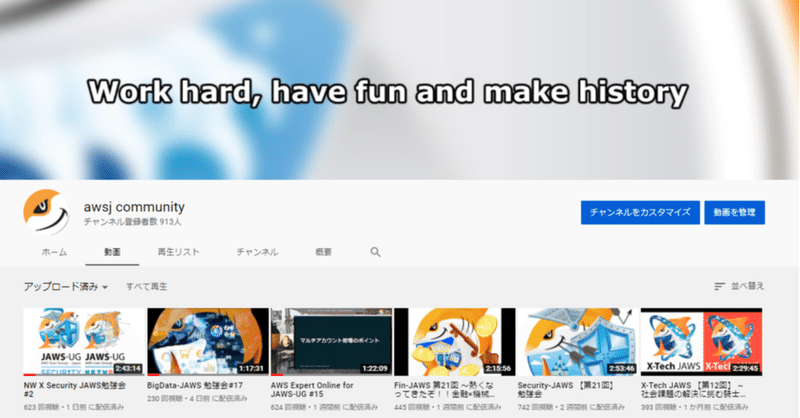
[OBS] シーン別にデスクトップ音声を有効・無効にしたい
OBS Studioによる配信をして、おおよそのパターンが決まってきたら、それぞれのパターンを「シーン」として、ロゴ、ウォーターマーク、セッションタイトルや登壇者名の表示や配信アプリのウィンドウの配置を決めて、テンプレート化すると思います。
本編開始前の準備中の画面・待機画面などは音声ミキサーの「デスクトップ音声」を完全にミュートにするパターンもあります。「デスクトップ音声」は各シーン共通のもので、待機画面にシーンを切り替えた時、ビデオやBGMのメディアソースのボリュームをオンにして、デスクトップ音声をオフにすることを「手動」でやっていました。実は、この操作、適切なシーンの設定をすることで、シーンを切り替えるだけでデスクトップ音声をオフ(無効)にしたり、オン(有効)にすることができます。これに気づくまで「1年」かかりました、、、というお話で、その設定を紹介します。
すでにシーンコレクションを活用していて、音量ミキサーとシーンの関係知ってる!という方は笑いながら読むか、そっとブラウザを閉じてください。
配信支援して1年経ちました
2020年からコロナ禍によりユーザーグループの勉強会がオンラインにシフトしはじめ、そのオンライン勉強会の配信サポートを1年続けてきました。JAWS-UGの通常勉強会のYouTube配信の模様の一般公開動画本数も30本を超えました。
だいたいパターンが固まってきて、JAWS-UGの勉強会の場合、基本画面は以下のような配置デザインのものに落ち着いてきました。
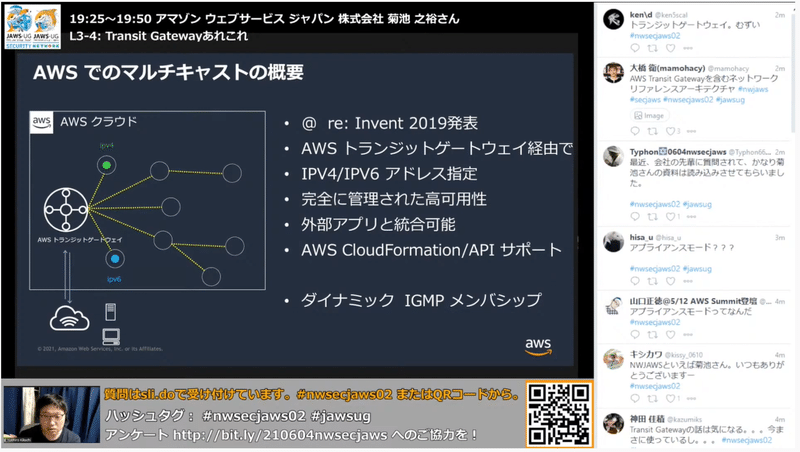
左上にロゴ、その横にセッションタイトルとスピーカー、中央に共有スライド、左下に登壇者のカメラ映像、その横にQAやアンケートのURLやハッシュタグやQRコード情報、画面の右側にはTweetDeckのタイムラインを表示しています。
複数の登壇者によるトークやパネルディスカッションのような場合は、以下のような画面配置デザインのものを使います。上で紹介したスタンダード画面とこのパネルディスカッション画面をそれぞれ「シーン」として登録しています。
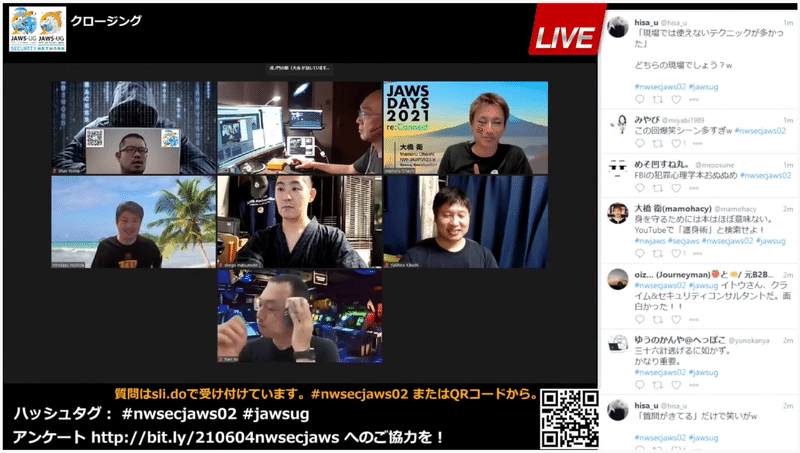
代表的なこの2つのシーンは音声ミキサーの「マイク」や「デスクトップ音声」のボリュームは共通で、シーンを切り替えてもボリュームが変わるようなことはありません。逆に、それが期待されてる動きです。
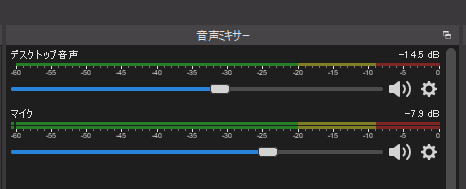
一方、待機画面やムービーの画面に切り替えたい場合、全画面ムービー表示の画面のシーンや準備中・しばらくお待ちください&BGMのシーンに切り替え、そのシーンのデスクトップ音声(つまり、Zoomなどの通信アプリケーションの音声)をミュートして、メディアソースの動画や音楽をオンにすることを手作業でやっていました。たまにデスクトップ音声のミュートが遅れて、放送事故のように登壇者の会話が流れてしまう、なんていう経験もしたことがあります。

グローバル音声デバイス
OBS Studioでシーンを追加すると、共通のソースとして「デスクトップ音声」と「マイク」が必ず含まれると思っていました。しかしこれは違っていて、今使っている(おおくは「無題」という既定のもの)シーンコレクションのグローバル音声デバイスの設定で「デスクトップ音声」と「マイク」が「既定」(=既定のデバイスを有効にする)を指定しているからでした。
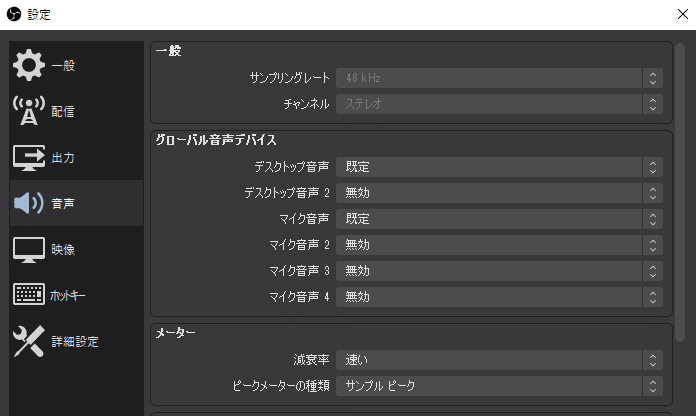
よって、OBS Studio の画面右下にある [設定] から、上記のダイアログのように [音声] を選び、[グローバル音声デバイス] の [デスクトップ音声] と [マイク] を「既定」(のデバイス)から「無効」を選ぶと、追加したシーンにデスクトップ音声とマイクが含まれなくなるのでした。
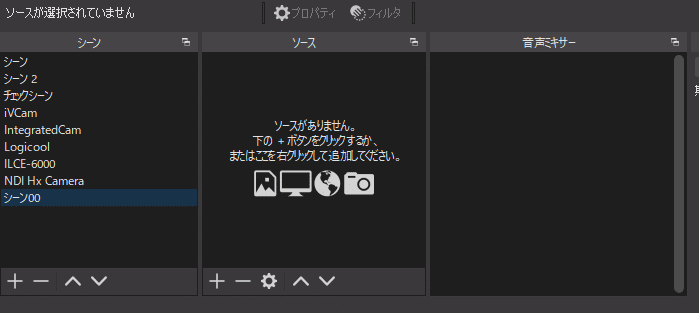
消えたデスクトップ音声とマイクを登録する
ところが、この設定だといままでつかっていた全てのシーンたちからも「デスクトップ音声」と「マイク」が無くなってしまいました。追加ソースの中には「デスクトップ音声」と「マイク」という項目はありません。
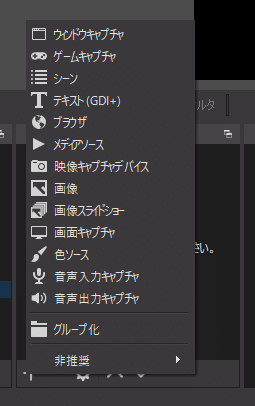
ちょっとわかりづらいのですが、それぞれのソースのアイコンを見ると見当がつきます。マイクのアイコンの「音声入力キャプチャ」は「マイク」で、スピーカーのアイコンの「音声出力キャプチャ」は「デスクトップ音声」を指します。それぞれを指定すると、[設定]-[音声]-[グローバル音声デバイス]で表示されていたドロップダウンリストからデバイスを指定することができます。

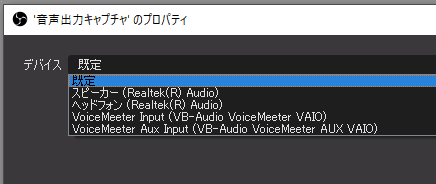
それぞれ名前の変更で「マイク」や「デスクトップ音声」にすることができます。気をつけなければならないのは、他のシーンすべて同様にソースの追加をしなくてはなりません。ですが、一度シーンで利用すると、次からは [既存を追加] から選択できるようになります。
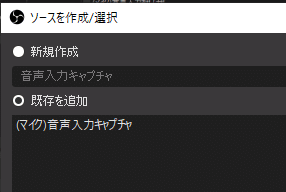
ここでバレちゃいましたが、シーンを個別に作った配信・運用はしていたのですが、適切な「シーンコレクション」を作成して運用していなかったのです。その名の通り、シーンを集めたのがシーンコレクションであり、たとえば「通常勉強会」という名前のシーンコレクション、「JAWS DAYS」という名前のシーンコレクションを作成し、それぞれその勉強会やイベントに合ったシーンを作成、グループ化して切り替え、使うことができたのでした。
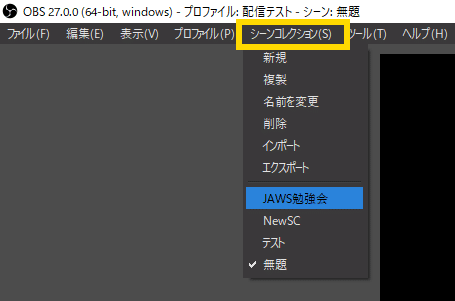
シーンコレクションでタイプの違うイベントやコミュニティの配信準備が楽になること、グローバル音声デバイスの設定がシーンコレクションでの「設定」に関連付けられていること、デスクトップ音声とマイクの音源は音声入出力キャプチャのソースでシーン毎に設定できること、を本格的に使い始めて1年たって知りました。たぶん、まだまだ知らない設定があると思い知らされました。
以上、参考になれば幸いです。
2319文字
この記事が気に入ったらサポートをしてみませんか?
