
Zoom/ライブ配信で印象アップ ~おすすめ機材と使い方まとめ~
ZoomでのWeb会議やプレゼンや、Youtubeなどの動画配信等で、印象良く写りたい方むけの記事です。いわゆるZoom映えですね。
ノートPC付属のカメラ&一般的な自宅の照明だと、以下のように顔が暗くなり、表情もよく見えず、暗い印象をあたえがちです。

それを改善するための製品と使い方についてまとめました。
改善すると、同僚ほぼ全員に「画質いいな笑」と笑われるようになりますので、人を笑顔にしたい方は是非参考にしてください。
なお、デスク環境の記事を発展させたものなので、よければ併せて御覧ください。
Before & After
まずは、改善のBeforeとAfterをお見せします。
Before

After
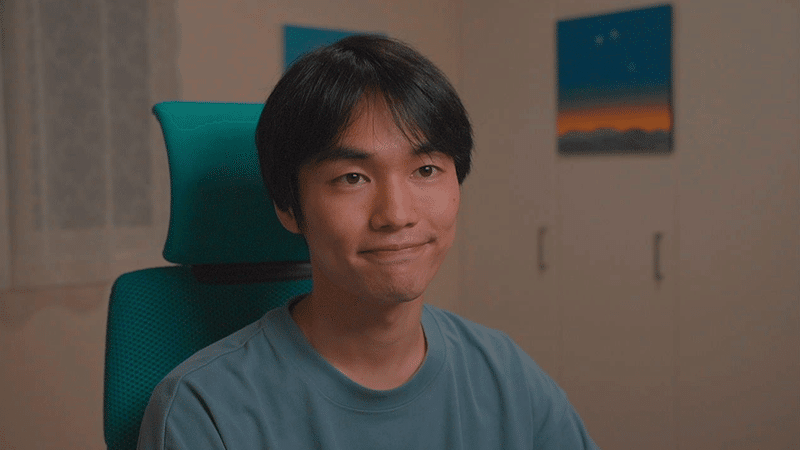
だいぶ違いますね!!
具体的に違いを述べると、
Beforeは、顔や服が暗く写っており、ノイズが多いです。カーテンの写り込みも気になります。
Afterは、顔と服が自然な明るさになっており、少し斜めに撮ることで、窮屈な感じが減ります。
このような改善のために必要な機材と使い方を、より効果がある順に、1つずつ書いていきます。
照明の選択
照明が最重要です。
「カメラじゃないの?」という声が聞こえますが、照明です。
いかに照明が大事かを知るためには、こちらの動画がおすすめです。
リモート人狼を、日本が誇る男前4人がしている動画ですが、

とにかく暗いです(錦戸亮はまし)。
特に小栗旬がなにも見えず、男前かどうかわかりません(脳内補完はオフにしてください)。
「光が体の後ろに当たっている」にいるため、こうなります。
「光が体の前に当たっている」と本来の小栗旬になり、
こんな感じでイケメンです。これが、照明の力です。
照明が適切だと、印象が大幅に変わることが、おわかりでしょう。
ということで、照明は大事です。
照明を適切に使うと、MacbookのWebカメラでも最低限の仕事はします。

照明がないときよりは、圧倒的に表情が見えやすいです。
照明の明るさ次第では肌の凹凸やシミも飛ばせます。
おすすめ照明の条件
照明は、以下の条件のものがおすすめです。
・リモコン付き
・光源が大きい(光る面が大きい)
・光の色(暖色/寒色。ケルビン。)を調整可能
・光が柔らかい(影を自然にできて、照明感を減らせる)
なぜケルビン調整がいるかというと、肌をきれいに魅せる光の色は、赤色だからです。これは資生堂が明言してます。
なので肌色をよく見せたい場合、光を暖色にできる照明がおすすめです。
これら条件に合う、コスパが良い照明がこちら。
使い方も簡単で、コンセントに指して、リモコンで調整するだけです。
こちらはスタンドがついてないので、別途購入しましょう。
スタンドの長さは、机に置く場合はこちらがよいかと。
床に置く場合は長めがよいかと。
また、照明を買うとなると、リングライトがよく選択肢としてあがりますが、基本的には避けましょう(特に男性)。
キャッチライト(瞳に映る光)が白い輪になり、

アイドルなどが連想され、違和感を覚える方が多いと思います。
(画像はゆうこす氏の モテたい私が選んだ❤︎2020年上半期ベストコスメ!! より)(リングライト3つすごいっすね)
筆者が使用中なのはこちらです。
こちらの照明を、モニターアームに工夫して取り付けています。
値段の割に、便利かつ明るい照明のため、非常にいいです。(中国からの輸入になって若干手間なので、上では別のをおすすめしてます)
正面からはこのように見えており、
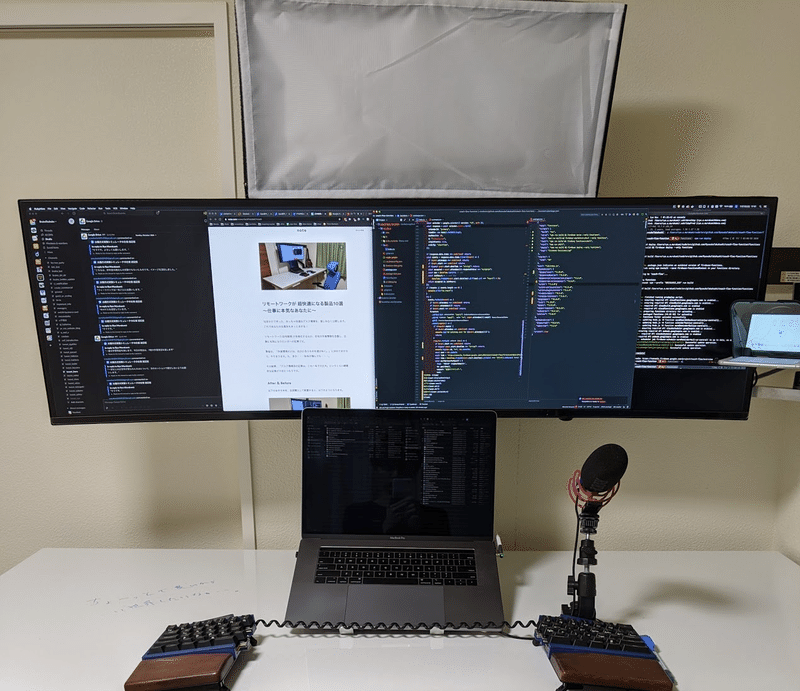
裏側はこのようになっています。

「いや、スタンドやらなんやら設置大変すぎないか?」と思われた方は、実はディスプレイ用ライトが、顔を照らす照明として代用できます。
こちらだと接続もUSBで、ディスプレイに乗せる形なので手軽です。
詳しくは↑の記事の下部にレビューがあります。
照明の設置
照明は設置場所も重要です。
上記のデスクライトもノートPCにただ乗せるのは勧めません。なぜなら、照明が、顔より低い場所になってしまうためです。
顔より下からの光になると、キャンプファイアーっぽくなります。

エモいですね・・・
・・・さらに下からだと、怪談師に見えます。
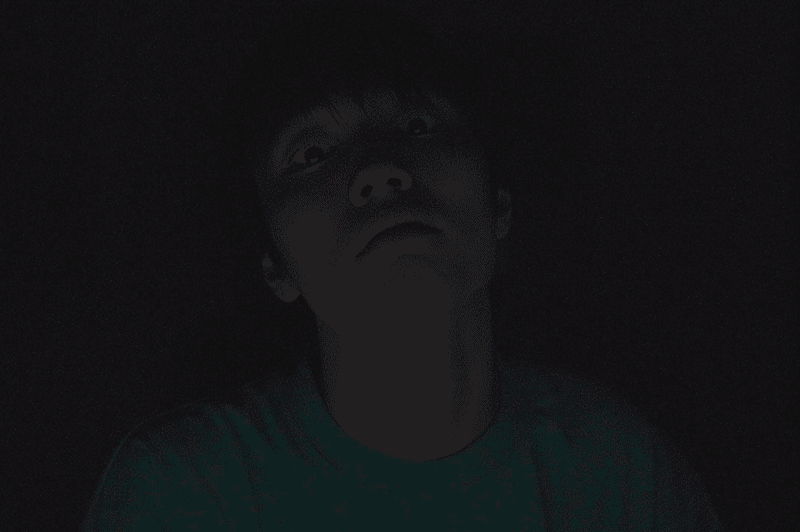
コワいですね・・・
・・・
・・・ということで照明は設置場所が非常に重要です。
顔に対して、上に45度、左右どちらかに45度からの照明だと、映りが自然かつ、影ができて小顔に見えます。
照明の角度が与える影響について知りたい方は、以下がおすすめです。
カメラの選択
カメラは、値段によって画質がピンきりです。
こだわらない場合は、照明さえあれば、ノートPC付属のWebカメラでもOKです。(何度も言いますが、照明が最重要です。)
なぜかと言うと、以下の比較を御覧ください。

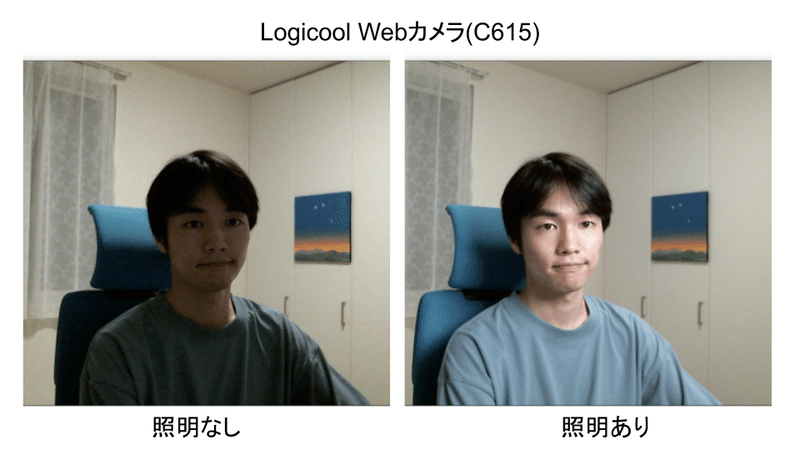
照明がなければ、別売りカメラだろうと、絶望的に暗いです。
また、照明ありで比較すると、別売りカメラの方が画質は良いですが、そこまで大きな差ではありません。
(ただ、別売りカメラは設置場所に自由が効くので、目線の高さに置けば、より自然にはなる)
照明を用意した上で、プラスαの画質を求める方は、買うと良いと思います。
別売りWebカメラだと正直どれを選んでも大差ありません。
とはいえ、2000円程度だと、ノートPC付属のカメラと差がなさすぎるので、4000~9000円程度出してロジクールあたりから選ぶのがおすすめです。
Webカメラよりはこだわりたい、という方は、Go Proなどのアクションカメラがおすすめです。(公式: GoPro をウェブカメラとして使用する方法)
最大限にこだわりたい方は、デジタル一眼をおすすめします。
デジタル一眼をWebカメラとして使うのは、元々一眼をお持ちの方には少しずつ広がりつつあるメソッドですね。
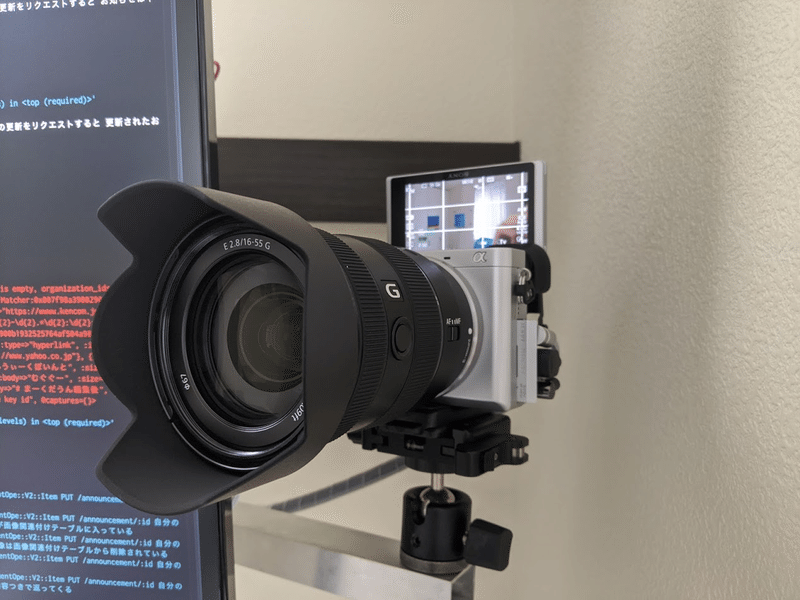
村上は、上記のように一眼を設置しています。(視線の高さに三脚なしで設置する&充電を楽にするために色々工夫してますが、その工夫はまた後日に…)
照明とデジタル一眼を適切に設置・設定すると、このようになります。
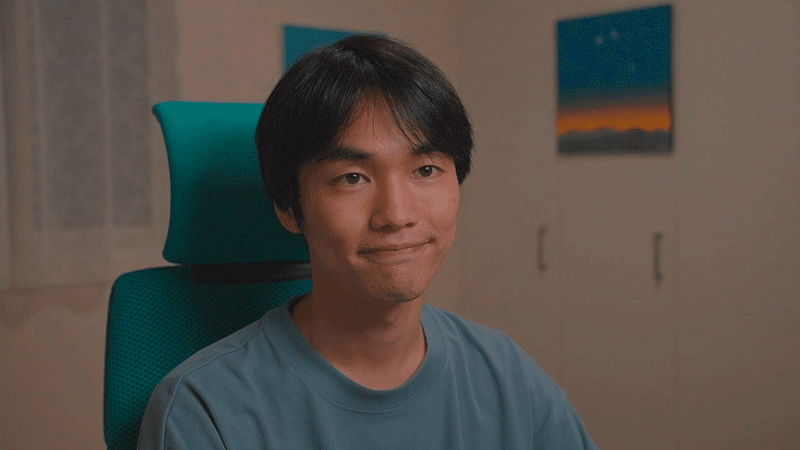
例によって、比較も載せておきます。


やっぱ照明あると(略
照明にデジタル一眼を組み合わせると、かなり画質をあげられます。
なお、以下の条件を満たすデジタル一眼がおすすめです。
・HDMIスルー出力可能
・液晶が回転し、自分の映る姿を確認できる
・充電しながら撮影できる
・画角を調整できる
こちらの条件を満たしており、筆者が使っているのが、Sony のα6400というカメラと、SEL1655というレンズの組み合わせです。
「・・・あわせて20万とかあほか?」という方は、ZV-1がおすすめです。
ウェブカメラとして使う方法も懇切丁寧に解説してくれてます。
当然、どちらのカメラも普通にいいカメラとしても使えて、それでいてすごく良いWebカメラにもなるので、お買い得感ありますね!!
一眼をPCに接続してWebカメラを使う場合はメーカーが出しているツールを使うか、以下のようなHDMIキャプチャーボードを使うことになります。
自分はキャプチャーボードの方をつかってます。高画質で取り込める&音ずれが発生しにくいためです。
キャプチャーボードを使う場合、あわせてHDMIケーブルも必要になります(カメラの端子に合ったものをお買い求めください)。
接続方法はYoutube等にたくさんありますので、ご参照ください。
カメラの設置
カメラの設置場所(被写体からの距離と高さ)もこだわるなら重要です。
基本は、目線と同じ高さにするのがおすすめです。
目より下にしすぎると、相手を見下ろす形になります。(ノートPC付属カメラにありがち。)

ただ、カメラを目より少しだけ下にすると、程よく権威的に映ります(説得力を出すためにYoutuberがやりがち)。
なのでプレゼンやセミナーなどで、堂々とした感じや説得力を出したい場合は、おすすめです。
上過ぎると、謎に上目遣いになります。(外付けディスプレイにWebカメラを置くとなりがち)。
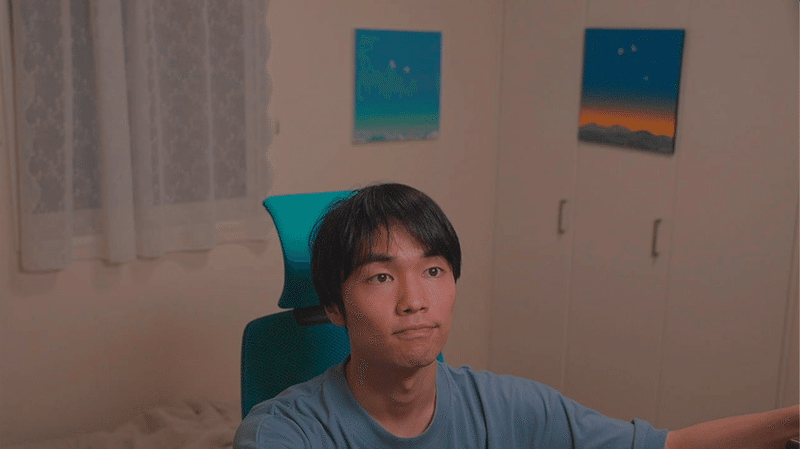
アイドルの自撮りとかは大概、上から撮ってますよね。
あれは、
・照明は基本上にあるので、上から撮ったほうが明るい
・顔の影がいい感じになって小顔に見える
・下から目線のものに、人は本能的にあどけなさ/幼さ/かわいさを感じる
などが理由と思われます。
なので、演出次第ではありますが、基本は目と同じ高さがおすすめです。
また、背景がゴテゴテしてない場所に設置するのがおすすめです。
生活感が出過ぎないよう、背景に映り込むものをなるべくどかしましょう。
めちゃめちゃにこだわるなら、背景に絵を映らせるのもありです。
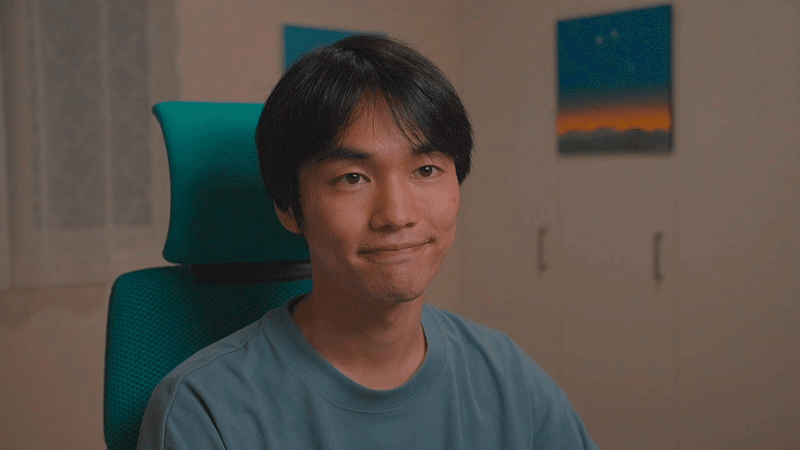
優しい印象を与えたいなら優しい絵。クールな印象を与えたければ、クールな絵や、幾何学的な絵を置くと良いと思います。
マイクの選択
マイクを良くすると、相手の耳への負担が減るのでおすすめです。
カメラオフの方も、マイクだけでも良くすると印象が変わります。
USB接続できるコンデンサーマイクが、手軽さと音質のバランスがいいです。
音質については、こちらをご参照ください。
マイクの設置
マイクはどれを買うかも重要ですが、それ以上に口からの距離が重要です。
画角に入らない程度に、マイクを口に近づけましょう(近づけすぎるとボフボフ言うので、お気をつけください)。
近づけると音質が上がります。

ただ、このように画角にマイクが入ってしまいます。
異物感がそれなりにあり、相手の集中を削いでしまうかもしれませんので、そこはトレードオフです。
(演出意図次第では、さらに近づけるのもありです。ラジオMCみたいになり、大体ツッコまれます。)
また、当たり前ですが
・静かで反響音が少ない環境で、
・ハキハキ喋る
ことができると、よりいいです。
というかこれがマイクより重要だったりします。
テレプロンプター
ここからは、更にガチな方向けです。
別売りのカメラを使用すると、相手をZoomで見る際、カメラから目線がずれます。そうすると、相手は「この人どこ見てるんだろう」と思われます。
最悪、「この人、集中してないな」となる可能性があります。本当に大事なコミュニケーションにおいては、避けたい事象です。
そこでおすすめなのが、テレプロンプターです。

テレプロンプター本来は、アナウンサーや演者が、カメラ目線でカンペを読むための装置です。
本来、カンペを映し出しますが、ここにZoomの相手を映します。
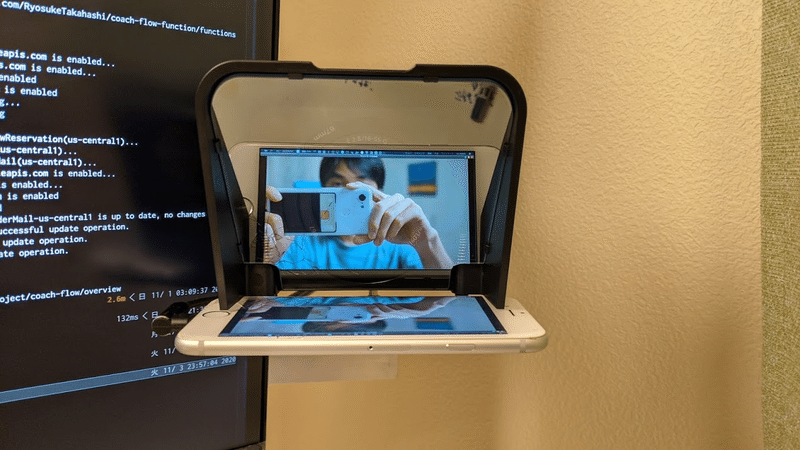
そのために、余っているスマホにDuetアプリ(スマホをPCの外付けディスプレイにするためのアプリ)を使います。
こうすることで、相手の目を見つつ、カメラ目線となり、相手に集中できます。
相手も、目を見られている感覚になり、真剣さが増します。

カメラから5cmずれるだけで、これくらいの視線のズレが発生します。
村上は、業務でやる1on1やコーチングにより真剣に取り組むために、導入しましたが、双方がより集中できる効果を感じております。
注意点は、レンズの画角が広角すぎると、プロンプターの枠が映ります。焦点距離32mm以上のレンズを使うのがおすすめです。
各種ソフトウェア
Zoomの設定:
回線に余裕がある方は以下にチェックを入れましょう。
zoomの設定→ビデオ→カメラ→HDを有効にする
やや不自然なりますが、気になる方はフィルターを使うと、肌の凹凸やシミをとばせます。
zoomの設定→ビデオ→マイビデオ→ビデオフィルタを有効にする
NVIDIA Broadcast:
RTXシリーズのグラフィックボードを持っている方は、NVIDIA Broadcastを使用することが可能です。
環境音やノイズを劇的に削減することや、背景除去などが可能です。詳しくはこちらを御覧ください。
mmhmm
Webカメラと、プレゼンのスライドを合成するためのアプリです。β版が現状無料使えます。
まとめ
以上、Web会議/面談/営業/プレゼン/セミナーなどで印象良くきれいに映りたい方向けに、機材やセットアップに関する情報をお送りしました。
まずは照明から準備しましょう。
その次に、お好みで、カメラやマイクを用意していくのがおすすめです。
Webでもコミュニケーションに本気な方々の参考になれば幸いです。
え、マジっすか、サポートいただけるんですか? え、大感謝以外は、返せないですよ?
